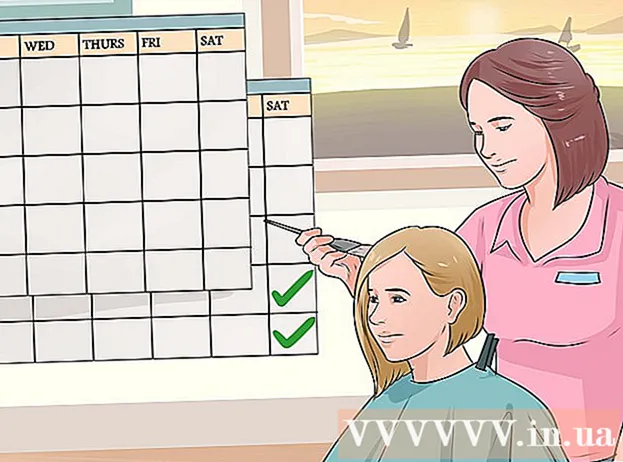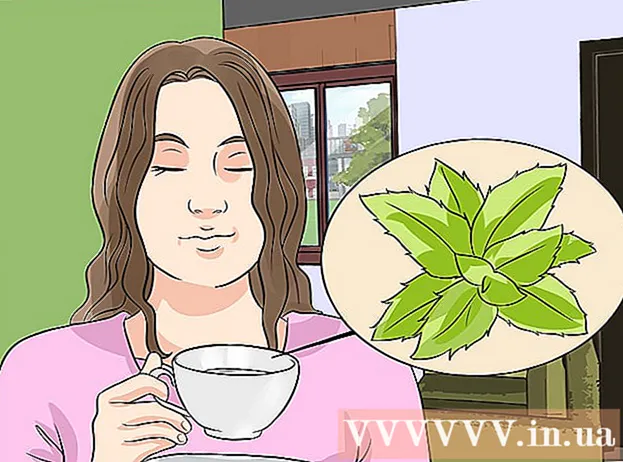Autore:
Christy White
Data Della Creazione:
8 Maggio 2021
Data Di Aggiornamento:
1 Luglio 2024

Contenuto
- Al passo
- Metodo 1 di 5: utilizzo di HP Smart per Windows 10
- Metodo 2 di 5: utilizzo di HP Solutions Center o Printer Assistant per Windows
- Metodo 3 di 5: utilizzo di HP Utility su un Mac
- Metodo 4 di 5: utilizzo del display della stampante
- Metodo 5 di 5: risolvi i problemi di allineamento
Se la stampante HP non riesce ad allineare correttamente le pagine stampate o se la stampante visualizza un messaggio di errore "allineamento non riuscito", è probabile che le cartucce non siano allineate. Questo articolo mostra come riallineare le cartucce di stampa sulla stampante HP utilizzando Windows, macOS o il display della stampante.
Al passo
Metodo 1 di 5: utilizzo di HP Smart per Windows 10
 Accendi la stampante HP. Questo metodo insegna come utilizzare l'app gratuita di gestione della stampante HP Smart per Windows 10.
Accendi la stampante HP. Questo metodo insegna come utilizzare l'app gratuita di gestione della stampante HP Smart per Windows 10. - Hai anche la possibilità di utilizzare HP Solutions Center (modelli 2010 e successivi) o HP Printer Assistant (modelli precedenti al 2010) per gestire la stampante. Se si dispone già di una di queste app nel menu Start, è possibile utilizzare in alternativa il metodo HP Solutions Center o Printer Assistant per Windows.
 Caricare una piccola risma di carta bianca comune per stampante nel vassoio di alimentazione della stampante. La carta utilizzata per allineare la stampante deve essere bianca, bianca e un formato A4 standard.
Caricare una piccola risma di carta bianca comune per stampante nel vassoio di alimentazione della stampante. La carta utilizzata per allineare la stampante deve essere bianca, bianca e un formato A4 standard.  Apri l'app HP Smart sul tuo PC. Una volta installato, lo troverai nel menu Start.Se non lo vedi, segui questi passaggi per installare l'app ora:
Apri l'app HP Smart sul tuo PC. Una volta installato, lo troverai nel menu Start.Se non lo vedi, segui questi passaggi per installare l'app ora: - Fare clic sul menu Start e selezionare Microsoft Store.
- genere hp smart nella barra "Cerca" e premere ↵ Invio.
- Clicca sul HP Smart app (l'icona blu con stampante e fogli di carta).
- Fare clic su quello blu Ottenere pulsante.
- Fare clic sull'app per avviarla e seguire le istruzioni sullo schermo per configurare la stampante.
 Fare clic sulla stampante nella finestra HP Smart.
Fare clic sulla stampante nella finestra HP Smart. clicca su Strumenti per la qualità di stampa. Si trova nella colonna di sinistra sotto l'intestazione "Utilità".
clicca su Strumenti per la qualità di stampa. Si trova nella colonna di sinistra sotto l'intestazione "Utilità". - Se non vedi alcuna opzione di testo nella colonna di sinistra, fai clic sul menu (le tre linee) in alto a sinistra della finestra per espanderlo.
 Fare clic sull'opzione Allineare.
Fare clic sull'opzione Allineare. Seguire le istruzioni sullo schermo. L'opzione Allineare guida l'utente attraverso il processo di stampa di una pagina speciale che riallinea le cartucce della stampante.
Seguire le istruzioni sullo schermo. L'opzione Allineare guida l'utente attraverso il processo di stampa di una pagina speciale che riallinea le cartucce della stampante. - Se la stampante dispone di uno scanner integrato, esegue la scansione della pagina di allineamento. Ulteriori istruzioni appariranno sullo schermo.
- Se viene visualizzato un errore con un messaggio come "Alignment Failed" o "Alignment Unsuccessful", fare riferimento al metodo Fix Alignment Problems.
Metodo 2 di 5: utilizzo di HP Solutions Center o Printer Assistant per Windows
 Accendi la stampante HP. Questo metodo dovrebbe funzionare per tutte le versioni di Windows.
Accendi la stampante HP. Questo metodo dovrebbe funzionare per tutte le versioni di Windows. - Se la tua stampante HP è stata rilasciata nel 2010 o dopo, probabilmente hai HP Solutions Center sul tuo computer. Se è più vecchio, probabilmente hai invece il software HP Printer Assistant.
- Per scoprire quale software HP è installato, aprire il menu Start, trovare il sottomenu HP e ti cerco HP Solutions Center o HP Printer Assistant.
- Se non si dispone di nessuna delle due opzioni, accedere a https://support.hp.com/us-en/drivers in un browser Web e seguire le istruzioni su schermo per trovare l'app di installazione HP Easy Start per il modello di stampante e scaricarla.
 Caricare una piccola risma di carta bianca comune per stampante nel vassoio di alimentazione della stampante. La carta utilizzata per allineare la stampante deve essere vuota, bianca e di formato A4 standard.
Caricare una piccola risma di carta bianca comune per stampante nel vassoio di alimentazione della stampante. La carta utilizzata per allineare la stampante deve essere vuota, bianca e di formato A4 standard.  Aprire l'applicazione HP Solution Center sul computer. Dovresti trovarlo nel menu Start, a volte chiamato in una cartella HP.
Aprire l'applicazione HP Solution Center sul computer. Dovresti trovarlo nel menu Start, a volte chiamato in una cartella HP. - Se tu HP Solutions Center non vedere, quindi apri HP Printer Assistant.
 clicca su impostazioni. Puoi trovarlo nella parte inferiore della finestra.
clicca su impostazioni. Puoi trovarlo nella parte inferiore della finestra. - Se si utilizza l'assistente per la stampante HP, fare clic su Stampa e scansiona e poi via Mantieni la tua stampante. Quindi vai al passaggio 7.
 clicca su Impostazioni di stampa.
clicca su Impostazioni di stampa. clicca su Servizi di stampa o Servizi del dispositivo.
clicca su Servizi di stampa o Servizi del dispositivo. clicca su Strumenti della stampante.
clicca su Strumenti della stampante. Seleziona la casella accanto ad "Allinea cartucce di stampa". È sotto il titolo "Qualità immagine" al centro della finestra.
Seleziona la casella accanto ad "Allinea cartucce di stampa". È sotto il titolo "Qualità immagine" al centro della finestra.  clicca su Allineare. Si trova nella parte inferiore della finestra./ref>
clicca su Allineare. Si trova nella parte inferiore della finestra./ref>  Seguire le istruzioni visualizzate sullo schermo per allineare le cartucce di stampa. Se la stampante dispone di uno scanner integrato, esegue la scansione della pagina di allineamento. Ulteriori istruzioni appariranno sullo schermo.
Seguire le istruzioni visualizzate sullo schermo per allineare le cartucce di stampa. Se la stampante dispone di uno scanner integrato, esegue la scansione della pagina di allineamento. Ulteriori istruzioni appariranno sullo schermo. - Se viene visualizzato un errore con un messaggio come "Alignment Failed" o "Alignment Unsuccessful", fare riferimento al metodo Fix Alignment Problems.
Metodo 3 di 5: utilizzo di HP Utility su un Mac
 Accendi la stampante HP.
Accendi la stampante HP. Caricare una piccola risma di carta bianca comune nel vassoio di alimentazione della stampante. La carta utilizzata per allineare la stampante deve essere vuota, bianca e di formato A4 standard.
Caricare una piccola risma di carta bianca comune nel vassoio di alimentazione della stampante. La carta utilizzata per allineare la stampante deve essere vuota, bianca e di formato A4 standard.  Apri HP Utility sul tuo Mac. Una volta installato, lo troverai nella cartella Applicazioni in una sottocartella chiamata HP.
Apri HP Utility sul tuo Mac. Una volta installato, lo troverai nella cartella Applicazioni in una sottocartella chiamata HP. - Se non vedi l'app, devi installarla. Andare su https://support.hp.com/us-en/drivers in un browser Web e seguire le istruzioni visualizzate sullo schermo per trovare e scaricare l'app di installazione HP Easy Start per il modello di stampante in uso. Una volta scaricato, fare doppio clic sul file .dmg per installare HP Utility.
 clicca su Allineare. Questa opzione si trova nel primo gruppo di icone. Si aprirà la finestra per l'allineamento delle cartucce.
clicca su Allineare. Questa opzione si trova nel primo gruppo di icone. Si aprirà la finestra per l'allineamento delle cartucce.  clicca su Allineare. Questo invia una pagina di allineamento alla stampante. Sulla pagina stampata compaiono molte caselle numerate con linee nere e blu.
clicca su Allineare. Questo invia una pagina di allineamento alla stampante. Sulla pagina stampata compaiono molte caselle numerate con linee nere e blu.  Trova la casella nella riga A con le linee che si sovrappongono di più. La casella che mostra la distanza maggiore tra le linee è quella che stai cercando. Annota il numero della scatola.
Trova la casella nella riga A con le linee che si sovrappongono di più. La casella che mostra la distanza maggiore tra le linee è quella che stai cercando. Annota il numero della scatola.  Seleziona la casella corrispondente nel software della stampante. Seleziona la cella corretta dalla colonna A.
Seleziona la casella corrispondente nel software della stampante. Seleziona la cella corretta dalla colonna A.  Seleziona le caselle con le linee più sovrapposte nelle altre colonne. Continua finché non hai selezionato tutte le lettere delle colonne.
Seleziona le caselle con le linee più sovrapposte nelle altre colonne. Continua finché non hai selezionato tutte le lettere delle colonne.  clicca su Pronto. Le cartucce della stampante sono ora riallineate.
clicca su Pronto. Le cartucce della stampante sono ora riallineate. - Se viene visualizzato un errore con un messaggio come "Alignment Failed" o "Alignment Unsuccessful", fare riferimento al metodo Fix Alignment Problems.
Metodo 4 di 5: utilizzo del display della stampante
 Accendi la stampante HP. Se la stampante dispone di un monitor, è possibile allineare le cartucce di stampa senza utilizzare un computer.
Accendi la stampante HP. Se la stampante dispone di un monitor, è possibile allineare le cartucce di stampa senza utilizzare un computer.  Caricare una piccola risma di carta bianca comune per stampante nel vassoio di alimentazione della stampante.
Caricare una piccola risma di carta bianca comune per stampante nel vassoio di alimentazione della stampante. Vai al menu impostazioni o Utilità della tua stampante. È possibile utilizzare i tasti freccia accanto al display della stampante per arrivarci.
Vai al menu impostazioni o Utilità della tua stampante. È possibile utilizzare i tasti freccia accanto al display della stampante per arrivarci.  Selezionare Allinea la stampante. Stampa una pagina di prova dell'allineamento. Ti verrà chiesto di eseguire la scansione della pagina ora.
Selezionare Allinea la stampante. Stampa una pagina di prova dell'allineamento. Ti verrà chiesto di eseguire la scansione della pagina ora.  Aprire il coperchio dello scanner. È possibile riallineare le cartucce eseguendo la scansione della pagina di allineamento.
Aprire il coperchio dello scanner. È possibile riallineare le cartucce eseguendo la scansione della pagina di allineamento.  Posizionare la pagina di prova dell'allineamento sullo scanner. Il lato di stampa deve essere rivolto verso il basso.
Posizionare la pagina di prova dell'allineamento sullo scanner. Il lato di stampa deve essere rivolto verso il basso.  Allineare il foglio di allineamento con l'angolo anteriore destro del vetro dello scanner.
Allineare il foglio di allineamento con l'angolo anteriore destro del vetro dello scanner. Chiudere il coperchio dello scanner e premere ok. La stampante eseguirà la scansione della pagina di allineamento e quindi riallinea le cartucce, se necessario.
Chiudere il coperchio dello scanner e premere ok. La stampante eseguirà la scansione della pagina di allineamento e quindi riallinea le cartucce, se necessario. - Se viene visualizzato un errore con un messaggio come "Alignment Failed" o "Alignment Unsuccessful", fare riferimento al metodo Fix Alignment Problems.
Metodo 5 di 5: risolvi i problemi di allineamento
 Assicurarsi di utilizzare carta bianca pulita per stampante per allineare la stampante. Se non si riesce ad allineare correttamente la stampante utilizzando il metodo per il sistema operativo, assicurarsi che la carta della stampante sia inutilizzata, spiegazzata e caricata correttamente.
Assicurarsi di utilizzare carta bianca pulita per stampante per allineare la stampante. Se non si riesce ad allineare correttamente la stampante utilizzando il metodo per il sistema operativo, assicurarsi che la carta della stampante sia inutilizzata, spiegazzata e caricata correttamente.  Eseguire la scansione della pagina di allineamento, se necessario. Se si dispone di una stampante scanner, sarà necessario eseguire la scansione della pagina di allineamento stampata per riallineare le cartucce. Seguire le istruzioni sullo schermo e tutte le istruzioni visualizzate sulla pagina di allineamento per assicurarsi di completare l'intero processo.
Eseguire la scansione della pagina di allineamento, se necessario. Se si dispone di una stampante scanner, sarà necessario eseguire la scansione della pagina di allineamento stampata per riallineare le cartucce. Seguire le istruzioni sullo schermo e tutte le istruzioni visualizzate sulla pagina di allineamento per assicurarsi di completare l'intero processo.  Resetta la stampante. Se i problemi persistono, scollegare il cavo di alimentazione dalla stampante per 60 secondi, quindi ricollegarlo. Dopo che la stampante si è completamente riavviata, provare ad allineare nuovamente le cartucce.
Resetta la stampante. Se i problemi persistono, scollegare il cavo di alimentazione dalla stampante per 60 secondi, quindi ricollegarlo. Dopo che la stampante si è completamente riavviata, provare ad allineare nuovamente le cartucce.  Assicurati di utilizzare cartucce di inchiostro HP originali. Se non si utilizzano cartucce di inchiostro o toner HP originali, sostituire le cartucce con cartucce nuove di HP. Le cartucce di marca più economiche possono causare problemi di allineamento.
Assicurati di utilizzare cartucce di inchiostro HP originali. Se non si utilizzano cartucce di inchiostro o toner HP originali, sostituire le cartucce con cartucce nuove di HP. Le cartucce di marca più economiche possono causare problemi di allineamento. - Per ulteriori informazioni sulle cartucce non originali, visitare http://www.hp.com/go/anticounterfeit.
 Controllare la pagina di allineamento stampata per problemi di inchiostro. Una buona pagina di allineamento dovrebbe visualizzare forti linee blu e nere.
Controllare la pagina di allineamento stampata per problemi di inchiostro. Una buona pagina di allineamento dovrebbe visualizzare forti linee blu e nere. - Se la stampante sta esaurendo l'inchiostro, la pagina di allineamento potrebbe apparire sbiadita, con striature o sbavature. Il nero e / o il ciano potrebbero non apparire sulla pagina. Se si verifica una di queste cose, probabilmente l'inchiostro è in esaurimento e sarà necessario sostituire le cartucce.
- Se la pagina di allineamento stampata non presenta strisce e sulla pagina sono presenti sia il nero che il blu, contattare l'assistenza HP per far riparare la stampante.