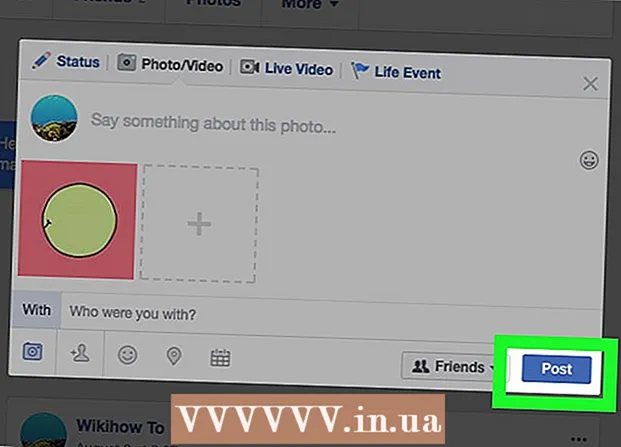Autore:
Judy Howell
Data Della Creazione:
26 Luglio 2021
Data Di Aggiornamento:
23 Giugno 2024
![[Fenna] Tutorial - Partizionare il disco rigido - Windows 7](https://i.ytimg.com/vi/LusKW85lMUM/hqdefault.jpg)
Contenuto
La divisione di un disco rigido in più unità logiche è chiamata partizionamento. Le partizioni del disco non vengono scelte spesso, ma hanno molti vantaggi. Soprattutto perché partizionando il disco rigido, puoi separare il tuo sistema operativo dai tuoi dati e quindi ridurre la possibilità che i tuoi dati vengano danneggiati.
Al passo
 Apri Gestione computer. Apri il menu Start. Digita "Computer Management" nella barra di ricerca del menu Start e premi Invio.
Apri Gestione computer. Apri il menu Start. Digita "Computer Management" nella barra di ricerca del menu Start e premi Invio.  Seleziona Gestione disco. clicca su Gestione del disco nella casella sul lato sinistro della finestra e dovresti vedere tutte le unità e le partizioni sul tuo computer.
Seleziona Gestione disco. clicca su Gestione del disco nella casella sul lato sinistro della finestra e dovresti vedere tutte le unità e le partizioni sul tuo computer. - Nell'esempio mostrato, c'è 1 disco con due partizioni.
 Libera spazio per la nuova partizione. Fare clic con il tasto destro sulla partizione che si desidera ridimensionare e selezionare l'opzione Diminuisci il volume ....
Libera spazio per la nuova partizione. Fare clic con il tasto destro sulla partizione che si desidera ridimensionare e selezionare l'opzione Diminuisci il volume .... - Nell'esempio dell'immagine è la stazione (C :) Usato.
- Nota: Potresti avere una partizione chiamata Riservato dal sistema trova. Faresti meglio a lasciare questo qui da solo.
 Riduci la stazione. Immettere la dimensione in megabyte (1000 MB = 1 GB) a cui si desidera ridurre l'unità. Quindi fare clic sul pulsante Riduci.
Riduci la stazione. Immettere la dimensione in megabyte (1000 MB = 1 GB) a cui si desidera ridurre l'unità. Quindi fare clic sul pulsante Riduci. - In questo esempio, l'unità viene ridotta di 10000 MB o 10 GB.
- Nota: Non è possibile restringere un volume oltre la dimensione indicata nella casella Quantità di spazio disponibile per la riduzione (in MB).
 Crea un nuovo volume. Ora vedrai una partizione non allocata nel tuo file Gestione del disco-finestra. Fare clic con il pulsante destro del mouse sul file non assegnato partizione e seleziona l'opzione Nuovo volume semplice ....
Crea un nuovo volume. Ora vedrai una partizione non allocata nel tuo file Gestione del disco-finestra. Fare clic con il pulsante destro del mouse sul file non assegnato partizione e seleziona l'opzione Nuovo volume semplice ....  Utilizzare la procedura guidata Nuovo volume semplice. Il Creazione guidata nuovo volume semplice dovrebbe ora apparire. premi il bottone Successivo per procedere.
Utilizzare la procedura guidata Nuovo volume semplice. Il Creazione guidata nuovo volume semplice dovrebbe ora apparire. premi il bottone Successivo per procedere.  Immettere la dimensione della nuova partizione. Immettere la quantità di memoria che si desidera allocare alla nuova partizione e fare clic sul pulsante Successivo.
Immettere la dimensione della nuova partizione. Immettere la quantità di memoria che si desidera allocare alla nuova partizione e fare clic sul pulsante Successivo. - Nell'immagine di esempio, la memoria massima disponibile viene allocata al nuovo volume.
- Nota: Non è possibile aumentare il volume del nuovo volume rispetto alla quantità massima di memoria disponibile.
 Assegna al nuovo volume una lettera o un nome di percorso. Selezionare un nome per la lettera della nuova partizione dal menu e fare clic sul pulsante "Avanti".
Assegna al nuovo volume una lettera o un nome di percorso. Selezionare un nome per la lettera della nuova partizione dal menu e fare clic sul pulsante "Avanti". - La lettera scelta in questo esempio è (E :).
- La lettera o il percorso scelto verrà utilizzato da Windows per riconoscere e navigare nel nuovo volume.
 Regola le impostazioni per il nuovo volume.
Regola le impostazioni per il nuovo volume.- clicca su Formatta questo volume in base alle seguenti impostazioni:
- Se File system seleziona il tuo NTFS.
- Di fronte a Dimensione del cluster Tu scegli Standard.
- Se Nome del volume digitare un nome desiderato per la nuova stazione.
- clicca su Formattazione veloce.
- Ora fai clic sul pulsante Successivo.
 Crea il nuovo volume. Guarda le tue impostazioni e poi fai clic sul pulsante Completare.
Crea il nuovo volume. Guarda le tue impostazioni e poi fai clic sul pulsante Completare.  Formatta il nuovo volume.
Formatta il nuovo volume.- Verrà visualizzato un popup che ti chiederà di partizionare la nuova unità. premi il bottone Formatta disco.
- Apparirà una nuova finestra. Non modificare le impostazioni e fare clic sul pulsante Inizio.
- Apparirà un popup. clicca su ok.
 Controlla il nuovo volume. Se tutto è andato bene, ora sentirai la nuova stazione nella finestra di Gestione del disco sullo schermo.
Controlla il nuovo volume. Se tutto è andato bene, ora sentirai la nuova stazione nella finestra di Gestione del disco sullo schermo.
Avvertenze
- Esegui il backup di tutti i tuoi dati su un altro computer o unità esterna prima di iniziare. Ciò impedisce che i dati vadano persi se qualcosa va storto.