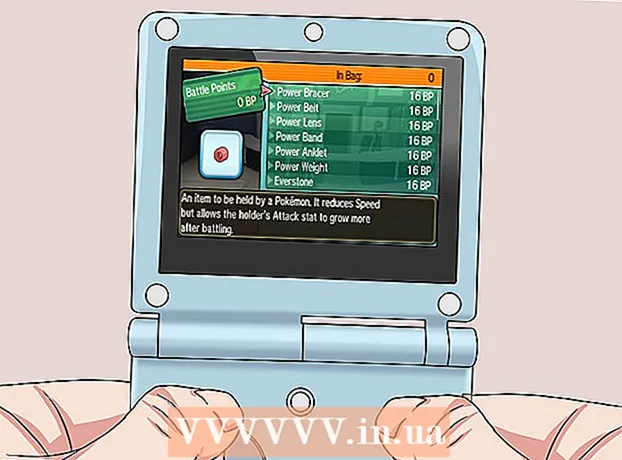Autore:
Tamara Smith
Data Della Creazione:
24 Gennaio 2021
Data Di Aggiornamento:
1 Luglio 2024

Contenuto
- Al passo
- Metodo 1 di 6: Windows
- Metodo 2 di 6: OS X Yosemite (10.10)
- Metodo 3 di 6: OS X Mavericks (10.9) e versioni precedenti
- Metodo 4 di 6: Android
- Metodo 5 di 6: iOS
- Metodo 6 di 6: Ubuntu
Hai finito con il tuo browser web predefinito? Nella maggior parte dei sistemi operativi è possibile impostare il proprio browser per aprire i collegamenti ai siti Web. È necessario prima installare il nuovo browser prima di poterlo impostare come predefinito. Dovrai eseguire il jailbreak di un dispositivo iOS per cambiare il browser predefinito. Fortunatamente, nella maggior parte degli altri sistemi operativi, il processo è abbastanza semplice.
Al passo
Metodo 1 di 6: Windows
 Apri il menu Start e digita "Programmi predefiniti" (o "App predefinite" in Windows 10). Per aprire il menu Start, puoi fare clic sul pulsante Start o premere ⊞ Vinci. Ora vedrai l'opzione "Programmi predefiniti" nell'elenco dei risultati.
Apri il menu Start e digita "Programmi predefiniti" (o "App predefinite" in Windows 10). Per aprire il menu Start, puoi fare clic sul pulsante Start o premere ⊞ Vinci. Ora vedrai l'opzione "Programmi predefiniti" nell'elenco dei risultati. 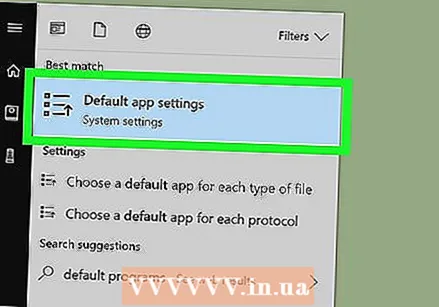 Apri "Programmi standard". Ti verrà ora presentato un elenco di opzioni tra cui scegliere.
Apri "Programmi standard". Ti verrà ora presentato un elenco di opzioni tra cui scegliere.  Fare clic su "Imposta programmi predefiniti". Ora carichi un elenco di tutti i programmi sul tuo computer. Questo caricamento potrebbe richiedere del tempo.
Fare clic su "Imposta programmi predefiniti". Ora carichi un elenco di tutti i programmi sul tuo computer. Questo caricamento potrebbe richiedere del tempo.  Seleziona il browser che desideri utilizzare. Scorri l'elenco a sinistra e trova il browser che desideri impostare come browser predefinito. Il browser deve essere installato prima per essere incluso in questo elenco.
Seleziona il browser che desideri utilizzare. Scorri l'elenco a sinistra e trova il browser che desideri impostare come browser predefinito. Il browser deve essere installato prima per essere incluso in questo elenco. - Se non hai ancora installato il nuovo browser, vai al sito Web del browser e scarica il programma di installazione.
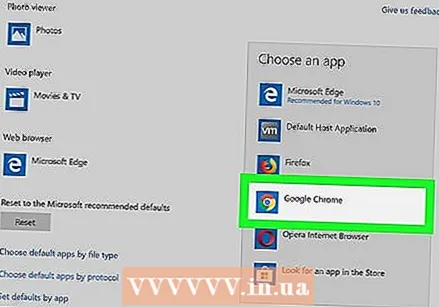 Fare clic su "Imposta questo programma come predefinito". Windows ora configurerà il tuo nuovo browser per aprire tutte le estensioni, i collegamenti e le scorciatoie pertinenti.
Fare clic su "Imposta questo programma come predefinito". Windows ora configurerà il tuo nuovo browser per aprire tutte le estensioni, i collegamenti e le scorciatoie pertinenti.
Metodo 2 di 6: OS X Yosemite (10.10)
 Fai clic sul menu Apple e seleziona "Preferenze di Sistema". In Yosemite, le impostazioni predefinite del browser si trovano nel menu "Preferenze di Sistema".
Fai clic sul menu Apple e seleziona "Preferenze di Sistema". In Yosemite, le impostazioni predefinite del browser si trovano nel menu "Preferenze di Sistema".  Fare clic sull'opzione "Generale". Ti verrà ora presentato un elenco di opzioni di sistema generali.
Fare clic sull'opzione "Generale". Ti verrà ora presentato un elenco di opzioni di sistema generali.  Fare clic sul menu "Browser predefinito". Seleziona il browser che desideri utilizzare dall'elenco dei browser disponibili.
Fare clic sul menu "Browser predefinito". Seleziona il browser che desideri utilizzare dall'elenco dei browser disponibili. - Devi prima installare il tuo nuovo browser prima di poterlo selezionare.
Metodo 3 di 6: OS X Mavericks (10.9) e versioni precedenti
 Apri Safari. Sorprendentemente, devi prima aprire Safari per poter cambiare il tuo browser predefinito.
Apri Safari. Sorprendentemente, devi prima aprire Safari per poter cambiare il tuo browser predefinito.  Fare clic sul menu Safari e selezionare "Preferenze". Puoi anche premere ⌘ Comando+,
Fare clic sul menu Safari e selezionare "Preferenze". Puoi anche premere ⌘ Comando+,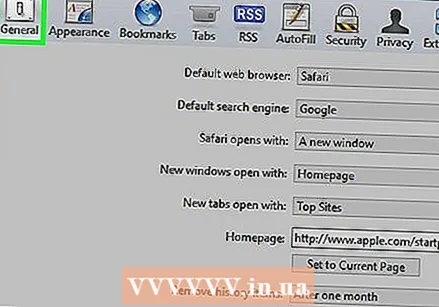 Fare clic sulla scheda "Generale". Di solito è già aperto quando apri le preferenze.
Fare clic sulla scheda "Generale". Di solito è già aperto quando apri le preferenze.  Fare clic sul menu a discesa "Browser predefinito". Seleziona il browser che desideri impostare dall'elenco dei browser disponibili.
Fare clic sul menu a discesa "Browser predefinito". Seleziona il browser che desideri impostare dall'elenco dei browser disponibili. - Devi prima installare il tuo nuovo browser prima di poterlo selezionare.
 Chiudi Safari per salvare le modifiche. Il tuo nuovo browser è ora il browser predefinito per l'apertura dei collegamenti.
Chiudi Safari per salvare le modifiche. Il tuo nuovo browser è ora il browser predefinito per l'apertura dei collegamenti.
Metodo 4 di 6: Android
 Apri l'app Impostazioni. Questa app è nella schermata iniziale o nel cassetto delle app.
Apri l'app Impostazioni. Questa app è nella schermata iniziale o nel cassetto delle app. 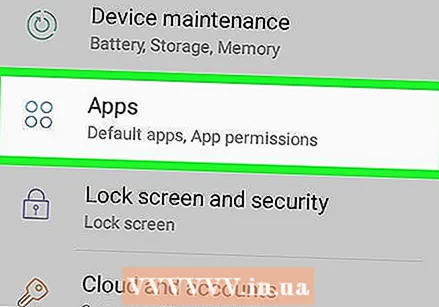 Apri l'opzione "App" o "Applicazioni". Ora apri l'Application Manager.
Apri l'opzione "App" o "Applicazioni". Ora apri l'Application Manager.  Trova il browser predefinito corrente. Vai alla scheda "Tutte" per vedere tutte le app installate. Tocca il browser per selezionarlo.
Trova il browser predefinito corrente. Vai alla scheda "Tutte" per vedere tutte le app installate. Tocca il browser per selezionarlo. - Sulla maggior parte dei dispositivi Android, il browser predefinito si chiama "Browser" o "Internet".
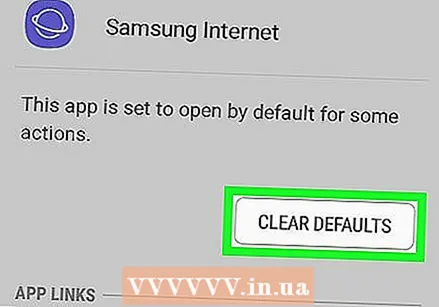 Scorri verso il basso e tocca "Cancella impostazioni predefinite". Questo browser ora non è più il browser predefinito.
Scorri verso il basso e tocca "Cancella impostazioni predefinite". Questo browser ora non è più il browser predefinito. - Se l'opzione "Cancella impostazioni predefinite" è disattivata, potresti non avere un altro browser installato o questo browser potrebbe non essere più un browser predefinito.
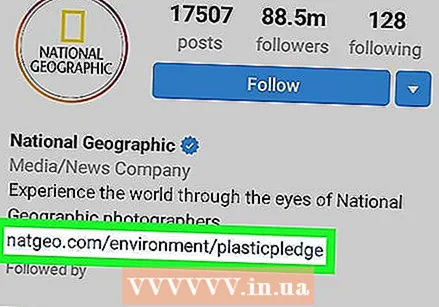 Tocca un collegamento a un sito web. Apri un'app in cui puoi trovare un collegamento a un sito Web, ad esempio un messaggio di posta elettronica. Ora vedrai una finestra in cui puoi scegliere un browser con cui aprire il collegamento.
Tocca un collegamento a un sito web. Apri un'app in cui puoi trovare un collegamento a un sito Web, ad esempio un messaggio di posta elettronica. Ora vedrai una finestra in cui puoi scegliere un browser con cui aprire il collegamento.  Tocca il tuo nuovo browser e quindi tocca "Sempre". Tutti i link che tocchi d'ora in poi verranno aperti nel nuovo browser.
Tocca il tuo nuovo browser e quindi tocca "Sempre". Tutti i link che tocchi d'ora in poi verranno aperti nel nuovo browser.
Metodo 5 di 6: iOS
 Comprendi il processo. Non è possibile modificare il browser predefinito in iOS. Quindi l'unico modo per farlo è eseguire il jailbreak del dispositivo, rimuovendo le restrizioni di Apple sul dispositivo. Ciò invaliderà comunque la garanzia e non è consigliabile se si desidera modificare solo il browser predefinito. Il jailbreak è per utenti esperti e può danneggiare il tuo dispositivo.
Comprendi il processo. Non è possibile modificare il browser predefinito in iOS. Quindi l'unico modo per farlo è eseguire il jailbreak del dispositivo, rimuovendo le restrizioni di Apple sul dispositivo. Ciò invaliderà comunque la garanzia e non è consigliabile se si desidera modificare solo il browser predefinito. Il jailbreak è per utenti esperti e può danneggiare il tuo dispositivo. - Leggi informazioni sul jailbreak per saperne di più sul jailbreak di un dispositivo iOS.
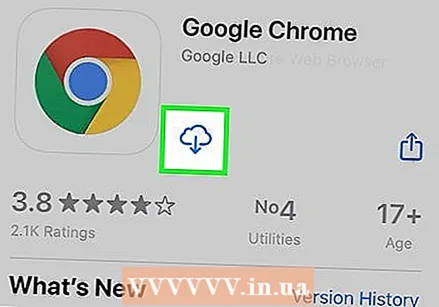 Installa Google Chrome. Con questo trucco puoi impostare Chrome come nuovo browser predefinito. Chrome può essere scaricato gratuitamente dall'App Store.
Installa Google Chrome. Con questo trucco puoi impostare Chrome come nuovo browser predefinito. Chrome può essere scaricato gratuitamente dall'App Store.  Apri Cydia. Per installare questa modifica dovrai aprire Cydia. Questo è il gestore di pacchetti per i jailbreak.
Apri Cydia. Per installare questa modifica dovrai aprire Cydia. Questo è il gestore di pacchetti per i jailbreak. 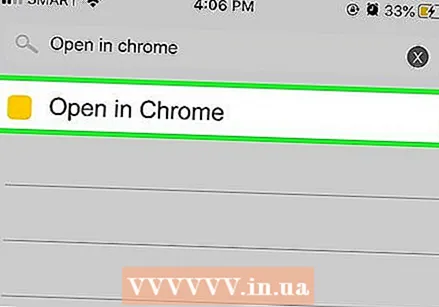 Cerca "Apri in Chrome". Questo pacchetto dovrebbe essere facile da trovare nell'elenco dei risultati. L'autore è Andrew Richardson.
Cerca "Apri in Chrome". Questo pacchetto dovrebbe essere facile da trovare nell'elenco dei risultati. L'autore è Andrew Richardson.  Tocca "Installa" e poi "Conferma". Cydia ora scaricherà e installerà il pacchetto. Di solito non ci vuole molto.
Tocca "Installa" e poi "Conferma". Cydia ora scaricherà e installerà il pacchetto. Di solito non ci vuole molto. 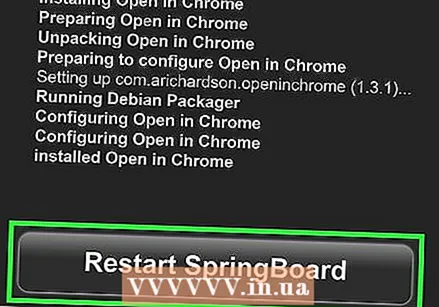 Tocca "Riavvia Springboard". Il tuo dispositivo verrà ora riavviato e le modifiche saranno state apportate.
Tocca "Riavvia Springboard". Il tuo dispositivo verrà ora riavviato e le modifiche saranno state apportate.  Tocca un collegamento. I link che tocchi dovrebbero ora aprirsi in Chrome invece che in Safari.
Tocca un collegamento. I link che tocchi dovrebbero ora aprirsi in Chrome invece che in Safari.
Metodo 6 di 6: Ubuntu
 Fare clic sull'icona a forma di ingranaggio nell'angolo in alto a destra e selezionare "Impostazioni di sistema". Questo aprirà la finestra "Impostazioni di sistema".
Fare clic sull'icona a forma di ingranaggio nell'angolo in alto a destra e selezionare "Impostazioni di sistema". Questo aprirà la finestra "Impostazioni di sistema".  Seleziona "Dettagli" nella sezione "Sistema". Ora vedrai le tue informazioni di sistema.
Seleziona "Dettagli" nella sezione "Sistema". Ora vedrai le tue informazioni di sistema.  Fare clic sull'opzione "Programmi predefiniti". Si aprirà ora un elenco delle applicazioni standard per importanti funzioni di sistema.
Fare clic sull'opzione "Programmi predefiniti". Si aprirà ora un elenco delle applicazioni standard per importanti funzioni di sistema.  Fai clic sul menu a discesa "Web". Vedrai ora un elenco di browser disponibili. Il browser deve essere installato prima per essere incluso in questo elenco.
Fai clic sul menu a discesa "Web". Vedrai ora un elenco di browser disponibili. Il browser deve essere installato prima per essere incluso in questo elenco. 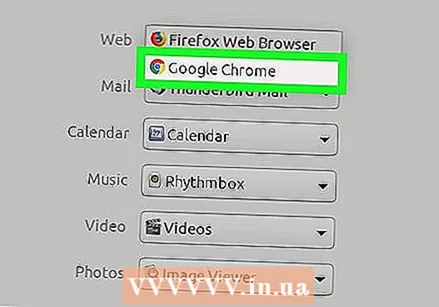 Seleziona il browser che desideri utilizzare. Le nuove impostazioni vengono salvate automaticamente. Tutti i collegamenti verranno ora aperti dal browser selezionato.
Seleziona il browser che desideri utilizzare. Le nuove impostazioni vengono salvate automaticamente. Tutti i collegamenti verranno ora aperti dal browser selezionato.