Autore:
Tamara Smith
Data Della Creazione:
21 Gennaio 2021
Data Di Aggiornamento:
1 Luglio 2024
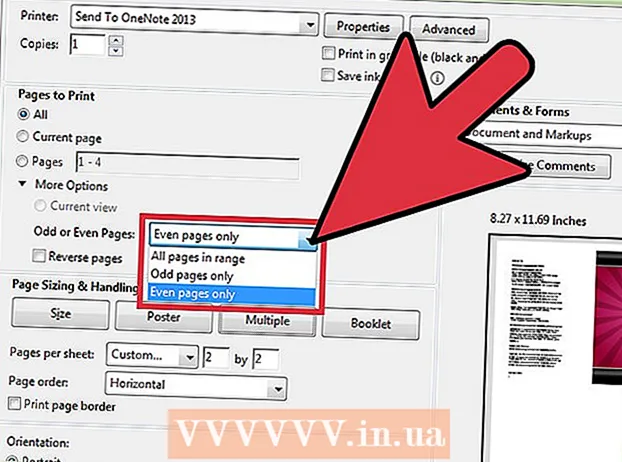
Contenuto
- Al passo
- Metodo 1 di 3: stampa più pagine PDF per foglio
- Metodo 2 di 3: stampa più copie della stessa pagina PDF su un foglio
- Metodo 3 di 3: stampa su entrambi i lati del foglio
Invece di una pagina PDF per foglio di carta, puoi anche stampare più pagine PDF su un foglio. Questa funzione è nota anche come stampa "X-up", dove la "X" sta per il numero di pagine che si desidera stampare per foglio. La stampa 6 su 1 è, ad esempio, la stampa di 6 pagine PDF su un foglio. Mettendo più pagine su un foglio, si stampa in modo più efficiente e si risparmia carta.
Al passo
Metodo 1 di 3: stampa più pagine PDF per foglio
 Fare clic su "Stampa". Per fare ciò, vai su "File" e scegli "Stampa" nel menu a discesa. Apparirà una nuova finestra.
Fare clic su "Stampa". Per fare ciò, vai su "File" e scegli "Stampa" nel menu a discesa. Apparirà una nuova finestra. - Gli utenti Mac possono utilizzare la scorciatoia da tastiera ⌘ ComandoP. uso.
- Gli utenti Windows possono utilizzare la scorciatoia da tastiera CrtlP. uso.
 Modificare le impostazioni in "Ridimensiona ed elabora pagine". Sulla sinistra vedete l'intestazione "Ridimensiona ed elabora pagine". Fare clic su "Multiple".
Modificare le impostazioni in "Ridimensiona ed elabora pagine". Sulla sinistra vedete l'intestazione "Ridimensiona ed elabora pagine". Fare clic su "Multiple". - Nelle versioni precedenti di Adobe Reader, questo è un menu separato chiamato "Scale Pages". Nel menu a tendina puoi scegliere "Più pagine per foglio".
 Scegli il numero di pagine PDF per foglio di carta. Dopo aver selezionato "Multiplo" è possibile scegliere tra una serie di opzioni tramite un menu a discesa (ad es. 4 o 6 pagine per foglio). Puoi anche inserire tu stesso un numero personalizzato. Immettere il numero di pagine per foglio desiderato.
Scegli il numero di pagine PDF per foglio di carta. Dopo aver selezionato "Multiplo" è possibile scegliere tra una serie di opzioni tramite un menu a discesa (ad es. 4 o 6 pagine per foglio). Puoi anche inserire tu stesso un numero personalizzato. Immettere il numero di pagine per foglio desiderato. - Nell'ultima versione è possibile impostare il numero.
 Imposta l'ordine delle pagine. Apri il menu a discesa "Ordine pagine". Puoi scegliere tra 4 opzioni: Orizzontale, Orizzontale inverso, Verticale o Verticale inverso.
Imposta l'ordine delle pagine. Apri il menu a discesa "Ordine pagine". Puoi scegliere tra 4 opzioni: Orizzontale, Orizzontale inverso, Verticale o Verticale inverso. - Orizzontale significa che le pagine vengono visualizzate in righe da sinistra a destra sul foglio.
- Orizzontale inverso significa che le pagine vengono visualizzate in righe da destra a sinistra sul foglio.
- Verticale significa che le pagine iniziano in alto a sinistra. Vengono quindi visualizzati in colonne dall'alto verso il basso sul foglio, con le colonne che si spostano da sinistra a destra.
- Verticale inverso significa che le pagine iniziano in alto a destra. Vengono quindi visualizzati in colonne dall'alto verso il basso sul foglio, con le colonne che si spostano da destra a sinistra.
 Stampa il documento. Fare clic su "Stampa" in basso a destra per stampare il documento. Il documento esce dalla stampante.
Stampa il documento. Fare clic su "Stampa" in basso a destra per stampare il documento. Il documento esce dalla stampante. - Per risparmiare ancora più carta, puoi anche stampare il documento fronte-retro.
Metodo 2 di 3: stampa più copie della stessa pagina PDF su un foglio
 Copia la pagina pdf. La funzione "Organizza pagine", che ti consente di copiare e organizzare le tue pagine PDF, non è disponibile nella versione gratuita di Adobe Reader. Se hai solo la versione gratuita, dovrai copiare le pagine prima di convertire il tuo documento in un file PDF. La copia delle pagine tramite la funzione "Organizza pagine" è la seguente:
Copia la pagina pdf. La funzione "Organizza pagine", che ti consente di copiare e organizzare le tue pagine PDF, non è disponibile nella versione gratuita di Adobe Reader. Se hai solo la versione gratuita, dovrai copiare le pagine prima di convertire il tuo documento in un file PDF. La copia delle pagine tramite la funzione "Organizza pagine" è la seguente: - Fare clic sulla scheda "Strumenti" e selezionare "Organizza pagine".
- Seleziona le pagine che desideri copiare.
- Mantenere Crtl o ⌘ Comando e trascina la miniatura in un'altra posizione.
 Fare clic su "Stampa". Per poter stampare più pagine PDF su un foglio, è necessario regolare le impostazioni di stampa.
Fare clic su "Stampa". Per poter stampare più pagine PDF su un foglio, è necessario regolare le impostazioni di stampa. - Fare clic su "File" e andare su "Stampa".
- Vai a "Ridimensiona pagine" / "Ridimensiona pagine ed elabora" e seleziona "Più pagine per foglio" / "Più".
- Dal menu a discesa "Pagine per foglio", scegli il numero di pagine PDF che desideri stampare per foglio di carta.
 Imposta l'ordine delle pagine. Apri il menu a discesa "Ordine pagine". Puoi scegliere tra 4 opzioni.
Imposta l'ordine delle pagine. Apri il menu a discesa "Ordine pagine". Puoi scegliere tra 4 opzioni. - Orizzontale significa che le pagine vengono visualizzate in righe da sinistra a destra sul foglio.
- Orizzontale inverso significa che le pagine vengono visualizzate in righe da destra a sinistra sul foglio.
- Verticale significa che le pagine iniziano in alto a sinistra. Vengono quindi visualizzati in colonne dall'alto verso il basso sul foglio, con le colonne che si spostano da sinistra a destra.
- Verticale inverso significa che le pagine iniziano in alto a destra. Vengono quindi visualizzati in colonne dall'alto verso il basso sul foglio, con le colonne che si spostano da destra a sinistra.
 Stampa il documento. Dopo aver impostato tutto, puoi fare clic su "Stampa" per stampare il pdf. Il documento esce dalla stampante.
Stampa il documento. Dopo aver impostato tutto, puoi fare clic su "Stampa" per stampare il pdf. Il documento esce dalla stampante. - Per risparmiare ancora più carta, puoi anche stampare il documento fronte-retro.
Metodo 3 di 3: stampa su entrambi i lati del foglio
 Stampa fronte-retro in Windows. Stampando su entrambi i lati è possibile stampare pagine su entrambi i lati del foglio.
Stampa fronte-retro in Windows. Stampando su entrambi i lati è possibile stampare pagine su entrambi i lati del foglio. - Vai su "File" e fai clic su "Stampa".
- Fare clic su "Proprietà".
- Vai su "Layout" e seleziona "Stampa su entrambi i lati".
- Fare clic su "OK" e quindi su "Stampa" per stampare il documento.
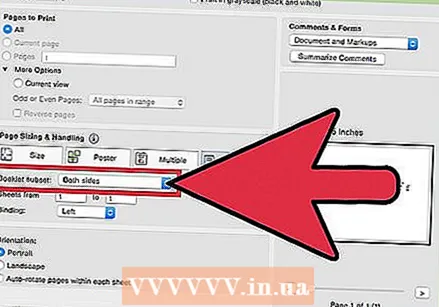 Stampa fronte-retro in Mac. Stampando su entrambi i lati si utilizzano entrambi i lati del foglio e si risparmia carta.
Stampa fronte-retro in Mac. Stampando su entrambi i lati si utilizzano entrambi i lati del foglio e si risparmia carta. - Vai su "File" e fai clic su "Stampa".
- Espandere la finestra di dialogo di stampa premendo il quadrato blu accanto alla casella "Stampante".
- Espandi il menu a discesa sotto la casella "Pagine" e seleziona "Layout".
- Vai alla casella "Duplex" e seleziona "Lato lungo" dal menu a discesa.
- Fare clic su "OK" e quindi su "Stampa" per stampare il documento.
 Stampa fronte-retro su una stampante solo fronte. Se la stampante non è in grado di stampare su entrambi i lati del foglio, in alternativa è possibile stampare il documento manualmente su entrambi i lati.
Stampa fronte-retro su una stampante solo fronte. Se la stampante non è in grado di stampare su entrambi i lati del foglio, in alternativa è possibile stampare il documento manualmente su entrambi i lati. - Vai su "File" e fai clic su "Stampa".
- Vai a "Pagine da stampare". Fare clic su "Altre opzioni" e aprire il menu a discesa "Pagine pari o dispari". Seleziona "Solo pagine pari".
- Seleziona la casella "Inverti ordine pagine".
- Fare clic su "Stampa" per stampare il documento.
- Rimuovere i fogli stampati dalla stampante. Se il documento ha un numero dispari di pagine, aggiungi un'altra pagina vuota.
- Caricare la risma di carta nel vassoio della carta. Le pagine pari dovrebbero essere in fondo e la parte superiore della pagina dovrebbe essere rivolta verso la stampante (cioè quando si accede per prima alla stampante).
- Vai a File> Stampa> Pagine da stampare> Altre opzioni> Solo pagine dispari> Ordine pagine inverso> Stampa.



