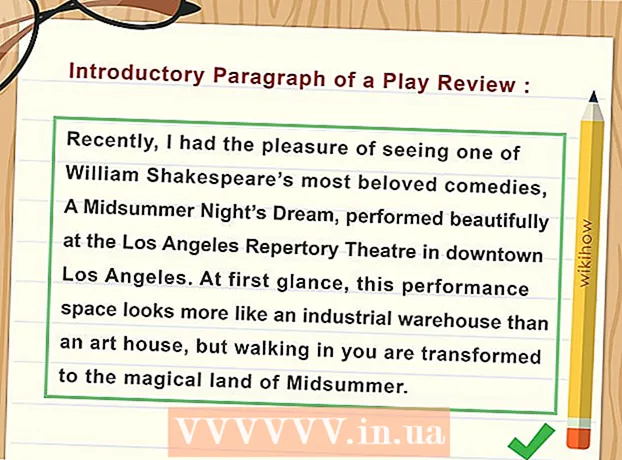Autore:
Roger Morrison
Data Della Creazione:
22 Settembre 2021
Data Di Aggiornamento:
1 Luglio 2024

Contenuto
Questo articolo spiega come ripristinare le impostazioni originali di Microsoft Outlook in Windows o MacOS. Il modo più semplice per farlo è creare un nuovo profilo e impostarlo come predefinito.
Al passo
Metodo 1 di 2: Windows
 Apri la barra di ricerca di Windows. Per fare ciò, fai clic sulla lente di ingrandimento o sul cerchio a destra del menu Start.
Apri la barra di ricerca di Windows. Per fare ciò, fai clic sulla lente di ingrandimento o sul cerchio a destra del menu Start.  genere pannello di controllo nella barra di ricerca. Apparirà un elenco di risultati di ricerca.
genere pannello di controllo nella barra di ricerca. Apparirà un elenco di risultati di ricerca.  clicca su Pannello di controllo.
clicca su Pannello di controllo. genere posta nella barra di ricerca del Pannello di controllo. Puoi trovarlo nell'angolo in alto a destra dello schermo.
genere posta nella barra di ricerca del Pannello di controllo. Puoi trovarlo nell'angolo in alto a destra dello schermo.  clicca su Posta (Microsoft Outlook 2016). Avrai un numero di versione diverso sul tuo computer.
clicca su Posta (Microsoft Outlook 2016). Avrai un numero di versione diverso sul tuo computer.  clicca su Mostra profili. Puoi trovarli sotto la voce "Profili".
clicca su Mostra profili. Puoi trovarli sotto la voce "Profili".  clicca su Inserisci. Questo è il primo pulsante sotto l'elenco dei profili.
clicca su Inserisci. Questo è il primo pulsante sotto l'elenco dei profili.  Assegna un nome al profilo e fai clic ok. Il nome del profilo va nella casella "Nome profilo".
Assegna un nome al profilo e fai clic ok. Il nome del profilo va nella casella "Nome profilo".  Immettere le informazioni sull'account e fare clic su Successivo. Queste sono le informazioni di accesso e password che utilizzi per connetterti al tuo server di posta. Outlook tenta di connettersi al server.
Immettere le informazioni sull'account e fare clic su Successivo. Queste sono le informazioni di accesso e password che utilizzi per connetterti al tuo server di posta. Outlook tenta di connettersi al server.  Immettere la password di Windows e fare clic ok. Se non vedi questa opzione, vai al passaggio successivo.
Immettere la password di Windows e fare clic ok. Se non vedi questa opzione, vai al passaggio successivo.  clicca su Completare. Questa opzione può essere trovata nella parte inferiore della finestra. Questo salverà il tuo nuovo profilo.
clicca su Completare. Questa opzione può essere trovata nella parte inferiore della finestra. Questo salverà il tuo nuovo profilo.  clicca su Usa sempre questo profilo e seleziona un nuovo profilo. Questo dice a Outlook di aprire un nuovo profilo vuoto.
clicca su Usa sempre questo profilo e seleziona un nuovo profilo. Questo dice a Outlook di aprire un nuovo profilo vuoto.  clicca su ok. Le tue impostazioni ora sono state salvate. Quando apri Outlook, vedrai che tutto è stato ripristinato. La tua posta elettronica e le informazioni del calendario vengono sincronizzate con il server in modo che tu possa accedere ai tuoi messaggi.
clicca su ok. Le tue impostazioni ora sono state salvate. Quando apri Outlook, vedrai che tutto è stato ripristinato. La tua posta elettronica e le informazioni del calendario vengono sincronizzate con il server in modo che tu possa accedere ai tuoi messaggi.
Metodo 2 di 2: macOS
 Apri Finder
Apri Finder  Fare doppio clic sulla cartella Programmi. Apparirà un elenco di app installate.
Fare doppio clic sulla cartella Programmi. Apparirà un elenco di app installate.  stampa Ctrl e fare clic su Microsoft Outlook. Si aprirà un menu.
stampa Ctrl e fare clic su Microsoft Outlook. Si aprirà un menu.  clicca su Mostra il contenuto della confezione. Appariranno cartelle aggiuntive.
clicca su Mostra il contenuto della confezione. Appariranno cartelle aggiuntive.  Fare doppio clic su Soddisfare.
Fare doppio clic su Soddisfare. Fare doppio clic su SharedSupport.
Fare doppio clic su SharedSupport. Fare doppio clic su Gestore profilo di Outlook.
Fare doppio clic su Gestore profilo di Outlook. clicca su + Crea nuovo profilo.
clicca su + Crea nuovo profilo. Assegna un nome al nuovo profilo e fai clic ok. Questo di solito è il tuo nome e cognome.
Assegna un nome al nuovo profilo e fai clic ok. Questo di solito è il tuo nome e cognome.  Seleziona il nuovo profilo. Dopo aver creato il nuovo profilo, fare clic una volta per selezionarlo.
Seleziona il nuovo profilo. Dopo aver creato il nuovo profilo, fare clic una volta per selezionarlo.  Fare clic sul menu Imposta il profilo predefinito e seleziona Imposta come predefinito. Ora che hai un nuovo profilo predefinito, Outlook apparirà vuoto. Devi aggiungere il tuo account a questo nuovo profilo per iniziare a usarlo.
Fare clic sul menu Imposta il profilo predefinito e seleziona Imposta come predefinito. Ora che hai un nuovo profilo predefinito, Outlook apparirà vuoto. Devi aggiungere il tuo account a questo nuovo profilo per iniziare a usarlo.  Apri Outlook e fai clic sul menu Utilità. Puoi trovarlo nella parte superiore dello schermo.
Apri Outlook e fai clic sul menu Utilità. Puoi trovarlo nella parte superiore dello schermo.  clicca su Conti.
clicca su Conti. Aggiungi il tuo nuovo account. I passaggi per farlo dipendono dal tuo provider di posta elettronica. Per assicurarti di aggiungerlo correttamente, chiedi al tuo provider di rete il server e le informazioni di accesso.
Aggiungi il tuo nuovo account. I passaggi per farlo dipendono dal tuo provider di posta elettronica. Per assicurarti di aggiungerlo correttamente, chiedi al tuo provider di rete il server e le informazioni di accesso. - Dopo aver ricreato il tuo account, fai clic su Consenti sempre quando viene chiesto di sincronizzare la posta elettronica e il calendario con il server.