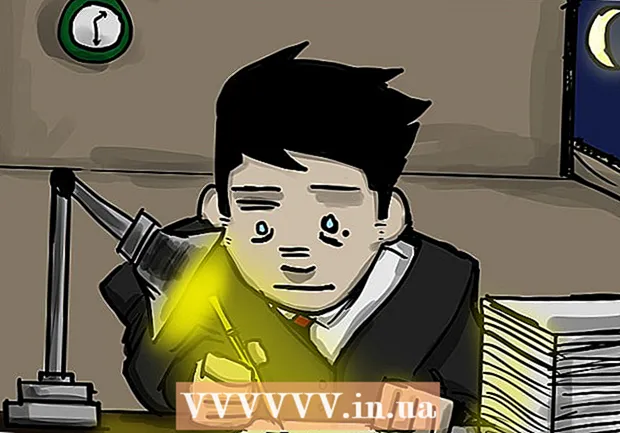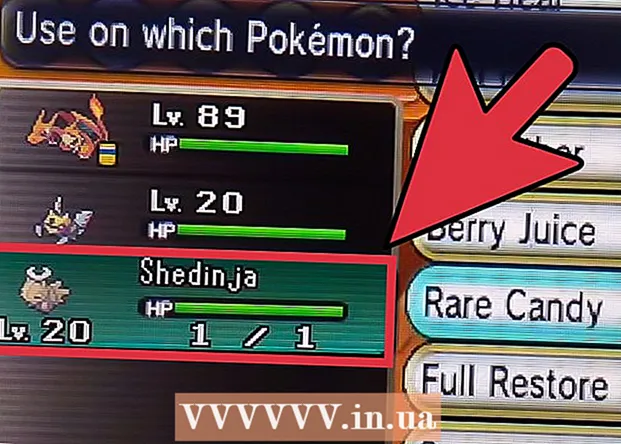Autore:
Morris Wright
Data Della Creazione:
25 Aprile 2021
Data Di Aggiornamento:
1 Luglio 2024

Contenuto
- Al passo
- Parte 1 di 3: collegamento dello scanner
- Parte 2 di 3: scelta di un programma di scansione
- Parte 3 di 3: regolazione delle preferenze di scansione
- Suggerimenti
- Avvertenze
- Necessità
Al momento dell'acquisto, un computer Apple dispone già di un software con cui è possibile eseguire la scansione. Dopo aver installato lo scanner o la stampante multifunzione, è possibile aggiungerlo a "Dispositivi" sul Mac ed eseguire la scansione con i programmi Anteprima o Acquisizione immagine.
Al passo
Parte 1 di 3: collegamento dello scanner
 Collega lo scanner o la stampante multifunzione al Mac. Collega il dispositivo di scansione o la stampante multifunzione con un cavo USB che va dalla porta della stampante alla parte posteriore o laterale del Mac.
Collega lo scanner o la stampante multifunzione al Mac. Collega il dispositivo di scansione o la stampante multifunzione con un cavo USB che va dalla porta della stampante alla parte posteriore o laterale del Mac. - È invece possibile utilizzare uno scanner o una stampante wireless collegati alla rete WiFi locale.
- Se si preferisce collegare lo scanner o la stampante in modalità wireless, seguire la procedura di installazione per lo scanner o la stampante. Assicurati che il tuo dispositivo di scansione sia connesso alla stessa rete wireless del tuo Mac.
 Fare clic sull'icona Apple in alto a sinistra sul desktop. Scegli "Preferenze di Sistema". Seleziona "Stampa e Fax" dal menu Hardware.
Fare clic sull'icona Apple in alto a sinistra sul desktop. Scegli "Preferenze di Sistema". Seleziona "Stampa e Fax" dal menu Hardware.  Attendi che il tuo Mac aggiunga lo scanner / stampante. In caso contrario, fai clic sul segno più (+) per fare in modo che il tuo Mac riconosca il dispositivo. Fare clic su "Aggiungi".
Attendi che il tuo Mac aggiunga lo scanner / stampante. In caso contrario, fai clic sul segno più (+) per fare in modo che il tuo Mac riconosca il dispositivo. Fare clic su "Aggiungi".
Parte 2 di 3: scelta di un programma di scansione
 Posizionare il documento da scansionare sulla lastra di scansione. Se si utilizza uno scanner con un alimentatore, posizionare il documento davanti all'alimentatore.
Posizionare il documento da scansionare sulla lastra di scansione. Se si utilizza uno scanner con un alimentatore, posizionare il documento davanti all'alimentatore.  Apri il programma di scansione. Puoi scegliere tra una serie di programmi di scansione che vengono installati automaticamente sul tuo Mac. Scegli una delle seguenti applicazioni:
Apri il programma di scansione. Puoi scegliere tra una serie di programmi di scansione che vengono installati automaticamente sul tuo Mac. Scegli una delle seguenti applicazioni: - Usa Anteprima. Se è sul desktop, Anteprima è il modo più veloce per eseguire la scansione.
- Usa Acquisizione immagine. Se utilizzi dispositivi su una rete, puoi facilmente scegliere tra fotocamere, dispositivi condivisi e dispositivi collegati direttamente al tuo Mac.
- Usa l'icona dello scanner. Quando il dispositivo di scansione è installato, puoi posizionarlo sul dock. Se poi si desidera stampare o eseguire la scansione, fare clic sull'icona di scansione e scegliere "Scanner" nell'angolo in alto a destra.
- È inoltre possibile trovare l'icona del dispositivo di scansione nelle "Preferenze di stampa e fax" in "Preferenze di sistema". Fare clic su "Scanner" e quindi su "Apri scanner".
 Accendi lo scanner sul tuo computer.
Accendi lo scanner sul tuo computer.- Se utilizzi Anteprima, fai clic su "File" e "Importa da scanner".
- Se stai utilizzando Image Capture, fai doppio clic sull'icona del programma nel dock o nella cartella Applicazioni.
- Se stai usando l'icona dello scanner, clicca su "Scanner" nell'angolo in alto a destra.
Parte 3 di 3: regolazione delle preferenze di scansione
 Selezionare se il documento da scansionare si trova su una lastra di vetro o in un vassoio di caricamento (alimentatore). Lo scanner potrebbe avere opzioni aggiuntive per diversi tipi di scansioni, come i lucidi.
Selezionare se il documento da scansionare si trova su una lastra di vetro o in un vassoio di caricamento (alimentatore). Lo scanner potrebbe avere opzioni aggiuntive per diversi tipi di scansioni, come i lucidi.  Fare clic su "Scansione" per riscaldare il dispositivo di scansione. Ciò fornisce una panoramica della scansione, in modo da poter apportare modifiche. Se il dispositivo esegue la scansione automaticamente, è possibile tornare al menu di scansione per regolarlo prima di eseguire nuovamente la scansione.
Fare clic su "Scansione" per riscaldare il dispositivo di scansione. Ciò fornisce una panoramica della scansione, in modo da poter apportare modifiche. Se il dispositivo esegue la scansione automaticamente, è possibile tornare al menu di scansione per regolarlo prima di eseguire nuovamente la scansione.  Utilizzare l'opzione Ritaglia / Aggiorna ("Ritaglia" in inglese) per regolare l'area di scansione. Ciò è mostrato dalla linea tratteggiata attorno al documento. È possibile trascinare qualsiasi angolo o lato all'interno o all'esterno per regolare l'area di scansione.
Utilizzare l'opzione Ritaglia / Aggiorna ("Ritaglia" in inglese) per regolare l'area di scansione. Ciò è mostrato dalla linea tratteggiata attorno al documento. È possibile trascinare qualsiasi angolo o lato all'interno o all'esterno per regolare l'area di scansione.  Scegli la dimensione della scansione. Scegli tra dimensioni dei caratteri fisse o dimensioni standard prescritte dalla legge.
Scegli la dimensione della scansione. Scegli tra dimensioni dei caratteri fisse o dimensioni standard prescritte dalla legge.  Fare clic sul menu a discesa accanto a "Scansione su". Scegli dove vuoi che appaia il tuo file scansionato. Puoi scegliere tra il desktop o le cartelle Documenti o Foto.
Fare clic sul menu a discesa accanto a "Scansione su". Scegli dove vuoi che appaia il tuo file scansionato. Puoi scegliere tra il desktop o le cartelle Documenti o Foto. - Se stai usando Image Capture, puoi anche scegliere di aprire il file scansionato in Anteprima, Mail o iPhoto.
 Seleziona o deseleziona l'opzione per riconoscere le singole parti. Se stai scansionando qualcosa con testo e immagini, è meglio deselezionarlo. Se vuoi distinguere parti diverse nella scansione, questa opzione può aiutarti in questo.
Seleziona o deseleziona l'opzione per riconoscere le singole parti. Se stai scansionando qualcosa con testo e immagini, è meglio deselezionarlo. Se vuoi distinguere parti diverse nella scansione, questa opzione può aiutarti in questo.  Fare clic su "Mostra dettagli" per regolare ulteriormente l'orientamento, la risoluzione, il colore o il formato file della scansione. Puoi persino regolare la luminosità e le tonalità di colore di un'immagine.
Fare clic su "Mostra dettagli" per regolare ulteriormente l'orientamento, la risoluzione, il colore o il formato file della scansione. Puoi persino regolare la luminosità e le tonalità di colore di un'immagine.  Assegna un nome alla scansione. Fare clic su o sul pulsante "Scansione". È possibile trovare il file scansionato nella cartella specificata in precedenza come posizione di archiviazione.
Assegna un nome alla scansione. Fare clic su o sul pulsante "Scansione". È possibile trovare il file scansionato nella cartella specificata in precedenza come posizione di archiviazione.
Suggerimenti
- Aggiornare il computer utilizzando il programma di aggiornamento software prima di collegare uno scanner o una stampante. Fare doppio clic su questo in "Preferenze di sistema" e quindi fare clic sull'icona Aggiornamento software in "Sistema". Seleziona "Controlla ora" per trovare e installare nuovo software. Un elenco di stampanti e scanner supportati viene aggiornato regolarmente tramite questo programma.
- Se lo scanner connesso in modalità wireless non funziona, controllare se lo scanner è ancora connesso alla rete wireless dopo che il dispositivo è rimasto inattivo per un po '.
Avvertenze
- Fare attenzione se si utilizzano CD per installare la stampante o lo scanner. La maggior parte dei Mac è programmata per riconoscere automaticamente i dispositivi esterni e avviare il processo di scansione senza l'uso di CD. Alcuni CD di installazione sono obsoleti, il che può causare problemi al tuo Mac.
Necessità
- cavo USB
- Scanner
- Stampante multifunzione