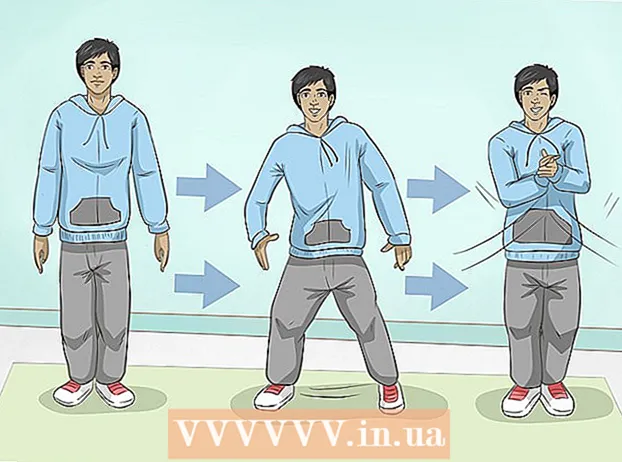Autore:
Charles Brown
Data Della Creazione:
4 Febbraio 2021
Data Di Aggiornamento:
1 Luglio 2024

Contenuto
I driver sono file di configurazione che controllano l'hardware e i dispositivi. L'installazione dei driver è diventata molto più semplice nel corso degli anni, con il sistema operativo che si prende cura della maggior parte del processo stesso. Ma per mantenere il tuo computer in funzione nel miglior modo possibile, può comunque essere utile sapere che puoi aggiornare i tuoi driver da solo.
Al passo
Metodo 1 di 3: Windows
 Apri l'utilità di Windows Update. Windows Update può aggiornare automaticamente la maggior parte degli aggiornamenti dei driver per te. Esistono diversi modi per aprire Windows Update:
Apri l'utilità di Windows Update. Windows Update può aggiornare automaticamente la maggior parte degli aggiornamenti dei driver per te. Esistono diversi modi per aprire Windows Update: - Tutte le versioni di Windows - Aprire il Pannello di controllo, selezionare "Icone grandi" o "Icone piccole" e quindi fare clic sull'opzione "Windows Update".
- Windows 8 - Apri la barra degli accessi e seleziona Impostazioni. Seleziona "Modifica impostazioni PC", quindi "Aggiorna e ripristina". Seleziona l'opzione Windows Update.
 Controlla gli aggiornamenti disponibili. Fare clic sui collegamenti "Visualizza aggiornamenti importanti" e "Visualizza aggiornamenti facoltativi" per visualizzare i vari aggiornamenti trovati da Windows Update. I driver hardware possono essere visualizzati in entrambe le sezioni. La parte superiore dell'elenco è riservata agli aggiornamenti software, la parte inferiore elenca i driver hardware.
Controlla gli aggiornamenti disponibili. Fare clic sui collegamenti "Visualizza aggiornamenti importanti" e "Visualizza aggiornamenti facoltativi" per visualizzare i vari aggiornamenti trovati da Windows Update. I driver hardware possono essere visualizzati in entrambe le sezioni. La parte superiore dell'elenco è riservata agli aggiornamenti software, la parte inferiore elenca i driver hardware.  Installa gli aggiornamenti disponibili. Seleziona le caselle per gli aggiornamenti che desideri installare e fai clic sul pulsante Installa.
Installa gli aggiornamenti disponibili. Seleziona le caselle per gli aggiornamenti che desideri installare e fai clic sul pulsante Installa. - Il processo di aggiornamento potrebbe richiedere del tempo e potrebbe essere necessario riavviare il computer.
 Apri Gestione dispositivi se Windows Update non riesce a trovare i tuoi driver. Se Windows Update non ha trovato i driver necessari, il passaggio successivo è cercare di capire cosa deve essere aggiornato successivamente. Gestione dispositivi è il modo più semplice per vedere tutto l'hardware installato, soprattutto se non hai la documentazione del tuo computer a portata di mano.
Apri Gestione dispositivi se Windows Update non riesce a trovare i tuoi driver. Se Windows Update non ha trovato i driver necessari, il passaggio successivo è cercare di capire cosa deve essere aggiornato successivamente. Gestione dispositivi è il modo più semplice per vedere tutto l'hardware installato, soprattutto se non hai la documentazione del tuo computer a portata di mano. - Per aprire rapidamente Gestione dispositivi, premere ⊞ Vinci+R. e digita devmgmt.msc.
 Scopri quale hardware necessita di nuovi driver. Device Manager è in realtà solo un elenco di tutti i componenti hardware installati sul tuo computer. Se un componente non funziona correttamente, accanto ad esso è presente una piccola icona gialla con un punto esclamativo. Ai componenti che non possono essere identificati viene assegnato un piccolo punto interrogativo.
Scopri quale hardware necessita di nuovi driver. Device Manager è in realtà solo un elenco di tutti i componenti hardware installati sul tuo computer. Se un componente non funziona correttamente, accanto ad esso è presente una piccola icona gialla con un punto esclamativo. Ai componenti che non possono essere identificati viene assegnato un piccolo punto interrogativo.  Fare clic con il tasto destro su un elemento e selezionare "Aggiorna driver". Selezionare "Cerca automaticamente il software del driver aggiornato". Windows ora cercherà online una versione più recente del driver. Se viene trovato un driver più recente, è possibile installare il programma.
Fare clic con il tasto destro su un elemento e selezionare "Aggiorna driver". Selezionare "Cerca automaticamente il software del driver aggiornato". Windows ora cercherà online una versione più recente del driver. Se viene trovato un driver più recente, è possibile installare il programma. - Windows non sarà sempre in grado di trovare l'ultima versione di un driver. Ciò è particolarmente vero per l'hardware in cui i driver vengono aggiornati regolarmente, come le schede grafiche. Quindi, se Windows dice che il componente è stato aggiornato, potrebbe essere comunque una buona idea controllarlo manualmente.
 Identifica il modello dell'hardware che non verrà aggiornato. Se Windows non riesce a trovare automaticamente i nuovi driver, è necessario scaricare i driver dal sito Web del produttore. Per fare ciò, devi prima scoprire il produttore e il modello del componente. Se l'hardware viene riconosciuto da Windows, puoi vedere il nome del componente in Gestione periferiche. Se il componente non viene riconosciuto, sarà necessario eseguire ulteriori ricerche.
Identifica il modello dell'hardware che non verrà aggiornato. Se Windows non riesce a trovare automaticamente i nuovi driver, è necessario scaricare i driver dal sito Web del produttore. Per fare ciò, devi prima scoprire il produttore e il modello del componente. Se l'hardware viene riconosciuto da Windows, puoi vedere il nome del componente in Gestione periferiche. Se il componente non viene riconosciuto, sarà necessario eseguire ulteriori ricerche. - Fare clic con il pulsante destro del mouse sull'hardware non riconosciuto e selezionare "Proprietà".
- Fare clic sulla scheda Dettagli e selezionare "ID hardware" dal menu a discesa.
- Fare clic con il tasto destro sulla riga superiore dell'elenco e selezionare "Copia". Incolla il testo copiato nel tuo motore di ricerca preferito. Di solito puoi scoprire qual è il produttore e il modello dell'hardware dai risultati migliori.
- Se questo non ti consente di identificare l'hardware, dovresti guardare nella documentazione del computer o aprire fisicamente il computer e ispezionare visivamente il componente.
 Visita la pagina di supporto del produttore del componente. Se conosci il produttore e il modello dell'hardware che desideri aggiornare, puoi scaricare i driver più recenti direttamente dal sito Web del produttore. Di seguito è riportato un elenco di pagine di supporto dei produttori più comuni:
Visita la pagina di supporto del produttore del componente. Se conosci il produttore e il modello dell'hardware che desideri aggiornare, puoi scaricare i driver più recenti direttamente dal sito Web del produttore. Di seguito è riportato un elenco di pagine di supporto dei produttori più comuni: - Schede madri:
- Gigabyte - gigabyte.com/support-downloads/download-center.aspx?ck=2
- Intel - downloadcenter.intel.com
- MSi - msi.com/service/download/
- ASRock - asrock.com/support/download.asp
- Asus - support.asus.com/download/options.aspx?SLanguage=en&type=1
- Schede grafiche:
- NVIDIA - nvidia.com/Download/index.aspx?lang=en-us
- AMD / ATI - support.amd.com/en-us/download
- Computer portatili:
- Dell - dell.com/support/home/us/en/19/Products/laptop?app=drivers
- Gateway - gateway.com/worldwide/support/
- HP - www8.hp.com/us/en/support-drivers.html
- Lenovo - support.lenovo.com/us/en/products?tabName=Downloads
- Toshiba - support.toshiba.com
- Schede di rete:
- Linksys - linksys.com/us/support/
- Netgear - downloadcenter.netgear.com/
- Realtek - realtek.com.tw/downloads/
- Trendnet - trendnet.com/downloads/
- Dischi ottici:
- Samsung - samsung.com/us/support/
- Sony - sony.storagesupport.com/models/21
- LG - lg.com/us/support
- LiteOn - us.liteonit.com/us/service-support/download
- Periferiche:
- Creativo - support.creative.com/welcome.aspx
- Logitech - support.logitech.com/
- Plantronics - plantronics.com/us/category/software/
- Turtle Beach - support.turtlebeach.com/files/
- Schede madri:
 Cerca la pagina di supporto per il tuo modello di hardware. Usa la funzione di ricerca nella pagina web per trovare il tuo modello o visualizzare i diversi modelli. Alcuni siti hanno una funzione che rileva automaticamente l'hardware del tuo computer, così puoi trovare facilmente il driver giusto.
Cerca la pagina di supporto per il tuo modello di hardware. Usa la funzione di ricerca nella pagina web per trovare il tuo modello o visualizzare i diversi modelli. Alcuni siti hanno una funzione che rileva automaticamente l'hardware del tuo computer, così puoi trovare facilmente il driver giusto.  Scarica i file con i driver. Spesso i driver sono confezionati in file di installazione (file .exe), a volte vengono forniti in un intero pacchetto di software sviluppato appositamente per il componente. Con i dispositivi meno recenti o meno comuni, i file sono confezionati in formato .zip. A volte il software del componente può essere scaricato separatamente dai driver.
Scarica i file con i driver. Spesso i driver sono confezionati in file di installazione (file .exe), a volte vengono forniti in un intero pacchetto di software sviluppato appositamente per il componente. Con i dispositivi meno recenti o meno comuni, i file sono confezionati in formato .zip. A volte il software del componente può essere scaricato separatamente dai driver.  Esegui il programma di installazione o estrai i file. Se hai scaricato un file .exe, puoi fare doppio clic su di esso e seguire le istruzioni nel programma di installazione. Devi prima estrarre un file .zip facendo doppio clic su di esso, quindi copiare i file in una cartella che puoi trovare facilmente e quindi continuare a leggere.
Esegui il programma di installazione o estrai i file. Se hai scaricato un file .exe, puoi fare doppio clic su di esso e seguire le istruzioni nel programma di installazione. Devi prima estrarre un file .zip facendo doppio clic su di esso, quindi copiare i file in una cartella che puoi trovare facilmente e quindi continuare a leggere. - Se stai utilizzando un programma di installazione, probabilmente dovrai riavviare il computer ad un certo punto dopo che l'installazione è stata completata. Di solito non è necessario installare l'altro software, a meno che non lo si desideri.
 Installa i driver manualmente. Se i driver sono stati impacchettati in un file .zip, sarà necessario installarli manualmente. Puoi farlo da Gestione dispositivi.
Installa i driver manualmente. Se i driver sono stati impacchettati in un file .zip, sarà necessario installarli manualmente. Puoi farlo da Gestione dispositivi. - Apri Gestione dispositivi, fai clic con il pulsante destro del mouse sull'hardware e seleziona "Aggiorna driver".
- Seleziona "Cerca driver nel mio computer".
- Vai alla posizione del file scaricato e seleziona il file .inf corrispondente al tuo sistema operativo.
Metodo 2 di 3: Mac
- Fare clic sul menu Apple. Tutti gli aggiornamenti dei driver vengono verificati con il programma di aggiornamento software. Non è necessario scaricare i driver da soli.
- Seleziona "Aggiornamento software". Attendi che venga visualizzato un elenco di aggiornamenti disponibili.
- Fare clic sul pulsante "Aggiorna" accanto al driver che si desidera installare. Puoi anche fare clic sul pulsante "Aggiorna tutto" per installare tutto nell'elenco.
Metodo 3 di 3: Linux
- Apri l'utility "Driver aggiuntivi". La tua distribuzione Linux include driver per l'hardware di sistema più comune, come adattatori di rete, USB, unità ottiche e altri componenti. Alcuni produttori di componenti sviluppano i propri driver che devono essere installati manualmente. Questo spesso si applica alle schede grafiche, ad esempio. Per le distribuzioni basate su Ubuntu, fallo da "Driver aggiuntivi".
- Apri il Dash e cerca "Driver aggiuntivi" per aprire l'utilità.
- Seleziona i driver che desideri utilizzare e fai clic su "Applica modifiche". Ubuntu ora scaricherà e installerà i driver. Seleziona sempre la versione più recente disponibile se nell'elenco sono presenti più versioni.
- Apri il Terminale per installare i driver della stampante. La configurazione delle stampanti su Linux può essere complicata poiché molte stampanti non supportano Linux. È possibile utilizzare uno strumento di configurazione automatica per provare a trovare e scaricare i driver corretti.
- Apri Terminale premendo Ctrl+Alt+T..
- genere system-config-printer e premete ↵ Invio. Seguire le istruzioni per identificare la stampante e scaricare i file appropriati.
- Cerca in linea la guida per hardware specifico. Il processo di installazione dei driver è diverso per ogni hardware. È possibile trovare assistenza sul sito Web del produttore o sui forum degli utenti Linux.