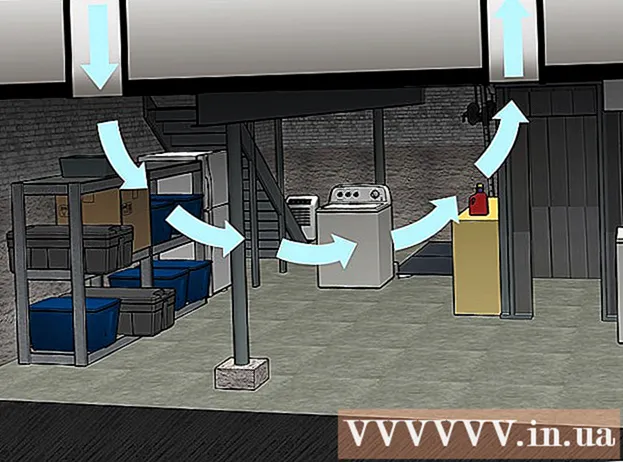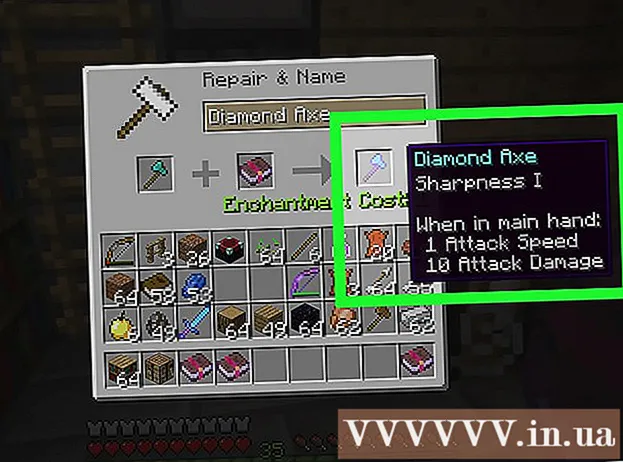Autore:
Judy Howell
Data Della Creazione:
28 Luglio 2021
Data Di Aggiornamento:
23 Giugno 2024

Contenuto
- Al passo
- Parte 1 di 6: configurazione di iCloud (iOS)
- Parte 2 di 6: configura iCloud (Windows)
- Parte 3 di 6: configura iCloud (Mac OS X)
- Parte 4 di 6: accedi ai tuoi file iCloud (iOS)
- Parte 5 di 6: come accedere ai file iCloud (Windows)
- Parte 6 di 6: come accedere ai file iCloud (Mac OS X)
iCloud rende possibile condividere le cose più importanti nella tua vita digitale, da foto e musica a documenti personali e aziendali. Puoi acquistare una canzone su iTunes e verrà automaticamente scaricata sia sul tuo computer che sull'iPad. Vuoi usare anche iCloud? La configurazione di iCloud è facile e viene eseguita in pochissimo tempo. Sarai pronto a condividere in pochissimo tempo. In questo articolo, ti diremo come accedere a iCloud.
Al passo
Parte 1 di 6: configurazione di iCloud (iOS)
 Assicurati di avere l'ultima versione di iOS installata sul tuo dispositivo. ICloud Drive richiede iOS 8 o versioni successive. Con le versioni precedenti puoi utilizzare iCloud per le impostazioni ed eseguire backup.
Assicurati di avere l'ultima versione di iOS installata sul tuo dispositivo. ICloud Drive richiede iOS 8 o versioni successive. Con le versioni precedenti puoi utilizzare iCloud per le impostazioni ed eseguire backup. - Tocca Impostazioni> Generali> Aggiornamento software. Qui puoi vedere se è disponibile un aggiornamento. Se disponibile, puoi scaricare e installare l'aggiornamento.
 Tocca "Impostazioni" → "iCloud" e accedi con il tuo ID Apple. Il tuo account iCloud è collegato al tuo ID Apple. Probabilmente hai già effettuato l'accesso con il tuo ID Apple quando hai configurato per la prima volta il tuo dispositivo iOS.
Tocca "Impostazioni" → "iCloud" e accedi con il tuo ID Apple. Il tuo account iCloud è collegato al tuo ID Apple. Probabilmente hai già effettuato l'accesso con il tuo ID Apple quando hai configurato per la prima volta il tuo dispositivo iOS.  Abilita le funzionalità desiderate. Seleziona le strutture che desideri utilizzare. Tocca i pulsanti On / Off per attivare o disattivare le funzioni.
Abilita le funzionalità desiderate. Seleziona le strutture che desideri utilizzare. Tocca i pulsanti On / Off per attivare o disattivare le funzioni. - iCloud Drive - Abilitando questo ti permetterà di salvare i tuoi file su iCloud Drive in modo da poter accedere a quei file dagli altri tuoi dispositivi. Hai bisogno di iOS 8 per questo. Se vuoi usarlo con il tuo Mac, devi avere Yosemite installato sul tuo Mac.
- Foto: puoi scegliere di caricare le tue foto su iCloud. L'opzione predefinita è "Il mio streaming foto", che rende le foto scattate più di recente disponibili sui dispositivi accoppiati per 30 giorni. Puoi anche attivare la beta della libreria di foto di iCloud e tutte le tue foto verranno caricate su iCloud.
- Posta, contatti, calendari, promemoria: attivando queste opzioni puoi sincronizzare il contenuto correlato con altri dispositivi collegati.
- Safari: i segnalibri di Safari sono ora disponibili su tutti i tuoi dispositivi.
- Backup: puoi utilizzare iCloud per salvare una copia del tuo dispositivo iOS. Se hai un account gratuito, probabilmente non è utile, perché il tuo spazio di archiviazione si riempirà rapidamente.
- Portachiavi: tutte le password salvate sono disponibili sui dispositivi accoppiati.
- Trova il mio dispositivo - Attiva il servizio "Trova il mio iPhone / iPad / iPod", che può aiutarti a localizzare un dispositivo smarrito.
 Inizia a usare iCloud. Fai clic qui per scoprire come salvare e accedere ai file con iCloud.
Inizia a usare iCloud. Fai clic qui per scoprire come salvare e accedere ai file con iCloud.
Parte 2 di 6: configura iCloud (Windows)
 Scarica e installa il pannello di controllo di iCloud. Puoi scaricarlo dal sito web di Apple, con il quale puoi sincronizzare il contenuto di iCloud con il tuo PC Windows.
Scarica e installa il pannello di controllo di iCloud. Puoi scaricarlo dal sito web di Apple, con il quale puoi sincronizzare il contenuto di iCloud con il tuo PC Windows.  Accedi con il tuo ID Apple. Leggi questo articolo per istruzioni su come creare un ID Apple.
Accedi con il tuo ID Apple. Leggi questo articolo per istruzioni su come creare un ID Apple.  Seleziona i servizi iCloud che desideri utilizzare sul tuo PC. Fare clic sul pulsante Opzioni ... accanto a una funzione per modificarne le impostazioni, come i percorsi delle cartelle o i browser predefiniti.
Seleziona i servizi iCloud che desideri utilizzare sul tuo PC. Fare clic sul pulsante Opzioni ... accanto a una funzione per modificarne le impostazioni, come i percorsi delle cartelle o i browser predefiniti. - iCloud Drive: una cartella chiamata iCloud Drive viene creata nella cartella del tuo profilo, oltre alle altre cartelle dell'utente.
- Foto: sincronizza le tue foto con una cartella che hai impostato. Viene anche creata una cartella chiamata iCloud.
- Per Mail, Contatti e Calendario puoi usare icloud.com nel tuo browser o Outlook 2007 (o più recente).
- Segnalibri: sincronizza i tuoi contenuti con un browser di tua scelta. Se stai usando Firefox o Chrome dovrai scaricare e installare l'estensione iCloud Bookmarks, puoi trovare il link nel pannello di controllo di iCloud.
 Attiva iCloud in iTunes. Apri iTunes e seleziona "Preferenze" dal menu "Modifica". Fare clic sulle caselle di controllo appropriate accanto a "Musica", "App" e "Libri" per consentire il download automatico di queste categorie.
Attiva iCloud in iTunes. Apri iTunes e seleziona "Preferenze" dal menu "Modifica". Fare clic sulle caselle di controllo appropriate accanto a "Musica", "App" e "Libri" per consentire il download automatico di queste categorie. - Ciò consente a iTunes di scaricare automaticamente la musica e altri contenuti acquistati su altri dispositivi.
 Inizia a usare iCloud. Fai clic qui per scoprire come salvare e accedere ai file con iCloud.
Inizia a usare iCloud. Fai clic qui per scoprire come salvare e accedere ai file con iCloud.
Parte 3 di 6: configura iCloud (Mac OS X)
- Controlla quale versione di OS X è in esecuzione sul tuo computer. Con l'ultima versione di OS X hai accesso a più funzionalità di iCloud. clicca su Mela → A proposito di questo Mac → Aggiornamento software ... e scarica gli aggiornamenti disponibili.
- Hai bisogno di OS X Yosemite per accedere a iCloud Drive sul tuo Mac.
- clicca su Mela → Preferenze di Sistema → iCloud. Accedi con il tuo ID Apple.
- Leggi questo articolo per istruzioni su come creare un ID Apple.
- Seleziona i servizi che desideri utilizzare sul tuo Mac. Puoi controllare quali servizi sincronizzare con il tuo Mac. Puoi attivare o disattivare ogni servizio nel menu iCloud. Lo spazio di archiviazione disponibile in iCloud viene visualizzato in basso.
- iCloud Drive: se hai Yosemite, puoi attivare iCloud Drive. Una cartella chiamata iCloud Drive verrà creata in "Preferiti" nel Finder.
- Foto: consente al tuo Mac di ricevere le foto dal tuo streaming di foto, così come la libreria se l'hai attivata sul tuo dispositivo iOS.
- Posta: se utilizzi molto la posta elettronica di iCloud mentre sei in movimento, sincronizza questa casella di posta con il tuo Mac.
- Contatti: in questo modo hai accesso a tutti i contatti sul tuo iPhone o iPad sul tuo Mac.
- Calendari: sincronizza i tuoi calendari su tutti i tuoi dispositivi.
- Safari: i segnalibri del tuo dispositivo mobile vengono sincronizzati con il browser Safari del tuo Mac.
- Portachiavi: tutte le tue password saranno accessibili su dispositivi e computer collegati. Le password sono crittografate.
- Trova il mio Mac: questa funzionalità ti consente di trovare il tuo Mac in caso di furto. Funziona più o meno come "Trova il mio iPhone".
- Attiva iCloud in iTunes. Apri iTunes e seleziona "Preferenze" dal menu "iTunes". Fai clic sulle diverse caselle di controllo accanto a "Musica", "App" e "Libri" per poter condividere contenuti diversi con gli altri tuoi dispositivi iCloud.
- Inizia a usare iCloud. Fai clic qui per scoprire come salvare e accedere ai file con iCloud.
Parte 4 di 6: accedi ai tuoi file iCloud (iOS)
- Scopri come funziona iCloud sui dispositivi iOS. iCloud normalmente funziona dietro le quinte sul tuo dispositivo iOS, memorizzando le impostazioni e sincronizzando i tuoi contatti. A partire da iOS 8, c'è una nuova funzionalità: iCloud Drive, che ti consente di accedere ai file archiviati su un altro dispositivo collegato. Ma non hai accesso diretto ai file (almeno non sul tuo dispositivo iOS), iCloud è connesso alle tue app, le app possono accedere a iCloud per salvare e accedere ai file.
- Non puoi gestire i file archiviati di iCloud su un dispositivo iOS. Questo è possibile solo su un computer.
- Apri un file archiviato su iCloud Drive. La maggior parte delle principali app sono state aggiornate e includono la funzionalità iCloud. Innanzitutto, apri l'app per aprire o modificare il file.
- Ad esempio, per aprire un documento di testo archiviato in iCloud, apri l'app Pages.
- Fare clic sul "+".
- Seleziona "iCloud".
- Cerca nelle cartelle all'interno di iCloud Drive.
- Seleziona il file che desideri aprire.
- Aggiungi un file da iCloud. Se puoi aggiungere file dall'app (ad esempio, puoi aggiungere immagini in Pages) puoi selezionare i file da iCloud Drive.
- Quando il documento è aperto, premere "+".
- Seleziona "Aggiungi da". Questo aprirà il tuo iCloud Drive.
- Salva un file sul tuo iCloud Drive. Se l'app ha aperto il documento da iCloud Drive, tutte le modifiche verranno salvate anche su iCloud Drive. Tutte le app connesse a iCloud salvano automaticamente i file su iCloud Drive.
Parte 5 di 6: come accedere ai file iCloud (Windows)
 Apri il tuo esploratore. La cartella iCloud Drive viene aggiunta al tuo computer dopo aver installato il pannello di controllo di iCloud. In questo modo puoi vedere facilmente cosa è archiviato in iCloud Drive. Se modifichi un documento su un altro dispositivo collegato, sarà visibile all'interno di questa cartella dopo breve tempo.
Apri il tuo esploratore. La cartella iCloud Drive viene aggiunta al tuo computer dopo aver installato il pannello di controllo di iCloud. In questo modo puoi vedere facilmente cosa è archiviato in iCloud Drive. Se modifichi un documento su un altro dispositivo collegato, sarà visibile all'interno di questa cartella dopo breve tempo. - Apri il tuo Windows Explorer premendo ⊞ Vinci+Eoppure fare clic sull'icona della cartella nella barra delle applicazioni.
 Individua la cartella "iCloud Drive". Puoi trovarlo nella sezione "Preferiti" nella barra laterale o nella tua cartella utente.
Individua la cartella "iCloud Drive". Puoi trovarlo nella sezione "Preferiti" nella barra laterale o nella tua cartella utente.  Cerca i tuoi file. Ora puoi vedere tutti i file e le cartelle all'interno di iCloud Drive. Funziona proprio come le altre cartelle sul tuo computer.
Cerca i tuoi file. Ora puoi vedere tutti i file e le cartelle all'interno di iCloud Drive. Funziona proprio come le altre cartelle sul tuo computer.  Modifica un file. Se puoi aprire il file in Windows, puoi cambiarlo e si sincronizzerà con gli altri dispositivi accoppiati. Quando apri un documento di Pages, verrà aperto nel tuo browser. Tutte le modifiche saranno disponibili sugli altri tuoi dispositivi.
Modifica un file. Se puoi aprire il file in Windows, puoi cambiarlo e si sincronizzerà con gli altri dispositivi accoppiati. Quando apri un documento di Pages, verrà aperto nel tuo browser. Tutte le modifiche saranno disponibili sugli altri tuoi dispositivi.  Seleziona e trascina i file. Puoi aggiungere facilmente file al tuo iCloud Drive raccogliendoli e trascinandoli nella cartella iCloud Drive. Al contrario, puoi anche copiare un file sul tuo computer selezionandolo nella cartella iCloud Drive e trascinandolo nella posizione desiderata sul tuo computer. Se elimini un file da iCloud Drive, non sarai più in grado di accedervi dagli altri tuoi dispositivi.
Seleziona e trascina i file. Puoi aggiungere facilmente file al tuo iCloud Drive raccogliendoli e trascinandoli nella cartella iCloud Drive. Al contrario, puoi anche copiare un file sul tuo computer selezionandolo nella cartella iCloud Drive e trascinandolo nella posizione desiderata sul tuo computer. Se elimini un file da iCloud Drive, non sarai più in grado di accedervi dagli altri tuoi dispositivi.  Usa il sito web di iCloud. La maggior parte delle funzioni di iCloud può essere utilizzata anche dal sito Web di iCloud. Di nuovo, puoi gestire i tuoi file e modificare un documento di Pages.
Usa il sito web di iCloud. La maggior parte delle funzioni di iCloud può essere utilizzata anche dal sito Web di iCloud. Di nuovo, puoi gestire i tuoi file e modificare un documento di Pages. - Vai a iCloud.com e accedi con il tuo ID Apple.
Parte 6 di 6: come accedere ai file iCloud (Mac OS X)
- Apri una finestra del Finder. Dopo aver attivato iCloud nelle Preferenze di Sistema, sul tuo Mac verrà creata una cartella chiamata iCloud Drive. In questo modo puoi vedere rapidamente cosa c'è sul tuo iCloud Drive e puoi gestire facilmente il contenuto. Se modifichi qualcosa sulla mappa qui, sarai in grado di vederlo sugli altri tuoi dispositivi dopo un po '.
- Individua la cartella "iCloud Drive". Puoi trovare la cartella nella sezione Preferiti nella barra laterale di una finestra del Finder e puoi anche trovarla nella tua cartella utente.
- Visualizza i tuoi file. Ora puoi vedere tutti i file e le cartelle all'interno di iCloud Drive. Funziona proprio come le altre cartelle sul tuo computer.
- Modifica un file. Apri un file nel tuo iCloud Drive per modificarlo. Le modifiche verranno sincronizzate con gli altri dispositivi associati.
- Seleziona e trascina i file. Puoi aggiungere facilmente file al tuo iCloud Drive raccogliendoli e trascinandoli nella cartella iCloud Drive. Al contrario, puoi anche copiare un file sul tuo computer selezionandolo nella cartella iCloud Drive e trascinandolo nella posizione desiderata sul tuo computer. Se elimini un file da iCloud Drive, non sarai più in grado di accedervi dagli altri tuoi dispositivi
- Usa il sito web di iCloud. La maggior parte delle funzioni di iCloud può essere utilizzata anche dal sito web di iCloud. Di nuovo, puoi gestire i tuoi file e modificare un documento di Pages.
- Vai a iCloud.com e accedi con il tuo ID Apple.