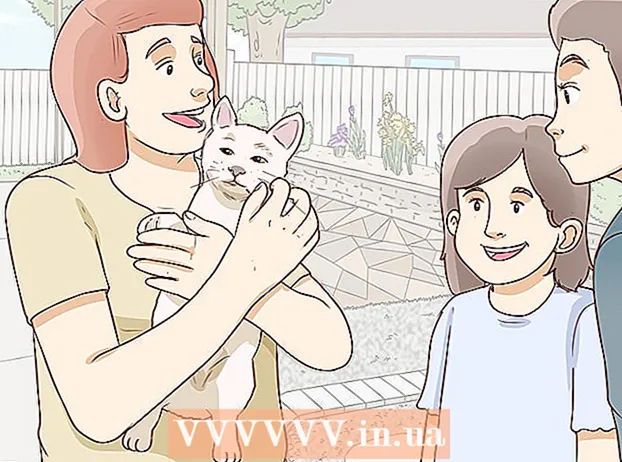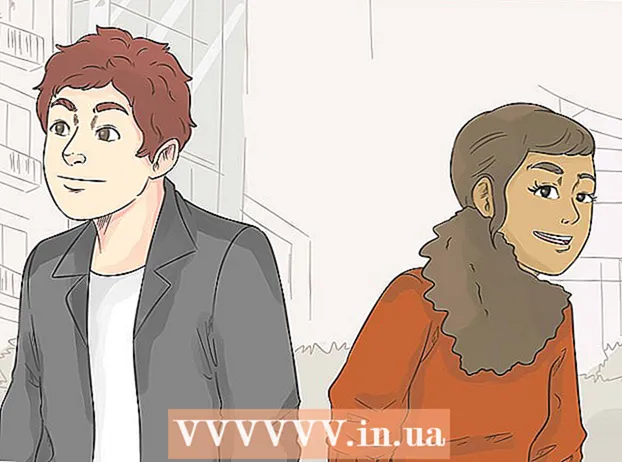Autore:
Judy Howell
Data Della Creazione:
3 Luglio 2021
Data Di Aggiornamento:
1 Maggio 2024

Contenuto
- Al passo
- Metodo 1 di 4: crea un nuovo numero di telefono
- Metodo 2 di 4: attiva WhatsApp su iOS o Android
- Metodo 3 di 4: attiva WhatsApp su un computer con Windows
- Metodo 4 di 4: attiva WhatsApp Web su un computer
WhatsApp è un popolare servizio di messaggistica gratuito utilizzato da milioni di persone in tutto il mondo. Per utilizzare WhatsApp, gli utenti devono registrare il proprio numero di telefono per ricevere un codice di verifica e attivare l'account. Sebbene non esista un modo valido per tutti per evitare il codice di verifica, è possibile creare un numero di telefono gratuito e alternativo per completare il processo di attivazione. Questo può tornare utile se non hai uno smartphone o se non vuoi usare il tuo numero per WhatsApp. Questo articolo ti mostrerà come attivare WhatsApp senza un numero di cellulare su un dispositivo iOS o Android e come attivarlo senza un telefono su un computer con Windows.
Al passo
Metodo 1 di 4: crea un nuovo numero di telefono
 Installa Google Voice sul tuo smartphone o tablet.
Installa Google Voice sul tuo smartphone o tablet.- Se utilizzi un computer, vai su: https://voice.google.com/u/2/about
- Google Voice è un'app gratuita che puoi utilizzare su Android in
 Apri l'app o il sito web di Google Voice. L'icona dell'app assomiglia a un telefono bianco su un fumetto verde. Sarà sulla schermata iniziale o nell'elenco delle app.
Apri l'app o il sito web di Google Voice. L'icona dell'app assomiglia a un telefono bianco su un fumetto verde. Sarà sulla schermata iniziale o nell'elenco delle app.  Accedi al tuo account Google per continuare.
Accedi al tuo account Google per continuare.- Se utilizzi un computer, potresti dover selezionare Per uso personale o Per lavoro prima di accedere al tuo account.
- Se non disponi di un account Google, puoi creare un account premendo Aggiungi account nella parte inferiore dello schermo e Crea account nella schermata successiva. Successivamente, avrai bisogno di un indirizzo Gmail per l'account Google.
 stampa Ricerca nell'angolo inferiore destro dello schermo. Ciò ti consentirà di cercare nell'area i numeri disponibili.
stampa Ricerca nell'angolo inferiore destro dello schermo. Ciò ti consentirà di cercare nell'area i numeri disponibili. - Su un computer, è necessario selezionare Continua per avviare la ricerca.
- Su un computer potrebbe anche essere necessario selezionare "iOS", "Android" o "Desktop". Seleziona "Android" perché stiamo usando WhatsApp su un emulatore per Android.
 Seleziona la città più vicina alla tua posizione. Questo ti darà un elenco di brani disponibili in quella zona. Se preferisci, puoi anche digitare il nome di una città nella barra di ricerca.
Seleziona la città più vicina alla tua posizione. Questo ti darà un elenco di brani disponibili in quella zona. Se preferisci, puoi anche digitare il nome di una città nella barra di ricerca.  Premere o fare clic Selezione accanto al numero di telefono desiderato.
Premere o fare clic Selezione accanto al numero di telefono desiderato. Selezionare Numero accettato nella parte inferiore della schermata successiva. Puoi anche premere il pulsante
Selezionare Numero accettato nella parte inferiore della schermata successiva. Puoi anche premere il pulsante  stampa Successivo per collegare il tuo dispositivo a Google Voice.
stampa Successivo per collegare il tuo dispositivo a Google Voice.- Su un computer, dovresti invece selezionare Verifica.
 Tocca o fai clic sulla casella per inserire il tuo numero di telefono. Si trova in "Inserisci il tuo numero di telefono" nella parte superiore dello schermo o del menu popup.
Tocca o fai clic sulla casella per inserire il tuo numero di telefono. Si trova in "Inserisci il tuo numero di telefono" nella parte superiore dello schermo o del menu popup. - Se non hai un numero di cellulare, puoi utilizzare anche un telefono fisso. Hai solo bisogno di un accesso temporaneo a questo numero per completare questa procedura.
 Selezionare Manda il codice per ricevere un codice di verifica. Se stai utilizzando una linea fissa, premi invece Verifica per telefono.
Selezionare Manda il codice per ricevere un codice di verifica. Se stai utilizzando una linea fissa, premi invece Verifica per telefono.  Inserisci il codice di verifica appena ricevuto. Se non hai ricevuto un messaggio di testo o una chiamata, premi Invia di nuovo codice.
Inserisci il codice di verifica appena ricevuto. Se non hai ricevuto un messaggio di testo o una chiamata, premi Invia di nuovo codice.  Premere sul
Premere sul  Premere o fare clic Successivo e poi via Completare per completare la procedura. Ora avrai un numero di telefono gratuito che puoi utilizzare per attivare WhatsApp.
Premere o fare clic Successivo e poi via Completare per completare la procedura. Ora avrai un numero di telefono gratuito che puoi utilizzare per attivare WhatsApp. - Su un computer, avrai anche la possibilità di collegare altri telefoni fissi al tuo numero di Google Voice durante questa procedura.
Metodo 2 di 4: attiva WhatsApp su iOS o Android
 Installa WhatsApp sul tuo smartphone o tablet.
Installa WhatsApp sul tuo smartphone o tablet.- WhatsApp può essere scaricato gratuitamente in
 Apri WhatsApp. L'icona di questa app è un telefono bianco su sfondo verde e si trova sulla schermata iniziale o nell'elenco di altre app.
Apri WhatsApp. L'icona di questa app è un telefono bianco su sfondo verde e si trova sulla schermata iniziale o nell'elenco di altre app.  stampa Accetta e continua nella parte inferiore dello schermo.
stampa Accetta e continua nella parte inferiore dello schermo. Immettere il nuovo numero di telefono nel campo e premere Successivo. WhatsApp invierà un messaggio di testo a questo numero.
Immettere il nuovo numero di telefono nel campo e premere Successivo. WhatsApp invierà un messaggio di testo a questo numero.  stampa ok nella finestra popup per verificare il numero di telefono.
stampa ok nella finestra popup per verificare il numero di telefono. Apri il messaggio di verifica in Google Voice. Se non hai ricevuto un messaggio, premi Invia di nuovo SMS o Chiamami per ottenere il codice di verifica.
Apri il messaggio di verifica in Google Voice. Se non hai ricevuto un messaggio, premi Invia di nuovo SMS o Chiamami per ottenere il codice di verifica.  Inserisci il codice di verifica in WhatsApp. L'app verificherà automaticamente il numero.
Inserisci il codice di verifica in WhatsApp. L'app verificherà automaticamente il numero.  stampa Non adesso o Continua nella finestra popup. Seleziona "Continua" se desideri eseguire il backup di WhatsApp su Google Drive a questo punto.
stampa Non adesso o Continua nella finestra popup. Seleziona "Continua" se desideri eseguire il backup di WhatsApp su Google Drive a questo punto.  Immettere il nome nella schermata successiva per completare l'installazione. Ora hai attivato WhatsApp con un numero di telefono alternativo.
Immettere il nome nella schermata successiva per completare l'installazione. Ora hai attivato WhatsApp con un numero di telefono alternativo.
- WhatsApp può essere scaricato gratuitamente in
Metodo 3 di 4: attiva WhatsApp su un computer con Windows
 Apri il tuo browser Internet sul tuo computer.
Apri il tuo browser Internet sul tuo computer. Vai al BlueStacks sito web.
Vai al BlueStacks sito web.- Inserisci questo link: https://www.bluestacks.com/download.html.
- BlueStacks è uno degli emulatori gratuiti più popolari per Android, ma questa procedura è molto simile se decidi di utilizzare un emulatore diverso. Non dovresti usare BlueStacks, ma avrai bisogno di un emulatore Android per continuare.
 Selezionare Scaricare in alto al centro dello schermo. Dovrai quindi indicare dove vuoi salvare il file di download.
Selezionare Scaricare in alto al centro dello schermo. Dovrai quindi indicare dove vuoi salvare il file di download.  Apri e installa BlueStacks sul tuo computer. Questa procedura determinerà dove installare BlueStacks e quali altre funzionalità desideri regolare durante la procedura di installazione.
Apri e installa BlueStacks sul tuo computer. Questa procedura determinerà dove installare BlueStacks e quali altre funzionalità desideri regolare durante la procedura di installazione.  Apri BlueStacks. L'icona assomiglia a quadrati verdi, gialli, rossi e blu impilati uno sopra l'altro. Di solito è sul desktop o puoi fare clic su
Apri BlueStacks. L'icona assomiglia a quadrati verdi, gialli, rossi e blu impilati uno sopra l'altro. Di solito è sul desktop o puoi fare clic su  Apri il
Apri il  Cerca WhatsApp nella barra di ricerca in alto. L'icona ufficiale dell'app è un telefono bianco su sfondo verde.
Cerca WhatsApp nella barra di ricerca in alto. L'icona ufficiale dell'app è un telefono bianco su sfondo verde.  clicca su installare e Aprire quando hai finito. Questo aprirà WhatsApp in BlueStacks.
clicca su installare e Aprire quando hai finito. Questo aprirà WhatsApp in BlueStacks. - Puoi anche aprire WhatsApp facendo clic sull'icona nella schermata iniziale una volta installato. L'icona ricorda un telefono bianco su sfondo verde.
 Fare clic su nella parte inferiore dello schermo Accetta e continua.
Fare clic su nella parte inferiore dello schermo Accetta e continua. Immettere il nuovo numero di telefono nel campo e premere Successivo. WhatsApp invierà un messaggio di testo a questo numero.
Immettere il nuovo numero di telefono nel campo e premere Successivo. WhatsApp invierà un messaggio di testo a questo numero.  clicca su ok nella finestra popup per verificare il numero di telefono.
clicca su ok nella finestra popup per verificare il numero di telefono. Apri il messaggio di verifica in Google Voice. Se non hai ricevuto un messaggio, premi Reinvia SMS o Chiamami per ottenere il codice di verifica.
Apri il messaggio di verifica in Google Voice. Se non hai ricevuto un messaggio, premi Reinvia SMS o Chiamami per ottenere il codice di verifica.  Inserisci il codice di verifica in WhatsApp. L'app verificherà immediatamente il numero automaticamente.
Inserisci il codice di verifica in WhatsApp. L'app verificherà immediatamente il numero automaticamente.  clicca su Non adesso o Continua nella finestra popup. Seleziona "Continua" se desideri eseguire il backup di WhatsApp su Google Drive a questo punto.
clicca su Non adesso o Continua nella finestra popup. Seleziona "Continua" se desideri eseguire il backup di WhatsApp su Google Drive a questo punto.  Immettere il nome nella schermata successiva per completare l'installazione. Ora hai attivato WhatsApp con un numero di telefono alternativo e senza bisogno di uno smartphone.
Immettere il nome nella schermata successiva per completare l'installazione. Ora hai attivato WhatsApp con un numero di telefono alternativo e senza bisogno di uno smartphone. - BlueStacks viene eseguito automaticamente in background, così puoi rimanere in contatto con amici e familiari sul tuo PC tutto il tempo.
Metodo 4 di 4: attiva WhatsApp Web su un computer
 Apri il tuo browser Internet su un computer. Questi passaggi dovrebbero essere gli stessi per PC e Mac.
Apri il tuo browser Internet su un computer. Questi passaggi dovrebbero essere gli stessi per PC e Mac.  Vai a https://web.whatsapp.com. I passaggi per installare WhatsApp dovrebbero essere nell'angolo in alto insieme a un codice QR.
Vai a https://web.whatsapp.com. I passaggi per installare WhatsApp dovrebbero essere nell'angolo in alto insieme a un codice QR.  Apri WhatsApp sul tuo dispositivo Android iOS. L'icona dell'app è un telefono bianco su sfondo verde. Puoi trovarlo sulla schermata iniziale o nell'elenco di altre app.
Apri WhatsApp sul tuo dispositivo Android iOS. L'icona dell'app è un telefono bianco su sfondo verde. Puoi trovarlo sulla schermata iniziale o nell'elenco di altre app. - È necessario un account WhatsApp per completare questa procedura. Se necessario, segui i passaggi precedenti.
 Premi l'icona del menu ⋮ nell'angolo in alto a destra dello schermo.
Premi l'icona del menu ⋮ nell'angolo in alto a destra dello schermo. stampa WhatsApp Web nel menu a tendina.
stampa WhatsApp Web nel menu a tendina. Nella schermata successiva, premere OK CAPITO per procedere.
Nella schermata successiva, premere OK CAPITO per procedere.- Potrebbe essere necessario concedere a WhatsApp l'accesso alla tua fotocamera. Segui le istruzioni sullo schermo per procedere.
 Tieni la fotocamera del telefono puntata verso lo schermo del computer. Una volta che il codice QR appare al centro della casella, l'app riconoscerà il codice e sarai connesso a WhatsApp Web.
Tieni la fotocamera del telefono puntata verso lo schermo del computer. Una volta che il codice QR appare al centro della casella, l'app riconoscerà il codice e sarai connesso a WhatsApp Web.