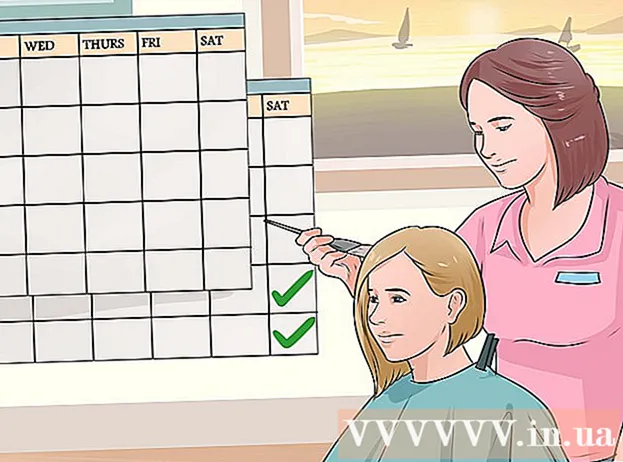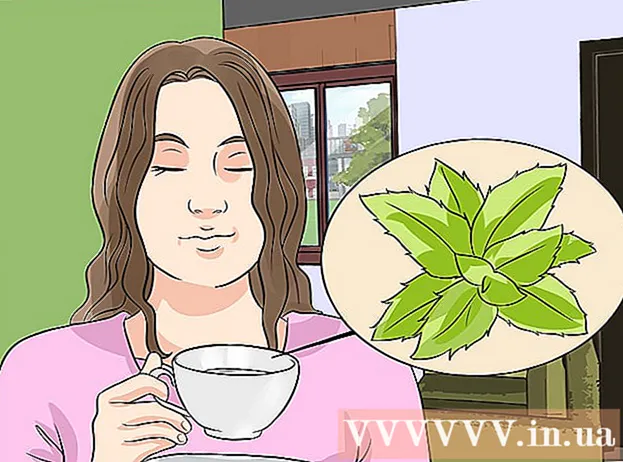Autore:
Randy Alexander
Data Della Creazione:
24 Aprile 2021
Data Di Aggiornamento:
1 Luglio 2024

Contenuto
Questo articolo mostra come disattivare un'applicazione che non risponde su un computer Mac OS X.
Passi
Metodo 1 di 4: utilizza il menu Apple
Apri il menu Apple con l'icona di una mela nera nell'angolo in alto a sinistra dello schermo.

Clic Uscita forzata ... (Forza chiusura) si trova al centro del menu.
Fare clic sull'app che si desidera chiudere.
- La nota "Nessuna risposta" verrà visualizzata accanto all'applicazione sospesa.

Clic Uscita forzata. L'applicazione verrà chiusa e riavviata.- Sarà necessario riavviare se il computer si blocca.
Metodo 2 di 4: utilizza le scorciatoie da tastiera

Premi la combinazione di tasti ⌘+⌥ Opzione+Esc. Si apre la finestra di dialogo "Uscita forzata".
Fare clic sull'applicazione che si desidera uscire.- La nota "(Non risponde)" verrà visualizzata accanto all'applicazione sospesa.
Clic Uscita forzata. L'applicazione verrà chiusa e riavviata. annuncio pubblicitario
Metodo 3 di 4: utilizzare Activity Monitor
Fai clic sull'app Spotlight con la lente d'ingrandimento, situata nell'angolo in alto a destra dello schermo.
Digita "Activity Monitor" nel campo di ricerca.
Clic Monitoraggio delle attività sotto l'elemento "Applicazioni".
Fare clic sull'app che si desidera chiudere.
Fare clic su "Esci dal processo" nell'angolo in alto a sinistra della finestra. L'applicazione smetterà di funzionare. annuncio pubblicitario
Metodo 4 di 4: utilizzo di Terminal
Apri l'utility Terminale. Per impostazione predefinita, l'applicazione si trova nella cartella Utilità della grande cartella Applicazioni.
- Se il solito metodo Force Quit non funziona, è necessario applicare questo metodo per chiudere il programma.
Digita "top" e premi ⏎ Ritorno. Il comando "top" mostrerà le informazioni sulle applicazioni in esecuzione.
Trova il programma che desideri chiudere. Sotto la colonna "COMANDO", trova il nome dell'app che desideri disattivare.
- List COMMAND può utilizzare il nome breve del programma. Trova un nome simile al programma che desideri riprodurre.
Trova il PID (ID processo - il codice che identifica il processo che desideri interrompere). Una volta trovato il nome del programma, guarda il numero a sinistra del programma, sotto la colonna PID. Quindi, annota questo numero.
Digita "q". Questo uscirà dall'elenco delle applicazioni e tornerà alla riga di comando.
Inserisci "kill ###". Sostituisci "###" con il numero appena specificato dalla colonna PID. Ad esempio: se vuoi disattivare iTunes e il programma ha il codice PID 3703, digiterà "kill 3703".
- Se il programma non risponde al comando "kill", digita "sudo kill -9 ###", sostituisci ### con il numero PID.
Esci dal terminal. L'applicazione si chiuderà e si riavvierà da sola. annuncio pubblicitario
Consigli
- Non è possibile forzare la chiusura dell'app Finder. Se scegli Finder, il pulsante "Uscita forzata" risponderà con "Riavvia".
- Prima di fare clic su "Uscita forzata", controlla di nuovo se l'applicazione continua a bloccarsi o meno. A volte l'applicazione torna alla normalità quando si apre la finestra "Uscita forzata".
avvertimento
- Forzare l'arresto di un programma in esecuzione può causare la perdita di tutte le modifiche non salvate al programma.