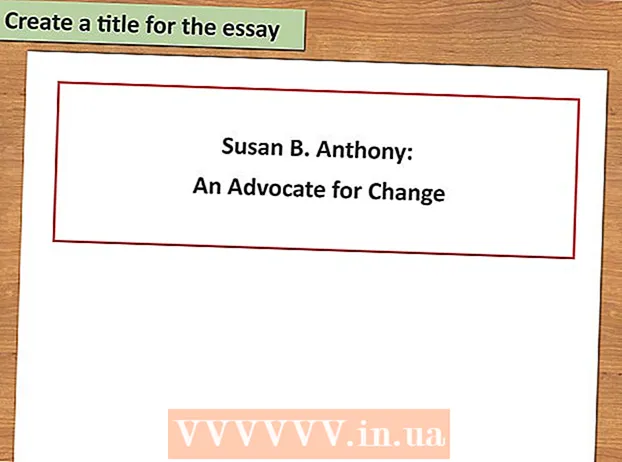Autore:
Monica Porter
Data Della Creazione:
16 Marzo 2021
Data Di Aggiornamento:
1 Luglio 2024

Contenuto
Vuoi convertire un documento Excel in Microsoft Word? Excel non è in grado di convertire i file Excel in file Word e Word non può aprire direttamente i file Excel. Tuttavia, tabelle e grafici in Excel possono essere copiati e incollati in Word e salvati come documenti di Word. Ecco come inserire una tabella Excel in un documento di Word.
Passi
Metodo 1 di 2: copia e incolla i dati di Excel in Word
Copia i dati di Excel. In Excel, fare clic e trascinare per selezionare il contenuto che si desidera salvare nel documento di Word, quindi premere la combinazione di tasti Ctrl + C.
- stampa Ctrl + UN per selezionare tutti i dati nel grafico, quindi toccare Ctrl + C.
- Puoi anche fare clic con il mouse sul menu Modifica, quindi scegliere Copia.
- Se sei su un Mac, premi una combinazione di tasti ⌘ Comando + C copiare.
- Oltre a copiare e incollare i dati di Excel, puoi anche copiare e incollare i grafici di Excel in Word.

Apri il programma Word e incolla i dati di Excel. Nel documento di Word, sposta il cursore nella posizione in cui desideri incollare il foglio Excel, quindi premi Ctrl + V. Quindi il foglio Excel è stato incollato in Word.- Puoi anche fare clic sul menu Modifica e quindi scegliere Incolla.
- Per un Mac, tocca ⌘ Comando + V per eseguire un'operazione di incolla.

Scegli un'opzione per incollare. Nell'angolo in basso a destra della tabella, fai clic sul pulsante Opzioni Incolla per visualizzare le varie opzioni di Incolla.- Se non trovi il pulsante Opzioni Incolla, il tuo dispositivo non ha questa funzione attivata. Per attivare, vai su Opzioni di Word, seleziona Avanzate. In Taglia, Copia e Incolla, seleziona Mostra pulsanti Opzioni Incolla per aggiungere funzionalità.

Fare clic sul pulsante Mantieni formattazione originale (Mantieni formato sorgente) per utilizzare lo stile tabella di Excel.
Oppure scegli il pulsante Abbina lo stile della tabella di destinazione (Nel formato del programma di destinazione) per utilizzare lo stile di tabella di Word.
Crea una tabella Excel collegata. C'è una funzionalità in Word che ti consente di creare collegamenti ad altri file di Office. Cioè, se apporti modifiche al file Excel, verrà aggiornata anche la tabella copiata in Word. Fare clic sul pulsante Mantieni formattazione originale e collegamento a Excel o sul pulsante Abbina stile tabella di destinazione e Collega a Excel per creare una tabella collegata. Eccellere.
- Queste due opzioni sono adatte per i formati sorgente per le altre due opzioni di incolla.
Fare clic sul pulsante Mantieni solo testo (Mantieni solo contenuto) per incollare il contenuto di Excel senza alcuna formattazione.
- Quando utilizzi questa opzione, ogni riga si troverà su un paragrafo separato, con colonne di dati separate da tabulazioni.
Metodo 2 di 2: inserisci un grafico Excel in Word
In Excel, fare clic con il mouse sul grafico per selezionarlo, quindi premere una combinazione di tasti Ctrl + C copiare.
In Word, premere Ctrl + V per incollare il grafico in Word.
Scegli un'opzione per incollare. Nell'angolo in basso a destra della tabella, fai clic sul pulsante Opzioni Incolla per vedere le diverse opzioni di Incolla.
- A differenza di incollare i dati di Excel, ci sono due diversi set di opzioni su un grafico tra cui scegliere. Puoi modificare le opzioni dei dati di un grafico, nonché le opzioni di formattazione.
Fare clic con il mouse Grafico (collegato a dati Excel) (Grafico (collegato a dati Excel)) per aggiornare il grafico quando il file Excel viene aggiornato.
premi il bottone Grafico Excel (intera cartella di lavoro) (Grafico Excel (intera cartella di lavoro)) per consentire l'apertura di file Excel dal grafico.
- Per aprire il file Excel dal grafico, fare clic con il pulsante destro del mouse sul grafico e quindi selezionare Modifica dati. E il file sorgente di Excel verrà aperto.
Clicca su Incolla come immagine (Incolla grafico come foto) per incollare il grafico come immagine statica e il grafico non verrà aggiornato quando il file Excel cambia.
Clic Mantieni formattazione originale (Mantieni formato sorgente) per utilizzare lo stile tabella di Excel.
Seleziona il pulsante Usa tema di destinazione (In base allo stile del programma di destinazione) per utilizzare lo stile della tabella di Word. annuncio pubblicitario