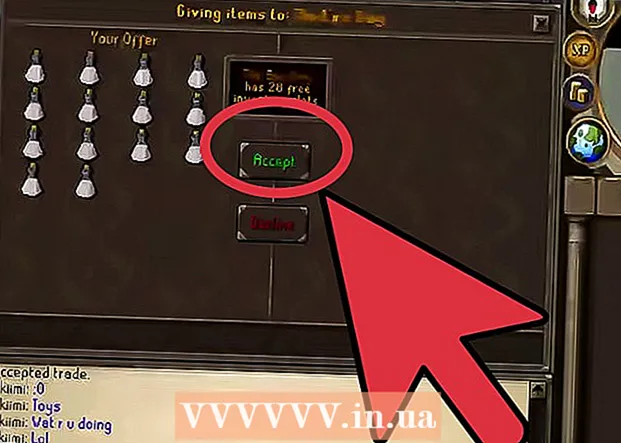Autore:
Peter Berry
Data Della Creazione:
18 Luglio 2021
Data Di Aggiornamento:
1 Luglio 2024

Contenuto
Questo articolo mostra come tagliare e unire più parti di uno o più documenti PDF in un unico documento. Puoi eseguire l'azione su un computer Windows utilizzando la combinazione di Strumento di cattura e Microsoft Word o utilizzando Anteprima su un Mac. Se non puoi utilizzare Microsoft Word e / o Anteprima, puoi utilizzare uno strumento gratuito per la divisione e il taglio di PDF online chiamato PDF Resizer.
Passi
Metodo 1 di 3: utilizza PDF Resizer
. Fare clic sul logo di Windows nell'angolo inferiore sinistro dello schermo.
- genere Strumento di cattura per trovare il programma Strumento di cattura sul tuo computer.
- Clic Strumento di cattura nella parte superiore della finestra Start per aprire una piccola finestra sopra il file PDF.
- Attiva la selezione "Cattura rettangolare". Clic Modalità (Modalità) sopra la finestra Strumento di cattura, quindi fare clic su Snip rettangolare nell'elenco di selezione. Il puntatore del mouse diventa un simbolo di croce.
- Seleziona l'area di ritaglio. Fare clic e trascinare l'icona della croce sulla parte del documento PDF che si desidera tagliare. Quando rilasci il puntatore del mouse, la parte selezionata verrà tagliata.
- Rilascia il pulsante del mouse per tagliare il PDF in base all'area selezionata.
- Fare clic sul pulsante "Salva" con l'icona del floppy viola nella parte superiore della finestra dello strumento di cattura per aprire la finestra Esplora file.
- Fare clic sulla cartella "Desktop" sul lato sinistro della finestra Esplora file. Questo selezionerà il desktop come luogo in cui salvare il PDF tagliato, facilitando il ritrovamento.
- Clic Salva (Salva) nell'angolo inferiore destro della finestra per salvare il file nella cartella selezionata sotto il nome "Cattura".
- Ora puoi tornare indietro e tagliare altre pagine o documenti PDF che desideri tagliare.
- Apri Microsoft Word con un simbolo "W" bianco su sfondo blu.
- Clic Documento vuoto (Pagina bianca) nell'angolo superiore sinistro della finestra per aprire una pagina vuota.
- Fare clic sulla scheda Inserire (Aggiungi), quindi fare clic su Immagine (Immagine). Vedrai Inserire anche nella parte superiore della finestra di Word Immagine nella sezione "Illustrazioni" della barra degli strumenti.
- Seleziona l'immagine che hai tagliato dal PDF. Fare clic sulla scheda Desktop sul lato sinistro della finestra, quindi fai clic sulla foto "Cattura" e scegli Inserire.
- Se hai ritagliato molte immagini, tieni premuto il tasto Ctrl mentre fai clic su ciascuna foto che desideri aggiungere. Ricordati di fare clic sulle immagini nell'ordine in cui desideri che vengano visualizzate.
- Clic File (File), quindi seleziona Esportare (Esportare). Carta File nell'angolo superiore sinistro della finestra e Esportare vicino alla parte inferiore dell'elenco appena visualizzato.
- Crea documenti PDF. Fare clic sulla scheda Crea documento PDF / XPS (Crea documento PDF / XPS) sul lato sinistro dello schermo, quindi fare clic su Crea PDF / XPS al centro della pagina.
- Salva il file. Fare clic su una cartella di salvataggio sul lato sinistro della finestra, quindi denominarla e fare clic Pubblicare (Esporta) nell'angolo inferiore destro della finestra. Il tuo documento Word con immagini ritagliate verrà salvato come nuovo file PDF. annuncio pubblicitario
Metodo 3 di 3: usa l'anteprima su Mac
- Apri i documenti PDF utilizzando l'applicazione Anteprima. Fai doppio clic sull'applicazione Anteprima blu con l'icona di due cornici per foto sovrapposte, scegli Avanti File (File) nella barra dei menu, fare clic su Aperto ... (Apri) nell'elenco visualizzato, selezionare un file nella finestra di dialogo e fare clic su Aperto nell'angolo inferiore destro della finestra.
- Anteprima è il visualizzatore di foto predefinito di Apple che di solito è disponibile sulla maggior parte delle versioni di Mac OS.
- Clic Visualizza (Visualizza) dal menu nella parte superiore dello schermo per aprire l'elenco di selezione.
- Clic Pagina singola (Una pagina) nell'elenco a discesa per visualizzare l'intera pagina nella finestra Anteprima.
- Clic Utensili (Strumenti) nel menu.
- Clic Selezione rettangolare (Seleziona rettangolo) nell'elenco di selezione.
- Seleziona l'area da tagliare. Fare clic e trascinare l'icona della croce sulla parte del documento PDF che si desidera conservare. Ad esempio, se vuoi mantenere l'intestazione ma lasciare il piè di pagina, trascina l'icona della croce da un angolo dell'intestazione verso il basso fino alla sezione che desideri mantenere.
- Rilascia il pulsante del mouse. La parte selezionata sarà all'interno della cornice rettangolare.
- Clic Utensili nel menu aggiunto di nuovo.
- Clic Ritaglia (Taglio). La parte del documento che rimane all'esterno dell'area selezionata viene tagliata.
- Ripeti questo processo su ogni pagina che desideri ritagliare.
- Clic File (File) nel menu, quindi selezionare Esporta come PDF ... (Esporta come PDF ...) nell'elenco attualmente visualizzato.
- Clic Salva (Salva) nell'angolo inferiore destro della finestra per salvare il PDF tagliato sul file originale. annuncio pubblicitario