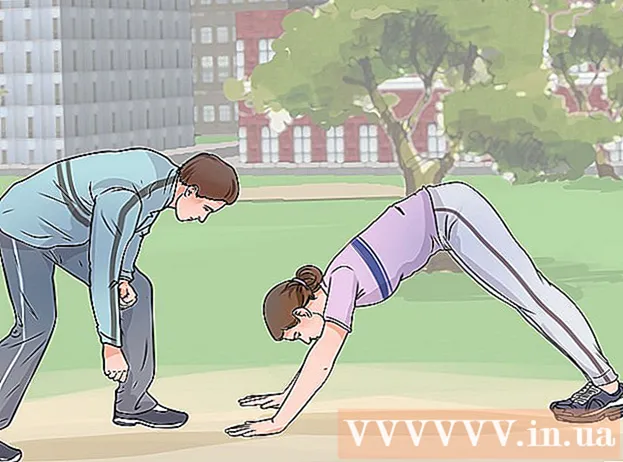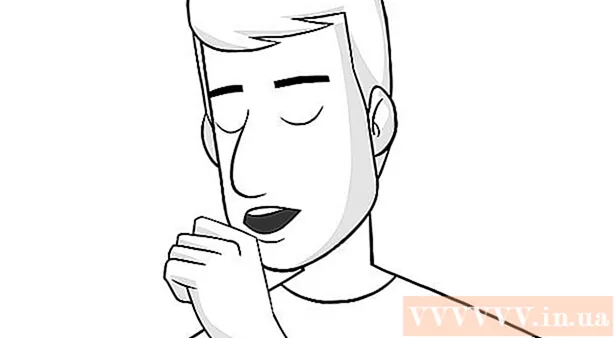Autore:
Robert Simon
Data Della Creazione:
15 Giugno 2021
Data Di Aggiornamento:
1 Luglio 2024

Contenuto
Questo articolo illustra come operare su un computer senza mouse. Puoi farlo utilizzando la funzione "Tasti mouse" sui computer Windows che supportano questa funzione e su tutti i computer Mac, oppure puoi utilizzare una combinazione di scorciatoie da tastiera. e tasti freccia per manipolare.
Passi
Metodo 1 di 2: su Windows
premendo il tasto ⊞ Vinci (chiave con logo Windows). Vedrai una schermata che mostra la finestra Start.
- Puoi anche premere Ctrl+Esc per aprire la finestra Start.

genere facilità di accesso per trovare il Centro accesso facilitato sul tuo computer.
Scegliere Centro accessibilità. Se necessario, utilizzare i tasti freccia per selezionare questa opzione nella parte superiore della finestra Start, quindi premere ↵ Invio. Lo schermo visualizzerà la finestra Centro accessibilità.

Scegli un percorso Rendi la tastiera più facile da usare (Semplifica l'uso della tastiera) al centro della finestra. Premi il tasto ↓ finché non si seleziona questa opzione, quindi premere ↵ Invio aprire.
Scegli un percorso Imposta i tasti del mouse Il blu (set di tasti del mouse) si trova nella parte superiore della pagina. Scorri lo schermo verso il basso con il tasto ↓, quindi premere ↵ Invio.
Attiva i tasti del mouse. Premi il tasto ↓ per selezionare la casella e il testo "Attiva tasti mouse", quindi premere il tasto +.
Scorri verso il basso fino alla sezione "Velocità puntatore". Premi il tasto ↓ finché non selezioni il cursore "Velocità massima" nella sezione "Velocità puntatore".
Regola la velocità del puntatore del mouse. Dopo aver regolato un valore, è possibile premere il tasto Tab ↹ per passare a un'altra opzione:
- Massima velocità - Indica la velocità di movimento del puntatore del mouse quando è al livello più veloce. Premi il tasto → per velocizzare la pressione del mouse o del tasto più veloce ← rallentare. Questa impostazione può essere molto alta (ad esempio 75% o superiore).
- Accelerazione - Indica il tempo in cui il puntatore del mouse raggiunge la velocità massima. Premi il tasto → per accelerare o premere il tasto ← ridurre. Questa impostazione sarà intorno al 50%.
Scegliere ok nella parte inferiore della finestra. Ciò abiliterà i tasti del mouse e chiuderà la finestra.
Utilizzare il tastierino numerico per spostare il puntatore del mouse. Puoi usare le chiavi 4, 8, 6 e 2 per spostarsi a sinistra, in alto, a destra e in basso uno per uno.
- Usa le chiavi 1, 7, 9 e 3 per spostare il cursore con un angolo di 45 °.
- Se il mouse non si muove, premere il tasto Num (o Fn+Num su alcuni computer), quindi prova a spostare di nuovo il mouse.
Premi il tasto 5 per eseguire l'operazione di clic. Dovresti vedere questo tasto al centro del tastierino numerico.
- Se si preme il tasto 5 apre un elenco di opzioni, premere il tasto / nel tastierino numerico per disabilitare questa funzione. È possibile fare clic utilizzando il tasto 5 dopo di che.
Apri il menu destro del mouse. Ogni computer Windows ha un tasto "menu di scelta rapida" con un'icona ☰ incorniciata. Per ogni informazione (come un'icona) selezionata, premendo questo tasto si apre il menu di scelta rapida.
- Nota, se non fai clic su alcuna informazione con il tasto 5Il menu di scelta rapida sarà solo un menu di scelte comuni visualizzato nell'angolo dello schermo.
Metodo 2 di 2: su un Mac
Usa scorciatoie da tastiera di base. Puoi utilizzare i tasti freccia e i tasti del Mac ⏎ Ritorno per spostare la selezione del puntatore del mouse su una finestra aperta, ma puoi anche utilizzare le seguenti scorciatoie da tastiera per eseguire alcune operazioni più complicate:
- ⌘ Comando+Q - Esci dall'applicazione (o apri la finestra).
- ⌘ Comando+Spazio Apri la barra di ricerca Spotlight al centro dello schermo.
- ⌘ Comando+Tab ↹ - Passa alla finestra successiva.
- ⌘ Comando+N Apri una nuova finestra del Finder se sei sul desktop.
- Alt+F2, poi ⌘ Comando+L Apri le Preferenze di Sistema.
- Ctrl+F2 - Seleziona il menu Menu Apple (premi il tasto ⏎ Ritorno aprire).
Apre la finestra Opzioni di accessibilità. A seconda del modello, utilizzerai una delle seguenti scorciatoie:
- MacBook ha Touch Bar - Toccare il pulsante Touch ID 3 volte di seguito.
- Il MacBook non ha una Touch Bar - Stampa Fn+⌥ Opzione+⌘ Comando+F5 contemporaneamente.
- iMac (desktop Mac) - Stampa ⌥ Opzione+⌘ Comando+F5 contemporaneamente.
Attiva i tasti del mouse. Tocca tre volte il pulsante Touch ID (su un Macbook con Touch Bar) o premi ⌘ Comando+⌥ Opzione+F5 (su tutti i Mac) per farlo.
- Puoi anche usare la chiave ↓ per selezionare la casella "Abilita tasti mouse" e premere il tasto ⏎ Ritorno (o Barra spaziatrice su alcuni computer) per eseguire il test.
Continua per aprire la finestra Opzioni di accessibilità. Ciò consente di disabilitare i tasti mouse utilizzando la scorciatoia da tastiera utilizzata per abilitare i tasti mouse.
- Tuttavia, non è possibile digitare con i tasti mouse abilitati.
Muovi il puntatore del mouse. Usando i tasti U, 8, O e KÈ possibile a sua volta spostare il puntatore del mouse a sinistra, in alto, a destra o in basso.
- Premi i tasti J, 7, 9 o L per spostare il cursore con un angolo di 45 ° a sinistra, in alto e poi a sinistra, in alto e poi a destra o in basso e a destra.
Fare clic con il tasto 5. Chiavi 5 L'equivalente del pulsante sinistro del mouse quando si utilizzano i tasti del mouse.
- Puoi anche tenere premuto il tasto Controllo mentre si preme il tasto 5 per eseguire un'azione di clic destro.
Continua a fare clic. Spostando il puntatore del mouse su un'icona e premendo il tasto MAvrai un "hold", che ti permette di trascinare l'icona sotto il puntatore del mouse con i tasti freccia.
- Ciò è utile anche quando si desidera abilitare la conservazione dei menu, ad esempio eliminare i menu.
- Puoi premere il tasto . per smettere di tenere premuto il clic del mouse.
Consigli
- Se premi accidentalmente la barra spaziatrice e scorri la pagina web verso il basso, premi il tasto Maiusc e la barra spaziatrice per tornare alla posizione originale.