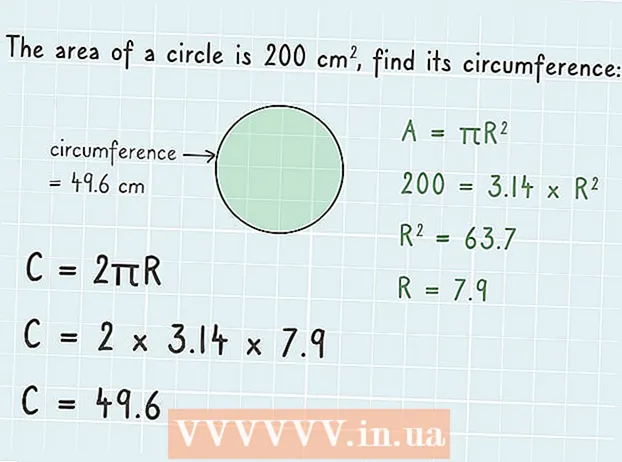Autore:
Louise Ward
Data Della Creazione:
10 Febbraio 2021
Data Di Aggiornamento:
1 Luglio 2024

Contenuto
In questo articolo, wikiHow ti mostrerà come rimuovere la ricerca di Bing dal tuo computer e dal tuo browser web. Bing viene spesso utilizzato con dirottatori del browser Web o altri software dannosi che lo rendono la tua home page o motore di ricerca. A volte sono anche chiamati "virus di navigazione". Se non rimuovi il malware dal tuo computer, anche se hai cambiato la home page del browser, il software può comunque trasferirlo su Bing. Tuttavia, eseguendo la scansione dell'intero computer, rimuovendo software sospetto, pulendo o ripristinando il browser Web, è possibile rimuovere completamente Bing dal computer.
Passi
Parte 1 di 7: esecuzione di Windows Defender
- Apri Start
(Inizio). Fare clic sull'icona della finestra situata nell'angolo inferiore sinistro della barra delle applicazioni o premere il tasto ⊞ Vinci per aprire il menu Start.
- Scorri verso il basso e fai clic Windows Defender. Il software antivirus integrato di Windows, Windows Defender, si aprirà.
- Fare clic sulla scheda Aggiornare (Aggiorna) e fare clic su Aggiorna le definizioni (Aggiornamento definizione). L'elenco di virus e malware rilevati verrà aggiornato per la scansione antivirus.
- Fare clic sulla scheda Casa (Home) e le opzioni di scansione Pieno (Pieno).
- stampa Scannerizza ora (Scannerizza ora). Windows Defender inizierà la ricerca di malware sul tuo computer. A seconda del dispositivo, questo può richiedere dalle 3 alle 4 ore.
- Rimuove tutte le minacce rilevate. Quando vengono rilevate minacce:
- Premi la carta Storia (Storia).
- stampa Articoli in quarantena (L'oggetto è isolato).
- stampa Visualizza dettagli (Vedi i dettagli).
- stampa Rimuovi tutto (Tutto rimosso).
Parte 2 di 7: disinstallare il software Bing
- Apri Start

. Fare clic sull'icona della finestra situata nell'angolo inferiore sinistro della barra delle applicazioni o premere il tasto ⊞ Vinci per aprire il menu Start. - stampa
(Stabilire). È un'icona a forma di ruota sul lato sinistro del menu Start.
- stampa App (Applicazione).
. Fare clic sull'icona della finestra situata in basso, a destra della barra delle applicazioni, oppure premere il tasto ⊞ Vinci per aprire il menu Start.
- Premi il pulsante Cortana sulla barra delle applicazioni. È un piccolo cerchio blu vicino al campo di ricerca del menu Start.
- Fare clic sull'icona dell'ingranaggio situata sul lato sinistro della finestra di ricerca.
- Disattiva "Cerca in linea e includi risultati web"

(Spegni). Quindi, la ricerca di Windows non restituirà risultati di ricerca di Bing. annuncio pubblicitario
Parte 4 di 7: controlla le scorciatoie del browser
- Vai al collegamento che utilizzi per aprire il browser web. Può essere qualsiasi pulsante che utilizzi per aprire il browser ogni volta che desideri navigare sul Web, come il pulsante Google Chrome sulla barra delle applicazioni o il collegamento di Firefox sul desktop.
- Fare clic con il tasto destro sul collegamento. Apparirà un menu.
- Clic Proprietà (Proprietà) nella parte inferiore del menu.
- Se non vedi l'opzione "Proprietà" e vedi solo un'altra icona per il browser, fai prima clic con il pulsante destro del mouse sull'icona del nuovo browser, quindi fai clic su "Proprietà".
- Seleziona la casella di testo Bersaglio (Bersaglio). Ecco l'indirizzo completo del tuo browser web. Inizia con cose come "C: / Programmi / ..." e termina con ".exe". Questo indirizzo deve finire qui. Dai un'occhiata e controlla se dopo di ciò viene visualizzato un URL o un URL.
- Rimuovi eventuali URL o righe di comando aggiunti. Se rilevi URL o righe di comando aggiuntivi dopo ".exe" nella casella di testo Destinazione, evidenziarli ed eliminarli.Può essere qualsiasi cosa che abbia un trattino (come "-") seguito da quella parola chiave.
- Ripeti questo processo per altri browser sul tuo computer. Anche se non lo usi spesso, controlla eventuali scorciatoie del browser per URL aggiunti o righe di comando che possono navigare nella home page del browser, come Chrome, Firefox o Edge. annuncio pubblicitario
Parte 5 di 7: rimozione da Google Chrome
- Per entrare https://www.google.com/chrome/cleanup-tool (strumento di pulizia) nel browser Chrome.
- Clic Scarica ora (Scarica ora). Si aprirà una finestra.
- Clic Accetta e scarica (Accetta e scarica). Viene scaricato Chrome Cleanup Tool per Windows.
- Potrebbe essere necessario scegliere una posizione in cui salvare il file scaricato e premere prima Salva.
- Esegui Chrome Cleanup Tool. Fare doppio clic sul file scaricato e selezionare SÌ (Sì) quando viene chiesto se si desidera eseguirlo.
- Seguire le istruzioni. Chrome verrà pulito e riavviato al termine.
- Potrebbe comunque essere necessario reimpostare la home page di Chrome da soli.
Parte 6 di 7: rimozione da Firefox
- Apri Firefox.
- Clic ☰. Si trova nell'angolo in alto a destra della finestra di Firefox.
- premi il bottone ?. È una piccola icona circolare con un punto interrogativo al centro e nella parte inferiore del menu a discesa.
- stampa Informazioni sulla risoluzione dei problemi (Informazioni sulla risoluzione dei problemi). Questa è l'opzione vicino al centro dell'elenco a discesa.
- stampa Aggiorna Firefox (Ricarica Firefox). Si trova nella parte in alto a destra della pagina di risoluzione dei problemi.
- stampa Aggiorna Firefox di nuovo per confermare. Firefox verrà caricato e riavviato.
- Se il problema persiste, ripetere il processo ma selezionare Riavvia con componenti aggiuntivi disabilitati. Se il problema è risolto a questo punto, dovrai disinstallare tutto il software di backend da Firefox.
- Cambia la home page in Firefox. Fare così:
- Premi ☰.
- Fai clic su Opzioni sul tuo PC o Preferenze sul tuo Mac.
- Digita il nuovo URL Home o fai clic su Ripristina predefinito.
Parte 7 di 7: rimozione da Internet Explorer
- Apri Internet Explorer.
- Fare clic sull'icona a forma di ingranaggio. Questa icona si trova in alto a sinistra nella finestra del browser.
- Clic Opzioni Internet (Opzioni Internet).
- Scegli la carta Avanzate (Avanzate).
- stampa Ripristina (Imposta di nuovo).
- stampa Ripristina di nuovo per confermare.
- Scegliere Vicino (Chiudi) quindi premere ok.
- Riavvia il computer. Eventuali modifiche e le impostazioni predefinite avranno effetto.
- Potrebbe comunque essere necessario modificare autonomamente la home page di Internet Explorer.