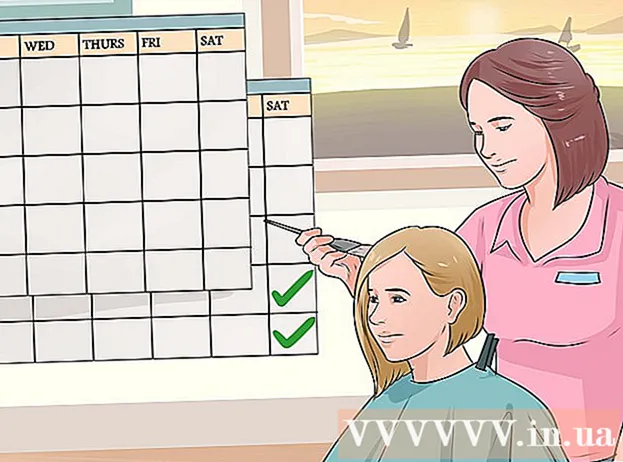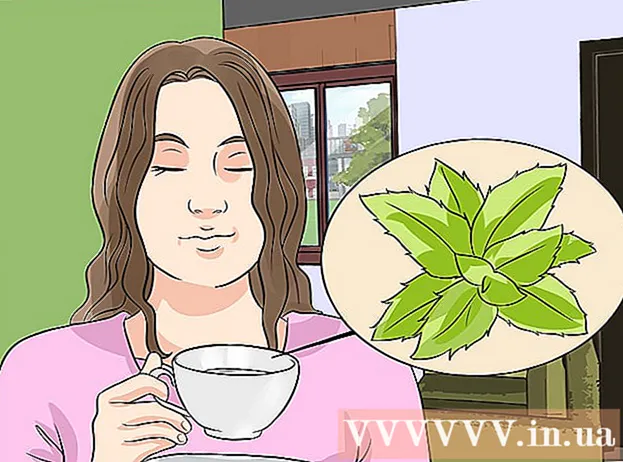Autore:
Randy Alexander
Data Della Creazione:
4 Aprile 2021
Data Di Aggiornamento:
1 Luglio 2024

Contenuto
Per visualizzare l'immagine desiderata, è necessario calibrare lo schermo. Se sei un web designer, fotografo o grafico professionista, questo è estremamente importante. Non vuoi passare ore a regolare i colori e poi a visualizzarli sullo schermo di qualcun altro o stamparli in disordine. Per non perdere tempo invano, è necessario calibrare il monitor per riprodurre colori e immagini accurati.
Passi
Parte 1 di 2: installazione
Regola la luminosità e la chiarezza dello schermo. Assicurati che lo schermo non sia esposto a luce riflessa, bagliore, abbagliamento o luce diretta. Non è necessario trovarsi in una stanza buia ma la stanza non dovrebbe essere troppo luminosa, poiché la luce influenzerà il livello di visualizzazione dello schermo. Se lo schermo si sporca, pulirlo prima di continuare.
- Se modifichi regolarmente le foto o esegui altri lavori che richiedono sensibilità al colore, è importante mantenere i livelli di illuminazione costanti durante il giorno o tra le sessioni di lavoro.

Controlla la risoluzione dello schermo. Se si utilizza un monitor LCD, sarà necessario controllare il manuale o la custodia per la risoluzione "reale" o consultare l'elenco seguente. Per tutti gli schermi, scegli la risoluzione più alta per una lettura confortevole o la visualizzazione di miniature.- I monitor LCD convenzionali hanno la seguente risoluzione reale: 19 pollici (48,3 cm): 1280 x 1024; 20 pollici (50,8 cm): 1600 x 1200; 22 pollici (55,9 cm): 1680 x 1050; 24 pollici (61 cm): 1900 x 1200.

Regola il numero di colori visualizzati. Imposta lo schermo su "milioni di colori" o imposta "dadi e bulloni" su una profondità di colore elevata, se disponibile. La profondità del colore è il numero di bit che determinano il colore in ogni pixel (rosso, verde e blu). La definizione del numero di colori e della profondità del colore può essere fonte di confusione, ma in realtà, 24 bit e "milioni di colori" hanno un valore equivalente sui display moderni. 16 bit o "migliaia" mostra una qualità molto inferiore ma utilizza meno memoria della scheda video; mentre i vecchi 8 bit e "256 colori" visualizzano immagini di qualità estremamente bassa sui monitor moderni. Lo schermo a 30 bit e oltre è molto migliorato ma la maggior parte degli utenti non se ne rende conto.- La profondità massima del colore è limitata dal monitor, dalla scheda grafica e dal sistema operativo. Hai bisogno di vedere le specifiche per il miglioramento.
- In Windows, fare clic con il pulsante destro del mouse sul desktop e selezionare Proprietà grafiche o Risoluzione dello schermo. Su Windows 7, è necessario accedere a Adattatore → Elenca tutte le modalità.
- Su Mac, apri Preferenze di Sistema e seleziona Monitor. Su molti Mac più recenti, le impostazioni non hanno opzioni, ma di solito impostano una profondità di colore a 24 bit per impostazione predefinita.

Stampa immagini per confronto (opzionale). Puoi saltare questo passaggio se non usi il computer per modificare le immagini e poi stamparle su carta. Ciò non è importante se non si utilizza una stampante di alta qualità e carta fotografica lucida.- È meglio stampare tutte le immagini su una pagina: foto in bianco e nero, foto scattate con luce naturale, foto con scarsa illuminazione, nature morte e tonalità della pelle in una varietà di condizioni.
- Tenere l'inchiostro secco lontano dalla luce solare e impostare il nuovo colore corretto.
Continua dopo che lo schermo si è stabilizzato. Se avete seguito i passaggi precedenti, lasciate riposare il display per 30 minuti prima di procedere con la calibrazione, soprattutto con i monitor CRT. In questo modo ti assicurerai che il computer sia tornato alla sua temperatura operativa standard senza influire sui colori visualizzati sullo schermo.
- Se non stai utilizzando il computer, imposta il tempo per metterlo in sospensione più a lungo in modo che lo schermo non si spenga durante l'attesa.
Parte 2 di 2: modifica
Esplora le opzioni di ottimizzazione gratuite. Vedere di seguito questo passaggio per conoscere le funzionalità integrate o utilizzare uno strumento online come Photo Friday o displaycalibration.com. Una volta selezionato uno strumento, è possibile seguire le istruzioni sullo schermo e / o applicare le istruzioni dettagliate di seguito.
- Su un computer Windows, fai clic sul pulsante Start> Pannello di controllo. Trova "Calibra display" nella barra di ricerca del pannello di controllo e fai clic su "Calibra colore display". Dovrai inserire la tua password di amministratore per continuare.
- Su un Mac, apri Preferenze di Sistema> Monitor → scheda Colore → Calibra .... Se non vedi questa opzione, cerca "Calibra" nella barra di ricerca delle Preferenze di Sistema.
Considera l'acquisto di un software di calibrazione. Sebbene questo non sia strettamente necessario per molti utenti, i grafici o i fotografi professionisti avranno bisogno di un software di editing di livello professionale. Cerca un software con colorimetro, correzione gamma e temperatura del colore.
- Alcune versioni di Photoshop sono fornite con il software di editing "Adobe Gamma", ma si tratta di un software vecchio ed è disponibile solo per i monitor CRT e i sistemi operativi precedenti.
Regola luminosità e contrasto. Queste opzioni possono essere pulsanti fisici sullo schermo o impostate nel manuale di calibrazione. Di solito, la guida alla calibrazione mostrerà 2 o 3 scale di grigio per aiutarti con le regolazioni. Seguire le istruzioni sullo schermo. Per ottenere i migliori risultati, le immagini del monitor devono visualizzare un minimo di 4 colori: nero, grigio scuro, grigio chiaro e bianco.
- Strizza gli occhi e allontanati dallo schermo per regolazioni più precise.
- Molti laptop non consentono di regolare il contrasto.
Impostazione della gamma. Quando il computer illumina i pixel, aumenta la tensione dello schermo. Tuttavia, ogni relazione tra tensione e luminosità è piuttosto complicata, è necessario adeguarsi allo "standard gamma", che prende il nome da un termine matematico correlato.Alcune impostazioni di regolazione consentono di regolare il dispositivo di scorrimento finché non si adatta alle proprie esigenze, ma in genere utilizzano solo 2 impostazioni:
- Gamma 2.2 è lo standard più comunemente utilizzato per i display. Questo standard consente di visualizzare immagini e video al raggio di luce previsto, visualizzando sul Web disegni simili a quelli di altri utenti di Internet.
- Gamma 1.8 visualizza immagini più simili alle stampe. Puoi facilmente notare le ombre durante la modifica di animazioni dettagliate.
- Si noti che il software di modifica delle immagini di solito regola il valore gamma da solo.
Impostazioni del bilanciamento del bianco. Chiamato anche temperatura di coloreQuesto fattore determina la tonalità di colore complessiva del monitor. Lo standard più comune per i monitor dei computer è il D65 bluastro (o 6500). Questo è uno standard familiare agli utenti di computer o televisori. Alcuni grafici professionisti che stampano regolarmente preferiranno utilizzare i toni standard D50 (o 5000), neutri o leggermente ingialliti per simulare meglio le stampe e la luce naturale.
- Alcuni monitor possono essere regolati direttamente sul pulsante fisico. Prova un pulsante se non riesci a trovare il bilanciamento del bianco o le impostazioni di regolazione della temperatura del colore nelle istruzioni di calibrazione. Selezionare "caldo" se il numero corretto non è visualizzato.
Pianifica la prossima calibrazione. Calibra lo schermo ogni 2-4 settimane in modo che la visibilità soddisfi sempre le tue esigenze. Gli esperti spesso calibrano gli schermi prima di intraprendere progetti importanti. annuncio pubblicitario
Consigli
- Alcuni monitor visualizzano una luminosità non uniforme. Trascina la foto sullo schermo e verifica se l'immagine è più chiara o più scura da qualche parte. Non c'è modo di risolvere questo problema se non sostituire un nuovo schermo. Se si osserva solo una parte dello schermo durante la calibrazione, fare attenzione a non distorcere i risultati.
- Alcuni monitor hanno pulsanti integrati per la calibrazione automatica, anche se preferisci controllare i risultati da solo.
avvertimento
- Se sul computer è installato più di un programma di ottimizzazione, è possibile eseguire solo un programma alla volta, altrimenti si verificherà un conflitto.
- Ogni stampante stampante stampa colori diversi, così come la carta da stampa. È possibile calibrare la stampante, ma è necessario un software speciale.
- Se si utilizza Windows Vista, si perderanno le informazioni ICC (International Color Combination) e / ICM (Image Color Manager) durante la disconnessione o quando è attivato Controllo account utente.