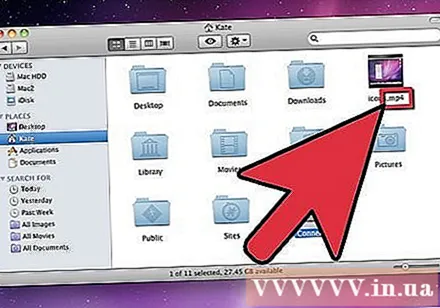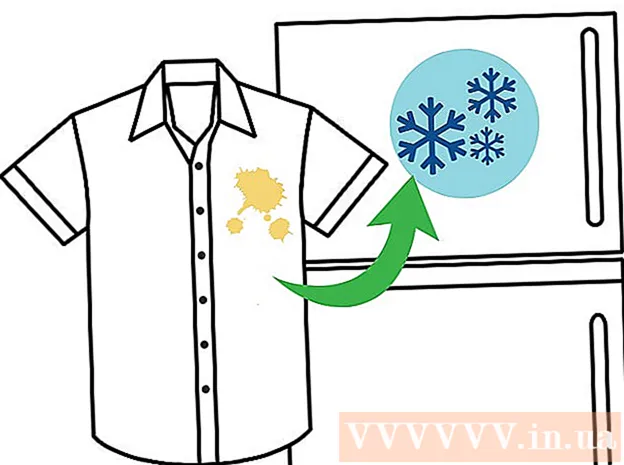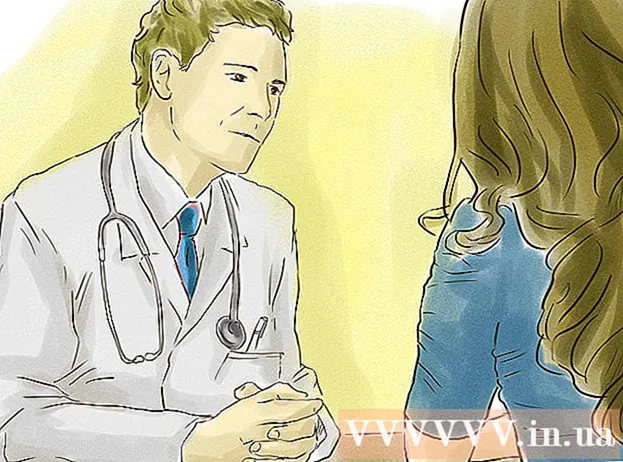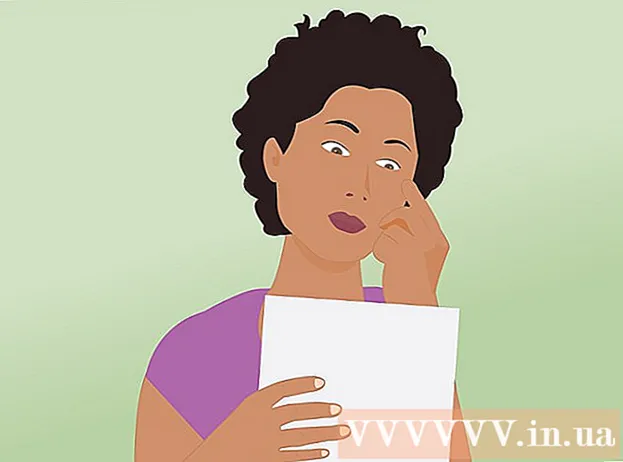Autore:
Peter Berry
Data Della Creazione:
17 Luglio 2021
Data Di Aggiornamento:
1 Luglio 2024

Contenuto
L'estensione del file aiuta il computer a sapere di cosa si tratta e che tipo di software sul computer può aprire il file. Il modo più semplice per modificare un'estensione di file è salvarlo come un tipo di file diverso dall'interno di un software. Sebbene la modifica dell'estensione nel nome del file non cambi il tipo di file, il computer cambierà il modo in cui il file viene riconosciuto. In Windows e Mac OS X, le estensioni dei file sono spesso nascoste. Questo articolo mostra come salvare un file come un diverso tipo di file in quasi tutti i software e mostra come visualizzare le estensioni dei file in Windows e Mac OS X.
Passi
Metodo 1 di 4: modifica l'estensione del file nella maggior parte dei software
Apri i file con il software predefinito.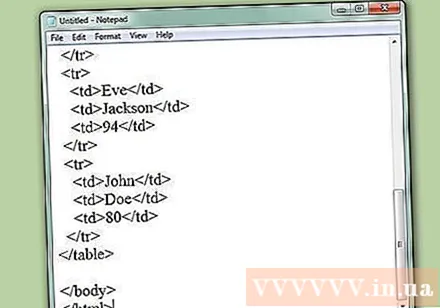
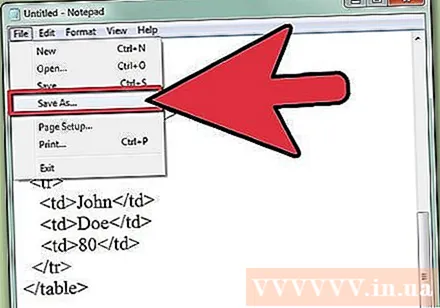
Fare clic sul menu File, quindi su Salva con nome.
Seleziona dove salvare il file.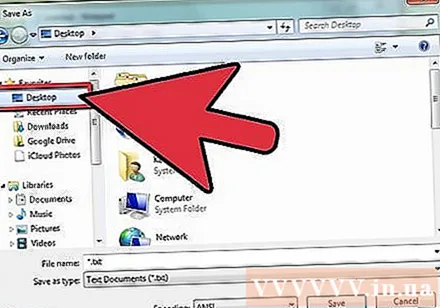
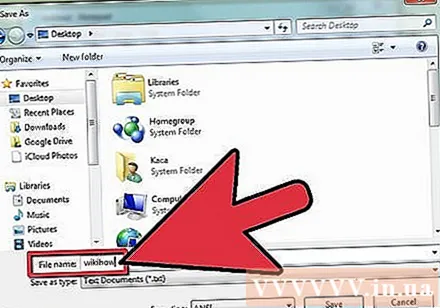
Assegna un nome al file (Nome file).
Nella casella Salva con nome, cerca il menu a discesa che dice Salva come tipo o Formato.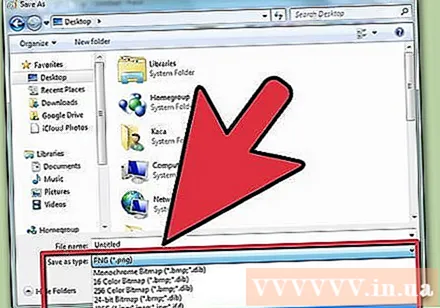
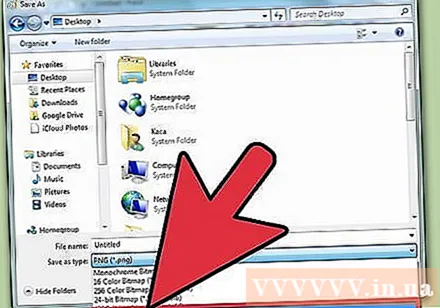
Seleziona un nuovo tipo di file dal menu a discesa.
Fare clic su Salva. Il file originale rimane aperto nel software.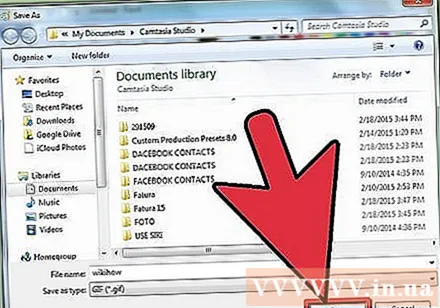
Cerca un nuovo file nella posizione selezionata. annuncio pubblicitario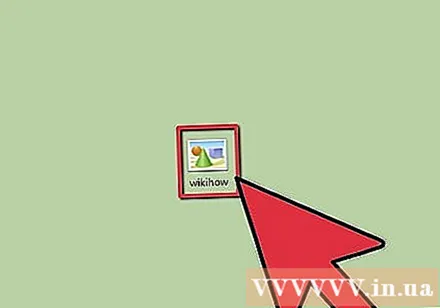
Metodo 2 di 4: mostra le estensioni dei file su Windows
Apri il pannello di controllo. Fare clic sul menu Start, quindi su Pannello di controllo. Se utilizzi Windows 8, fai clic qui.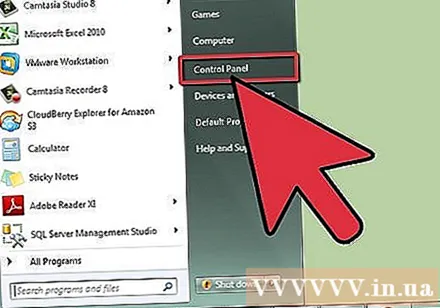
Fare clic su Aspetto e personalizzazione nel Pannello di controllo.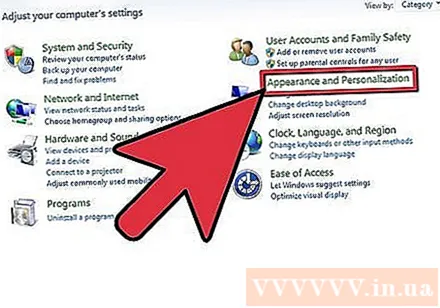
- In Windows 8, fare clic su Opzioni nell'interfaccia della barra multifunzione.
Fare clic su Opzioni cartella.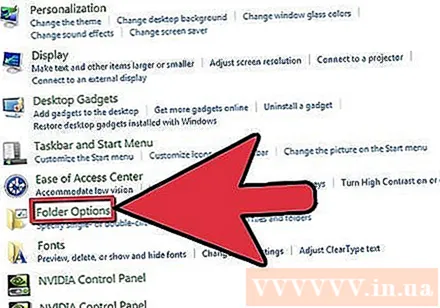
Fare clic su Visualizza nel riquadro Opzioni cartella.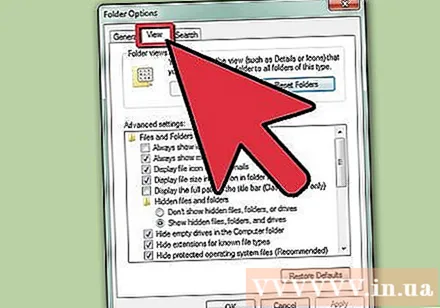
Mostra le estensioni dei file. Nell'elenco a discesa Impostazioni avanzate, scorri verso il basso fino a visualizzare Nascondi estensioni per i tipi di file conosciuti (Nascondi estensioni per i tipi di file conosciuti). Fare clic sulla casella per deselezionarla.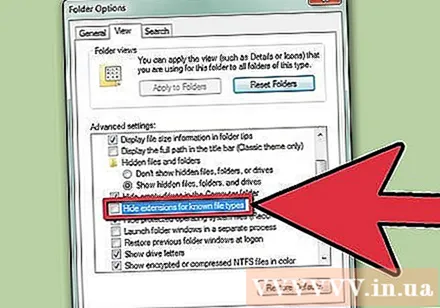
Clic Applicare quindi fare clic su ok.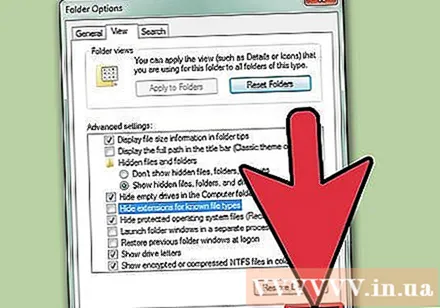
Apri Windows Explorer per vedere le estensioni dei file. annuncio pubblicitario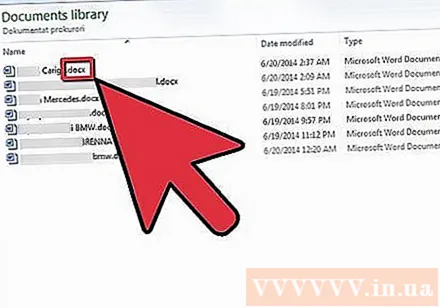
Metodo 3 di 4: mostra le estensioni dei file su Windows 8
Apri Windows Explorer.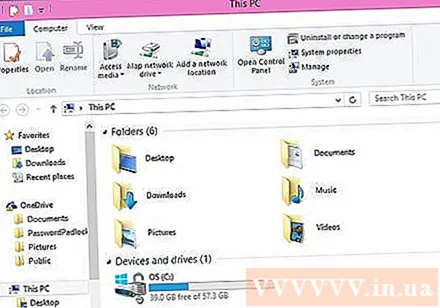
Fare clic su Visualizza.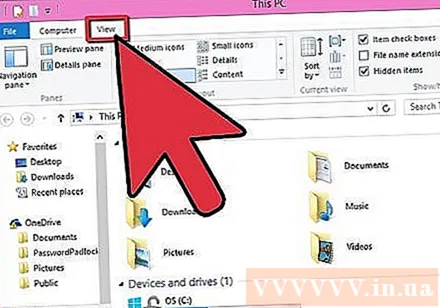
Nella sezione Visualizza / Nascondi, seleziona la casella per Estensioni nome file.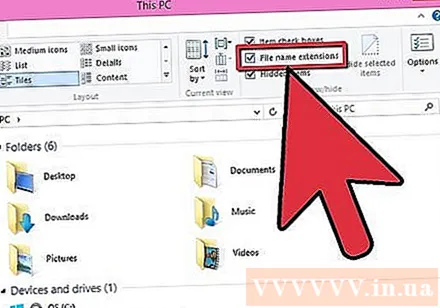
Quando apri una nuova finestra di Esplora risorse di Windows, verrà visualizzata l'estensione del file. annuncio pubblicitario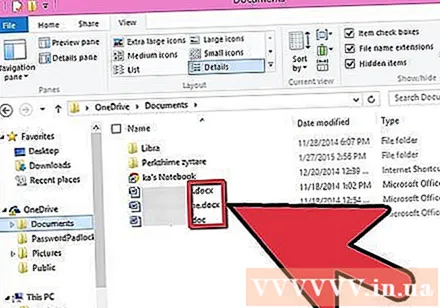
Metodo 4 di 4: mostra le estensioni dei file su Mac OS X
Seleziona una finestra del Finder o apri una nuova finestra del Finder. Puoi anche fare clic su Desktop per passare al Finder.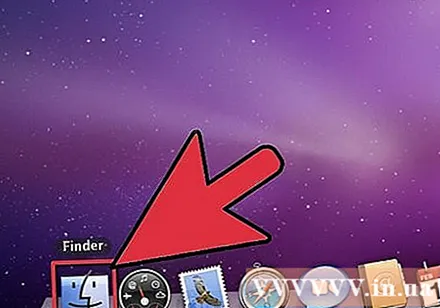
Fai clic sul menu Finder, quindi su Preferenze.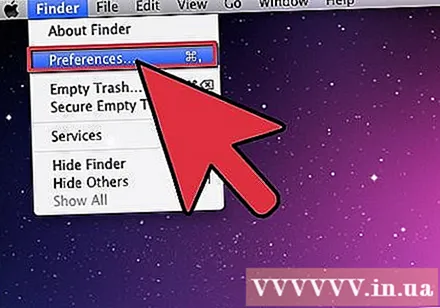
Fai clic su Avanzate nella finestra Preferenze del Finder.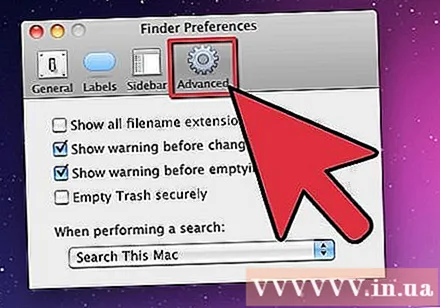
Seleziona la casella Mostra tutte le estensioni dei file (Mostra tutte le estensioni dei file).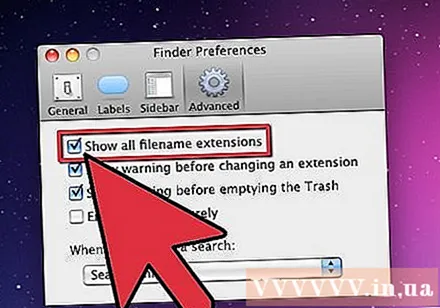
Chiudi la finestra delle preferenze del Finder.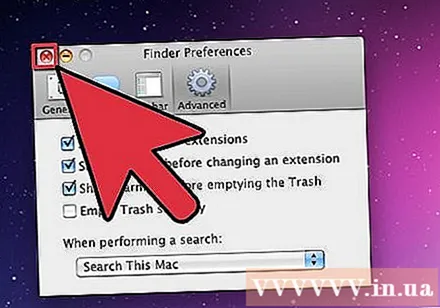
Apri una nuova finestra del Finder. Viene ora visualizzata l'estensione del file. annuncio pubblicitario