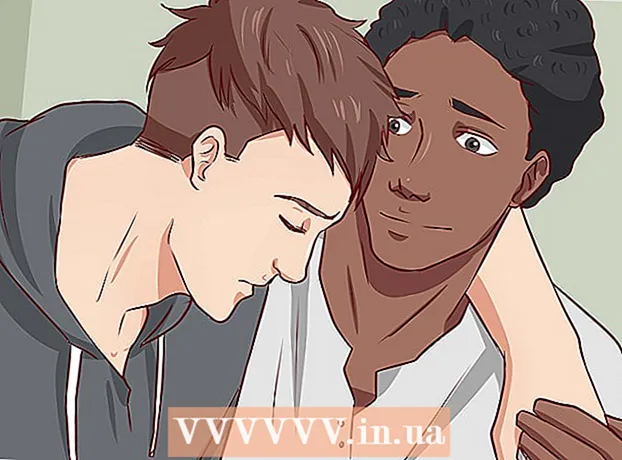Autore:
John Stephens
Data Della Creazione:
1 Gennaio 2021
Data Di Aggiornamento:
1 Luglio 2024
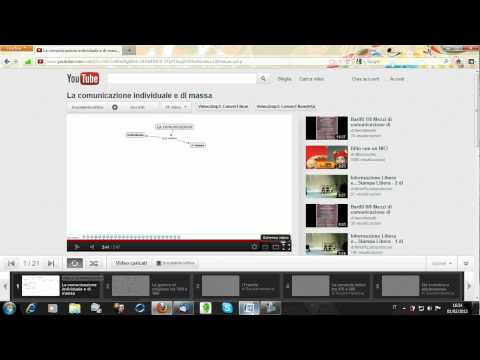
Contenuto
In questo articolo, wikiHow mostra come stampare un'area o le indicazioni stradali di Google Maps. Puoi farlo su computer Windows e Mac. Nota, devi ingrandire per vedere chiaramente ogni strada, il che significa che non puoi stampare un'area troppo ampia sulla pagina.
Passi
Metodo 1 di 2: stampa mappa
Apri il sito web di Google Maps. Vai su https://www.google.com/maps/. Questa è l'azione di aprire il browser web di Google Maps in un browser web.

Inserisci un indirizzo. Fai clic sulla barra di ricerca nell'angolo in alto a sinistra della schermata di Google Maps, quindi inserisci l'indirizzo che desideri stampare.- È possibile digitare il nome di una città, provincia o istituto pubblico (ad esempio il nome del college).
Scegli un posto. Fare clic su un indirizzo sotto la barra di ricerca per scaricarlo.

Ridimensiona la mappa ingrandendo o rimpicciolendo. Fare clic sull'icona + Nell'angolo in basso a destra dello schermo per ingrandire, fare clic sull'icona - per rimpicciolire. È possibile stampare parte della mappa visualizzata sullo schermo.- Più ingrandisci, più dettagliata è la mappa.
- È possibile fare clic e trascinare la mappa per riposizionarla nella cornice.

Apri il menu di stampa. A seconda del browser web che utilizzi, l'azione è leggermente diversa:- Cromo Clicca su ⋮ nell'angolo in alto a destra della schermata di Chrome, fai clic su Stampa ... (Stampa ...) nel menu a discesa.
- Firefox Clicca su ☰ nell'angolo in alto a destra della schermata di Firefox, quindi fai clic su Stampa nel menu a tendina.
- Microsoft Edge Clicca su ⋯ nell'angolo in alto a destra dello schermo, quindi fai clic su Stampa nel menu a tendina.
- Internet Explorer Clicca su ⚙️ nell'angolo in alto a destra della finestra del browser, seleziona Stampa nella parte superiore del menu a discesa e fare clic su Stampa ... quando compare il menu a tendina di sinistra.
- Safari Clicca su File (File) nella barra dei menu del Mac, seleziona Stampa ... nella parte inferiore del menu a discesa.
Seleziona una stampante. Fare clic sulla stampante corrente o fare clic nel campo "Stampante" e selezionare una stampante di rete.
- Se stai utilizzando una stampante meno recente, potrebbe essere necessario collegarla al computer prima di stampare.
- Potrebbe essere necessario fare clic Modificare (Cambia) o Navigare (Sfoglia) sotto la stampante attualmente selezionata.
Modificare le impostazioni di stampa, se necessario. Ogni stampante ha impostazioni diverse e ogni browser ha finestre di opzioni della stampante diverse. Puoi modificare le seguenti opzioni:
- Colore (Colore) - Stampa Google Map in bianco e nero per risparmiare inchiostro o stampa a colori per evidenziare i dettagli.
- Numero di copie (Numero di stampe) - Seleziona il numero di stampe di mappe necessarie.
- disposizione (Interfaccia) o Orientamento (Orientamento) - Seleziona Paesaggio (Paesaggio) su una mappa di grandi dimensioni.
Clic Stampa. A seconda del browser web, potresti trovare il pulsante nella parte superiore o inferiore della pagina del browser. Questo invia la mappa alla stampante selezionata e la stampa. annuncio pubblicitario
Metodo 2 di 2: stampa le indicazioni stradali
Apri la pagina di Google Maps. Vai su https://www.google.com/maps/. Questo aprirà la pagina di Google Maps nel browser corrente.
Fare clic sull'icona "Indicazioni stradali". Icona freccia curva su sfondo blu. Puoi trovare questa icona nell'angolo in alto a destra della barra di ricerca di Google Maps (la barra di ricerca si trova nell'angolo in alto a sinistra dello schermo). Apparirà una finestra pop-up.
Inserisci la tua posizione di partenza. Immettere l'indirizzo di partenza nel campo di testo nella parte superiore della finestra Indicazioni stradali.
- È possibile fare clic su una posizione sulla mappa per impostare il punto di partenza.
Inserisci la tua destinazione. Inserisci la tua destinazione nel campo "Scegli destinazione ...", appena sotto il campo del punto di partenza.
stampa ↵ Invio. Questa è l'azione per confermare i 2 indirizzi appena inseriti e trovare la strada dal punto di partenza alla destinazione più veloce.
Scegli un percorso. Fare clic sul percorso che si desidera prendere sul lato sinistro della finestra.
Fare clic sull'icona della stampante. L'icona si trova a destra della finestra Indicazioni, proprio sul percorso scelto. Facendo clic sull'icona si aprirà una finestra pop-up con le opzioni di stampa.
Seleziona le opzioni di stampa. Clic Stampa comprese le mappe (Stampa con mappa) o Stampa solo testo (Stampa solo testo). La stampa con le mappe ti offre una vista visiva insieme alle indicazioni stradali, anche se costa più inchiostro.
Clic Stampa. Questo pulsante si trova nell'angolo in alto a destra dello schermo. Questo aprirà la finestra di stampa del browser.
Seleziona una stampante. Fare clic sulla stampante corrente o fare clic sul campo "Stampante" e selezionare una stampante di rete.
- Se stai utilizzando una stampante meno recente, potrebbe essere necessario collegarla al computer prima di stampare.
- Potrebbe essere necessario fare clic Modificare o Navigare sotto la stampante selezionata.
Modificare le impostazioni di stampa se necessario. Ogni stampante ha impostazioni diverse e ogni browser ha finestre di opzioni della stampante diverse. Puoi modificare le seguenti opzioni:
- Colore (Colore) - Stampa Google Map in bianco e nero per risparmiare inchiostro o stampa a colori per evidenziare i dettagli.
- Numero di copie (Numero di stampe) - Seleziona il numero di stampe di mappe necessarie.
Clic Stampa. A seconda del browser web, potresti trovare il pulsante nella parte superiore o inferiore della pagina del browser. Questo invia la mappa alla stampante selezionata e la stampa. annuncio pubblicitario
Consigli
- L'unico modo per stampare Google Map su dispositivo mobile è fare uno screenshot e stamparlo dall'app per iPhone o Android.
avvertimento
- La versione stampata di Google Maps mostra solo alcune informazioni specifiche sul percorso.