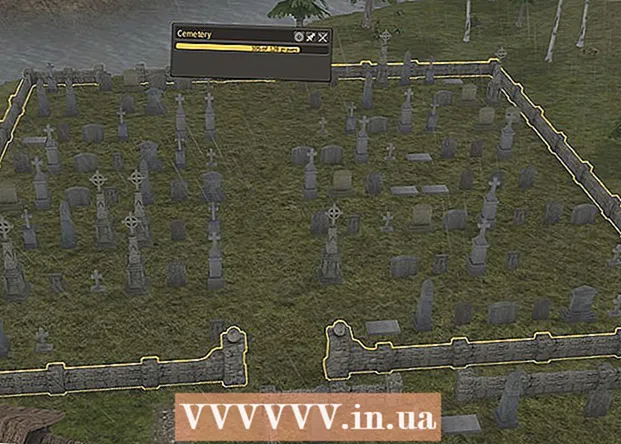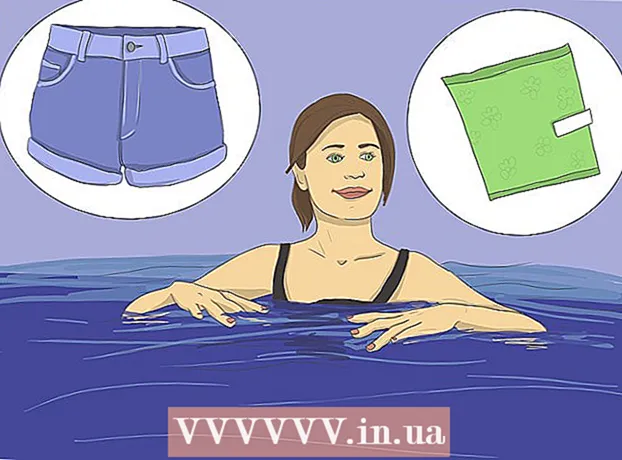Autore:
Louise Ward
Data Della Creazione:
8 Febbraio 2021
Data Di Aggiornamento:
1 Luglio 2024

Contenuto
Nascondere la barra delle applicazioni di Windows quando non sei in uso ti darà più spazio sul desktop e mostrerà l'intero desktop. Puoi nascondere la barra delle applicazioni dal menu Impostazioni in Windows 10 o nella finestra Proprietà della barra delle applicazioni con le versioni precedenti. Se la barra delle applicazioni non si nasconde o scompare, ci sono diverse cose che puoi provare.
Passi
Metodo 1 di 4: su Windows 10
Fare clic con il tasto destro sulla barra delle applicazioni e selezionare "Impostazioni barra delle applicazioni". Devi ricordarti di fare clic su uno spazio vuoto, non su un'icona. Con il touch screen, tieni premuta la barra delle applicazioni per un po 'e poi rilascia per aprire il menu di scelta rapida.
- È inoltre possibile aprire il menu Start, selezionare "Impostazioni", fare clic o fare clic su "Personalizzazione" e selezionare "Barra delle applicazioni" nel menu a sinistra.
- Se fai clic con il pulsante destro del mouse e vedi "Proprietà" invece di "Impostazioni", stai utilizzando una versione precedente di Windows 10. Puoi seguire le istruzioni nella sezione successiva per nascondere la barra delle applicazioni.

Attiva l'opzione "Nascondi automaticamente la barra delle applicazioni in modalità desktop" (Nascondi automaticamente la barra delle applicazioni in modalità desktop). La barra delle applicazioni verrà immediatamente nascosta. Ciò influenzerà la barra delle applicazioni ogni volta che il computer torna alla modalità desktop. Se il tuo computer non è un tablet, questa è l'unica impostazione che devi considerare.
Attiva l'opzione "Nascondi automaticamente la barra delle applicazioni in modalità tablet" (Nascondi automaticamente la barra delle applicazioni in modalità tablet). La barra delle applicazioni verrà nascosta quando il dispositivo torna in modalità tablet. È possibile passare alla modalità tablet toccando il pulsante Notifiche nell'angolo inferiore destro del desktop e quindi toccando il pulsante "modalità tablet".
Apri la barra delle applicazioni passando il puntatore del mouse sulla parte inferiore dello schermo. Quando posizioni il puntatore del mouse nella parte inferiore dello schermo, verrà visualizzata una barra delle applicazioni. La barra delle applicazioni rimane nascosta dopo aver spostato il puntatore del mouse.- Se sei su un tablet, puoi aprire la barra delle applicazioni scorrendo verso l'alto dalla parte inferiore dello schermo.
Modifica la posizione della barra delle applicazioni. È possibile utilizzare il menu "Posizione della barra delle applicazioni sullo schermo" per modificare la posizione della barra delle applicazioni sullo schermo. Forse lo troverai più conveniente quando la barra delle applicazioni si trova sul lato o sopra lo schermo. Le modifiche verranno applicate immediatamente. annuncio pubblicitario
Metodo 2 di 4: su Windows 7, 8 e Vista
Fare clic con il tasto destro sulla barra delle applicazioni e selezionare "Proprietà". Se utilizzi Windows 8, seleziona "Desktop" dal menu Start o fai clic su ⊞ Vinci+D per aprire la visualizzazione desktop.
Seleziona la casella "Nascondi automaticamente la barra delle applicazioni". Questa opzione si trova nella scheda "Barra delle applicazioni".
Clic "Applicare". La barra delle applicazioni scomparirà. È possibile fare clic su "OK" per chiudere il menu o regolare altre impostazioni.
Usa il puntatore del mouse per riaprire la barra delle applicazioni. La barra delle applicazioni apparirà quando passi il puntatore del mouse nella parte inferiore dello schermo e si nasconderà se passi il mouse fuori da lì. annuncio pubblicitario
Metodo 3 di 4: risoluzione dei problemi
Verifica la presenza di programmi che mantengono aperta la barra delle applicazioni. Se un programma lampeggia nella barra delle applicazioni, la barra delle applicazioni non sarà in grado di chiudersi. Fare clic sul programma lampeggiante per passare a quel programma, il messaggio si interromperà in questo momento.
Controllare le icone della barra delle applicazioni. La barra delle applicazioni si trova nell'angolo inferiore destro dello schermo, accanto all'orologio. Come i programmi sulla barra delle applicazioni, le icone della barra delle applicazioni mantengono aperta la barra delle applicazioni per consentirti di avvisarti. Fare clic sull'icona di notifica per vedere di cosa ha bisogno il programma.
- L'icona del programma potrebbe essere nascosta. Fare clic sulla freccia a sinistra della riga dell'icona per vedere se l'icona è nascosta.
Disattiva le notifiche per programmi specifici. Se ignori le notifiche frequentemente o se qualcosa non si spegne e la barra delle applicazioni è bloccata, puoi disabilitare tutte le notifiche.
- Windows 10: fai clic sul menu Start e scegli "Impostazioni".Seleziona "Sistema"> "Notifiche e azioni". Puoi disattivare le notifiche per un'app specifica o disattivare tutte le opzioni principali dell'elenco.
- Windows 7, 8 e Vista: fare clic sulla freccia espansa accanto alle icone della barra delle applicazioni e selezionare "Personalizza". Trova l'app per la quale desideri disattivare le notifiche e seleziona "Nascondi icona e notifiche".
Prova ad applicare di nuovo le impostazioni. A volte la disabilitazione e la riapertura della funzione Nascondi automaticamente risolverà la mancata chiusura della barra delle applicazioni. Apri nuovamente la finestra Impostazioni (Windows 10) o Proprietà e disattiva la funzione di occultamento automatico. Su Windows 8 e versioni precedenti, fai clic su "Applica". Quindi riattivare la funzione e applicare le impostazioni.
Ripristina Windows Explorer. Questa è l'interfaccia utente per Windows, ripristinarla può risolvere il problema della barra delle applicazioni.
- Tenere premuto Ctrl+⇧ Shift e fare clic con il tasto destro sulla barra delle applicazioni.
- Seleziona "Esci da Explorer" dal menu. La barra delle applicazioni insieme a tutte le icone e le cartelle scompariranno.
- stampa Ctrl+⇧ Shift+Esc per aprire Task Manager.
- Fare clic su "File" → "Esegui nuova attività".
- Digita "explorer" e fai clic ↵ Invio. Il file manager verrà ricaricato.
Metodo 4 di 4: risoluzione dei problemi su Windows 10
Stampa.⊞ Vinci+Re digita "powershell" per aprire PowerShell. Se sei su Windows 10 e non riesci a nascondere la barra delle applicazioni, puoi provare a utilizzare la funzione PowerShell per risolverlo.
Fare clic con il pulsante destro del mouse sull'icona di PowerShell nella barra delle applicazioni e selezionare "Esegui come amministratore" (Esegui come amministratore). Quindi, conferma che vuoi continuare. Apparirà la nuova finestra di PowerShell "Amministratore".
Copia e incolla il seguente comando. Assicurati di incollare il comando nella finestra "Amministratore" corretta:
- Get-AppXPackage -AllUsers | Foreach {Add-AppxPackage -DisableDevelopmentMode -Register "$ ($ _. InstallLocation) AppXManifest.xml"}
Esegui il comando. Vedrai alcuni errori quando il comando viene eseguito, ma sentiti libero di ignorarli.
Fare clic o toccare il menu Start al termine del comando. Vedrai che la barra delle applicazioni è nascosta. annuncio pubblicitario
Consigli
- Non sarai in grado di nascondere in modo permanente la barra delle applicazioni nelle versioni successive di Windows.