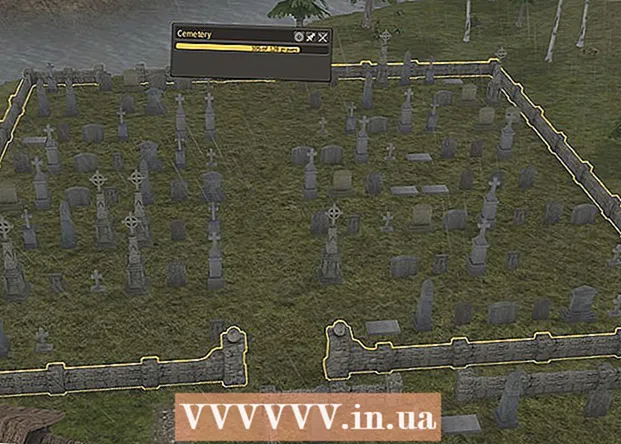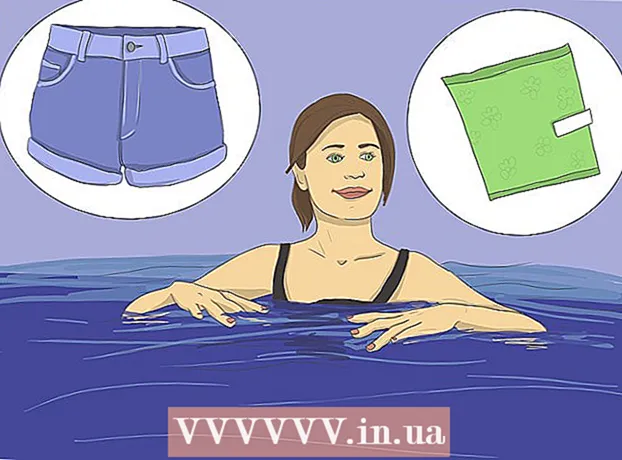Autore:
Randy Alexander
Data Della Creazione:
4 Aprile 2021
Data Di Aggiornamento:
1 Luglio 2024

Contenuto
Questo è un articolo che ti guida su come ricevere la posta elettronica da Gmail direttamente nell'applicazione Outlook 2016 su un computer Windows o Mac. Se Outlook non è installato sul tuo computer, devi prima acquistare e installare Microsoft Office 365.
Passi
Parte 1 di 5: abilita IMAP su Gmail
nell'angolo in alto a destra della pagina per aprire un menu a discesa.
Clic impostazioni al centro del menu a discesa per aprire questa pagina.

Fare clic sulla scheda Inoltro e POP / IMAP (Inoltra e POP / IMAP) nella parte superiore della pagina Impostazioni.
Seleziona la casella "Abilita IMAP" nella sezione "Accesso IMAP" della pagina Impostazioni.
- Questa casella potrebbe essere già selezionata. In tal caso, passa all'attivazione della verifica in due passaggi in questo articolo.

Fare clic sul pulsante Salvare le modifiche (Salva modifiche) è grigio nella parte inferiore della pagina. Ciò abiliterà IMAP per la tua casella di posta Gmail e consentirà la visualizzazione dell'email in Outlook. annuncio pubblicitario
Parte 2 di 5: attiva la verifica in due passaggi per Gmail
Fai clic su "Google Apps" (app Google con icona ⋮⋮⋮ nell'angolo in alto a destra della pagina Gmail per aprire un menu a discesa.

Clic Il mio account (Il mio account) con l'icona dello scudo nel menu a discesa per aprire la pagina dell'account Google.
Fare clic sul titolo Accesso e sicurezza (Accesso e sicurezza) nell'angolo in alto a sinistra della pagina.
Scorri lo schermo verso il basso e seleziona Verifica in due passaggi (Verifica in due passaggi) si trova nell'angolo inferiore destro della pagina.
Fare clic sul pulsante INIZIARE L'angolo in basso a destra blu (Start) della pagina.
- Potrebbe essere necessario scorrere un po 'verso il basso per vedere questo pulsante.
Immettere la password quando richiesto. Digita la password che utilizzi per accedere all'indirizzo e-mail.
Clic IL PROSSIMO (Continua) in fondo alla pagina.
Fare clic sul pulsante PROVALO ORA (Prova ora) in blu nell'angolo inferiore destro della pagina. Questo invierà una notifica al numero di telefono.
- Se non vedi il tuo telefono visualizzato in questa pagina, dovrai accedere al tuo account Gmail sull'app Google (su iPhone) o accedere con il tuo account Google nella sezione Impostazioni del tuo telefono Android.
- Su iPhone, devi scaricare l'app Google gratuita dall'App Store.
Seguire le istruzioni. Apri il tutorial sul telefono scorrendo lo schermo verso destra quando il telefono è bloccato oppure tocca il tutorial quando il telefono è sbloccato, quindi seleziona. SÌ (Accetto) o PERMETTERE (Permettere).
Controlla il tuo numero di telefono. Vedere il numero di telefono nella parte superiore della pagina; Se quel numero corrisponde al numero di recupero selezionato, puoi continuare.
- Se il numero di telefono non è corretto, è necessario modificarlo prima di procedere.
Fare clic sul pulsante SPEDIRE (Invia) in blu nell'angolo inferiore destro della pagina. Google invierà un codice di verifica al numero di telefono fornito.
Inserisci il codice di verifica. Ottieni la parola in codice nel testo del tuo telefono, quindi digita nel campo al centro della pagina.
Fare clic sul pulsante IL PROSSIMO (Continua) in blu nella parte inferiore della pagina.
Fare clic sul pulsante ACCENDERE (On) è in blu sul lato destro della pagina. Questo attiverà la verifica in due passaggi per il tuo account Gmail. Ora che la verifica in due passaggi è configurata, devi creare una password per l'app per il tuo account Gmail. annuncio pubblicitario
Parte 3 di 5: generazione di una password per l'app per Gmail
Fai clic su "Google Apps" con l'icona ⋮⋮⋮ nell'angolo in alto a destra della pagina Gmail di nuovo per aprire il menu a discesa.
Clic Il mio account (Il mio account) con l'icona dello scudo nel menu a discesa per aprire la pagina dell'account Google.
Clic Accesso e sicurezza (Accesso e sicurezza) sul lato sinistro della pagina.
Scorri verso il basso e fai clic Password delle app (App Password) si trova sul lato destro della pagina, sopra la sezione in cui è attivata la verifica in due passaggi.
Inserisci la password del tuo account quando richiesto. Digita la password che utilizzi per accedere al tuo account Gmail.
Clic IL PROSSIMO (Continua) sotto il campo della password.
Fare clic sul data frame Seleziona l'app Il lato sinistro grigio (Seleziona app) della pagina apre un menu a discesa.
Clic Altro (Nome personalizzato) ((Nome) altro) nella parte inferiore del menu a discesa per aprire un campo di immissione aggiuntivo.
Inserisci il nome. genere prospettiva (o un'applicazione simile) nella casella di immissione dei dati.
Fare clic sul pulsante CREARE (Crea) il colore blu sul lato destro della pagina. Questo genererà un codice di 12 caratteri sul lato destro della pagina; puoi utilizzare questo codice per accedere a Outlook.
Copia la password dell'app. Fare clic e trascinare il puntatore del mouse sul codice su sfondo giallo, quindi premere Ctrl+C (su Windows) o ⌘ Comando+C (su Mac) per copiare il codice.
- Puoi anche fare clic con il pulsante destro del mouse sul codice selezionato e fare clic copia (Copia).
Parte 4 di 5: aggiungi l'account Gmail a Outlook
Apri l'app desktop Outlook. L'icona dell'applicazione Outlook è una casella blu con una busta bianca dietro la "o" bianca.
- Se non hai effettuato l'accesso a Outlook, inserisci il tuo indirizzo e-mail Microsoft, inserisci la password quando richiesto e segui le istruzioni sullo schermo.
- L'applicazione Outlook ha un aspetto diverso dal sito Web di Outlook.
Clic File (File) nella parte superiore sinistra della finestra dell'app Outlook per aprire un menu a discesa.
- Senza scelta File Nell'angolo in alto a sinistra della finestra di Outlook, potresti utilizzare un sito Web di Outlook o una versione di Outlook che non consente l'aggiunta di altri account.
- Su un Mac, farai clic su Utensili (Strumenti) nella parte superiore dello schermo.
Clic Aggiungi account (Aggiungi un account) nell'angolo in alto a sinistra della pagina File per aprire il menu a discesa.
- Su un Mac, farai clic su Conti ... (Account) nell'elenco selezionato Utensili.
Inserisci il tuo indirizzo Gmail. Digita l'indirizzo dell'account Gmail che desideri sincronizzare con Outlook.
Clic Collegare (Connetti) sotto il campo di immissione dell'indirizzo e-mail.
Inserisci la password dell'app. Fare clic sul campo "Password", quindi premere Ctrl+V (su Windows) o ⌘ Comando+V (su Mac) per inserire la password dell'app che hai copiato in precedenza.
- È inoltre possibile fare clic con il pulsante destro del mouse nel campo "Password" e fare clic Incolla (Incolla) nel menu a discesa per farlo.
Clic Collegare (Connetti) nella parte inferiore della finestra. L'account Gmail inizierà a essere integrato nell'app Outlook.
Clic ok quando richiesto. Questo è un segno che l'account Gmail è connesso all'app Outlook. Vedrai il nome del tuo account Gmail sul lato sinistro della finestra di Outlook.
- Potrebbe prima essere necessario deselezionare la casella di controllo "Configura anche Outlook sul mio telefono" (Configura anche Outlook sul mio telefono).
Parte 5 di 5: importazione dei contatti Google
Scarica i contatti di Gmail. Vai a https://www.google.com/contacts/ dal tuo browser web, accedi con il tuo indirizzo Gmail e la tua password quando richiesto e procedi come segue:
- Fare clic sulla casella nell'angolo superiore sinistro della pagina per selezionare tutti i contatti.
- Fare clic sull'elenco di selezione Di Più (Di Più).
- Clic Esportare ... (Esporta) nell'elenco di selezione.
- Seleziona la casella "Tutti i contatti".
- Seleziona la casella "Formato CSV Outlook". Se utilizzi un Mac, seleziona la casella "formato vCard".
- Clic Esportare sotto la finestra.
Apri una finestra di Outlook. È necessario aprire Outlook per importare i contatti al suo interno.
- Su Mac, dovrai fare clic sul file vCard scaricato, fare clic su File (File) nell'angolo in alto a sinistra dello schermo, selezionare Aperto con (Apri con), fare clic su prospettiva e segui le istruzioni sullo schermo. Questo importerà i tuoi contatti Gmail.
- Se Outlook è chiuso, è necessario riaprirlo prima di continuare.
Clic File nell'angolo in alto a sinistra della finestra di Outlook per aprire il menu File.
Clic Apri ed esporta (Apri ed esporta) nel menu File per aprire la pagina Importa / Esporta.
Clic Importa / Esporta al centro della pagina per aprire le istruzioni di importazione / esportazione.
Fare clic sulle opzioni Importa da un altro programma o file (Importa da un altro programma o file) al centro della finestra.
Clic Il prossimo (Continua) nell'angolo inferiore destro della finestra.
Clic Valore separato da virgole (Separare i valori separati da virgola) nella parte superiore della finestra.
Clic Il prossimo (Continua).
Clic Navigare ... (Sfoglia) nella parte in alto a destra della finestra.
Seleziona il file della directory scaricato. Vai a dove salvare il file di contatto scaricato, quindi fai clic per selezionare il file.

Clic Aperto (Apri) nell'angolo inferiore destro della finestra. I file della directory verranno caricati.
Clic Il prossimo (Continua). Hai anche la possibilità di fare una copia dei tuoi contatti (ad esempio Consenti la creazione di duplicati (Copie consentite)) al centro della finestra prima di continuare.

Seleziona la cartella "Contatti". Trascina lo schermo verso l'alto o verso il basso fino a trovare la cartella Contatti (Contatti) nella finestra, quindi fare clic per selezionare.- Di solito trovi la directory Contatti vicino alla parte superiore della finestra.
- Cartella Contatti non come la directory effettiva.

Clic Il prossimo (Continua).
Clic finire (Fatto) nella parte inferiore della finestra per importare i contatti in Outlook.
- Una volta terminato, puoi visualizzare i contatti di Outlook facendo clic su Rubrica (Rubrica) nella sezione "Trova" nella parte superiore della finestra di Outlook.
Consigli
- La "verifica in due passaggi" è la verifica in due fattori di Google. Ciò significa che quando accedi al tuo account Gmail su un nuovo computer, devi verificare il tuo accesso attraverso 2 passaggi di verifica sul tuo telefono.
- L'ultima versione di Contatti Google non supporta l'esportazione dei contatti, quindi è necessario utilizzare la vecchia versione per farlo.
avvertimento
- Contrassegnare "Leggi" nell'app Outlook non contrassegnerà automaticamente "Letto" per i nuovi messaggi di posta elettronica in Gmail.
- Gmail non consente alle email di allegare file ..exe. Inoltre, gli allegati hanno una dimensione massima di 25 MB.