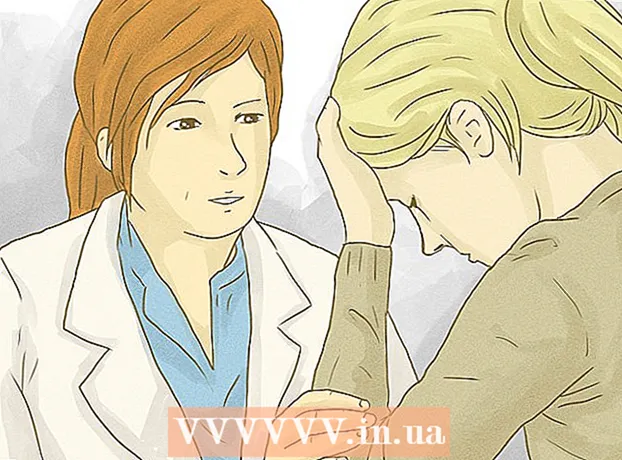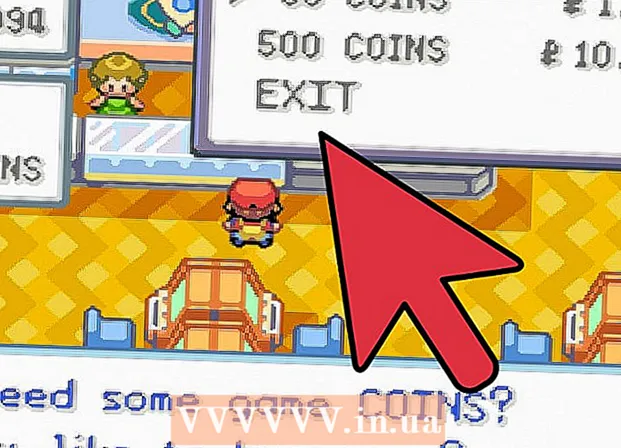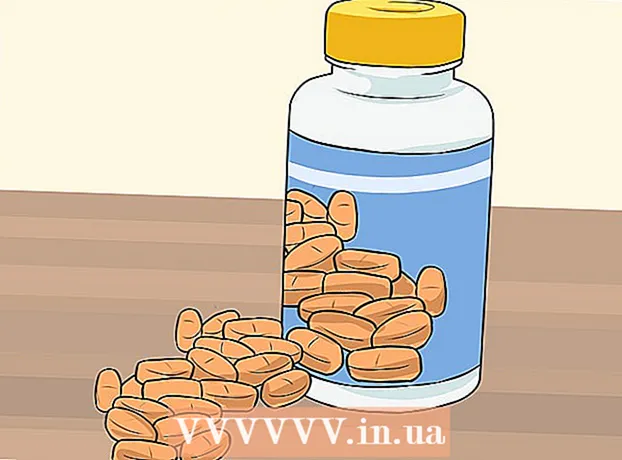Autore:
John Stephens
Data Della Creazione:
21 Gennaio 2021
Data Di Aggiornamento:
1 Luglio 2024

Contenuto
Il comando Ping ti consente di controllare la velocità di connessione tra te e un altro nodo di rete.In questo articolo, wikiHow ti mostrerà come usare il comando Ping su qualsiasi sistema operativo.
Passi
Metodo 1 di 4: Windows, Mac OS X e Linux
Aprire l'applicazione interprete della riga di comando del prompt dei comandi o l'emulatore di terminale. Ogni sistema operativo dispone di un'interfaccia a riga di comando che consente di eseguire il comando Ping. Il comando Ping funziona quasi allo stesso modo su tutti i sistemi operativi.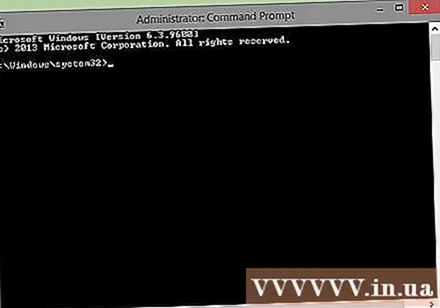
- Se utilizzi Windows, apri il prompt dei comandi. Fare clic sul pulsante Start e digitare cmd nella casella di ricerca. Gli utenti di Windows 8 possono digitare "cmd" dalla schermata Start. Premere il tasto Invio per avviare il prompt dei comandi.
- Se utilizzi Mac OS X, apri Terminal. Apri la cartella Applicazioni, quindi la cartella Utility. Seleziona Terminal.
- Se utilizzi Linux, apri una finestra Telnet / Terminal. Di solito si trovano nella cartella Accessori nella cartella Applicazioni.
- Su Ubuntu, puoi utilizzare la scorciatoia da tastiera Ctrl + Alt + T per aprire l'emulatore.

Immettere il comando Ping. genere ping nome del server o ping indirizzo IP.- Il nome host è solitamente l'indirizzo del sito web. Invece di sostituire nome del server al sito Web o al server su cui si desidera eseguire il ping. Ad esempio, per eseguire il ping del server principale di wikiHow, digita eseguire il ping di www.wikihow.com.
- L'indirizzo IP è la posizione del tuo computer su una determinata rete, sia essa la tua rete locale o Internet. Se conosci l'indirizzo IP su cui desideri eseguire il ping, sostituiscilo indirizzo IP. Ad esempio, per eseguire il ping di un indirizzo IP, digitare ping 192.168.1.1.
- Per eseguire il ping del tuo dispositivo da solo, digita ping 127.0.0.1.
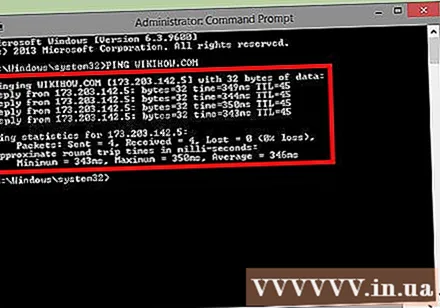
Premere Invio per leggere i risultati del ping. Verranno visualizzati sotto la riga di comando corrente. Fare riferimento alla sezione seguente per apprendere come leggere questi parametri. annuncio pubblicitario
Metodo 2 di 4: Utility di rete su Mac OS X
Apri l'utilità di rete. Apri la cartella Applicazioni e seleziona Utility. Trova Utilità di rete.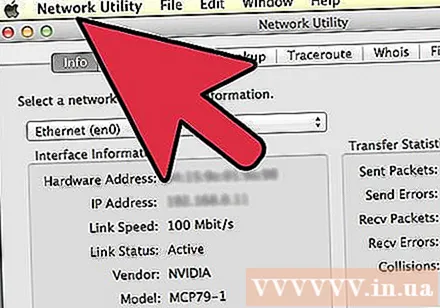
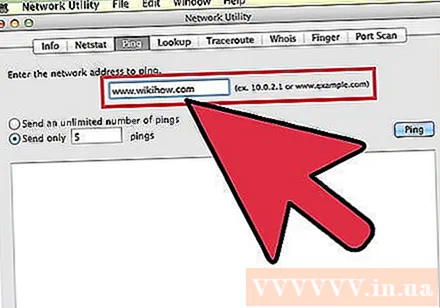
Fare clic sulla scheda Ping. Specifica un nome host o un indirizzo IP.- Il nome host è solitamente un indirizzo del sito web. Per eseguire il ping del server principale di wikiHow, ad esempio, digita www.wikihow.com nella cornice.
- L'indirizzo IP è la posizione del computer su una determinata rete, sia essa una rete locale o Internet. Ad esempio, per eseguire il ping di un indirizzo IP, digitare 192.168.1.1 nella cornice.
Imposta il numero di comandi ping che desideri inviare. Di solito con solo 4-6 ping, dovresti essere in grado di ottenere una misurazione abbastanza buona. Fare clic sul pulsante Ping quando si è pronti e i risultati verranno visualizzati nella parte inferiore della finestra. annuncio pubblicitario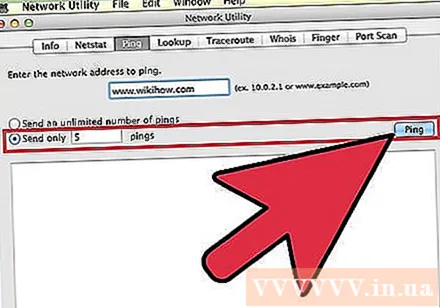
Metodo 3 di 4: leggere i parametri ottenuti dal comando ping
Leggi la prima riga. La prima riga mostra quale comando stai eseguendo. Ripete l'indirizzo che hai inserito e mostra quanti dati hai inviato. Ad esempio: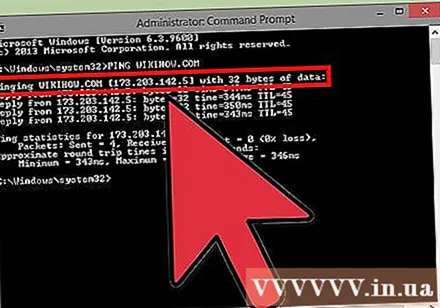
Leggi il testo del parametro ottenuto. Se eseguito con successo, il comando Ping restituirà le righe che mostrano il tempo di risposta di quell'indirizzo. TTL rappresenta il numero di salti nella trasmissione del pacchetto. Più piccolo è il numero, più router passerà attraverso il pacchetto. Il tempo qui è in millisecondi, indicando quanto tempo ci vuole per stabilire la connessione:
Risposta da 173.203.142.5: byte = 32 tempo = 102ms TTL = 48 (Risposta da 173.203.142.5: byte = 32 volte = 102ms TTL = 48
Risposta da 173.203.142.5: byte = 32 tempo = 105ms TTL = 48 (Risposta da 173.203.142.5: byte = 32 volte = 105ms TTL = 48)
Risposta da 173.203.142.5: byte = 32 tempo = 105ms TTL = 48 (Risposta da 173.203.142.5: byte = 32 volte = 105ms TTL = 48
Risposta da 173.203.142.5: byte = 32 tempo = 108ms TTL = 48 (Risposta da 173.203.142.5: byte = 32 volte = 108ms TTL = 48)- Potrebbe essere necessario premere Ctrl + C per interrompere il ping.
Leggi il foglio riassuntivo. Quando tutto è finito, verrà visualizzato un riepilogo dei risultati. Pacchetto perso significa che la connessione a quel sito non è affidabile e i dati vengono persi durante il transito. Il riepilogo mostrerà anche i tempi medi di connessione: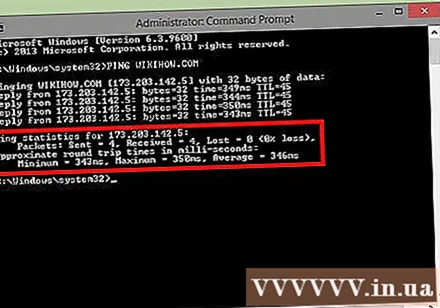
Statistiche ping per 173.203.142.5:
Pacchetti: inviati = 4, ricevuti = 4, persi = 0 (0% di perdita),
Tempi di andata e ritorno approssimativi in millisecondi (tempo di giro stimato in millisecondi):
Minimo = 102 ms, Massimo = 108 ms, Media = 105 ms Pubblicità
Metodo 4 di 4: risoluzione dei problemi
Testa il tuo contenuto di input. Uno dei messaggi di errore più comuni è:
La richiesta di ping non è riuscita a trovare l'host www.wikihow.com. Controlla il nome e riprova (Il comando ping non è riuscito a trovare il server www.wikihow.com. Controlla e riprova) Di solito significa che hai digitato il nome del server in modo errato.- Prova a riscrivere, correggere eventuali errori di ortografia. Se il problema persiste, prova un altro nome host popolare, come un motore di ricerca online o un sito di notizie. Se è presente un errore "Server sconosciuto", il problema è molto probabilmente il server dei nomi di dominio.
- Usa l'indirizzo IP del server invece del suo nome (come 173.203.142.5) per eseguire il ping. In caso di esito positivo, l'indirizzo utilizzato per il server dei nomi di dominio è errato oppure non è possibile connettersi o è andato in crash.
Verifica la tua connessione. Uno degli altri messaggi di errore è: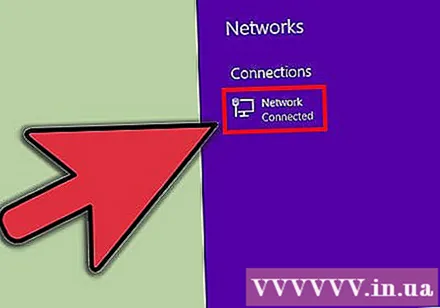
sendto: nessuna route all'host (invia a: nessuna route al server). Ciò significa che l'indirizzo della porta non è corretto o la connessione dalla macchina non funziona.- Ping 127.0.0.1: è il tuo computer. Se non funziona, il tuo TCP / IP non funziona correttamente e l'adattatore di rete deve essere riconfigurato.
- Controlla la connessione wireless o la connessione dal tuo computer al router, soprattutto se funzionava prima.
- La maggior parte delle porte di rete del computer dispone di una spia che indica lo stato della connessione e di una che lampeggia durante il trasferimento dei dati. Quando il comando ping trasmette i dati a una velocità di circa 1 pacchetto al secondo, la spia dei dati dovrebbe lampeggiare.
- Controlla se il router ha una buona spia (e nessun guasto), che mostra una buona connessione al computer. Se la spia di errore è accesa, segui il cavo dal computer al router, assicurati che sia collegato correttamente e, se necessario, contatta il tuo fornitore di cavo o larghezza di banda.
Consigli
- Quando dovrebbe essere usato il comando ping? Come qualsiasi altra diagnostica, il ping viene utilizzato al meglio nella configurazione live per capire come funziona. Puoi eseguire il ping del tuo computer utilizzando "ping -c5 127.0.0.1". Durante la prima configurazione del computer, quando cambi la rete o se non puoi navigare sul web, usa ping per autenticare il tuo dispositivo e configurare il tuo.
- Perché dovrei usare il comando ping? Ping (dal nome dell'ecolocalizzazione usata in un sottomarino) utilizza il più semplice dei tipi di pacchetto. La risposta viene eseguita tramite la porta del sottosistema di comunicazione (TCP / IP) del sistema operativo. Non richiede applicazioni, non accede ad alcun file o richiede alcuna configurazione. Influisce a malapena su qualsiasi altra attività. Ciò di cui ha bisogno è l'hardware, i portali, i router, i firewall, i server dei nomi di dominio e i server intermedi. Se il comando ping ha esito positivo e non sei in grado di accedere al server di destinazione con un browser o un'altra applicazione, è probabile che il problema non sia dalla tua parte.
- Il comando ping può essere eseguito con una serie di opzioni differenti. Compreso:
- -C Conteggio. Invia pacchetti con quantità predeterminata e interrompi. Un altro modo per fermarsi è digitare -C. Questa opzione è utile per gli script che controllano frequentemente il comportamento della rete.
- -t ping fino all'arresto (-C).
- -w Timeout. Il numero di millisecondi di attesa per una risposta prima di visualizzare un messaggio di timeout o un pacchetto è andato perso. Tempi di attesa più lunghi vengono utilizzati per identificare i problemi di latenza. ping -w 10000. Di solito è utile solo se utilizzato su reti cellulari, satellitari o altre reti ad alta latenza.
- -n Visualizza i risultati solo in numeri. Questa opzione viene utilizzata per evitare la comunicazione con un server dei nomi di dominio.
- -p Muffa. Il modello è una sequenza di cifre esadecimali aggiunte alla fine del pacchetto. Questa opzione è raramente utile nei casi in cui vi è un dubbio sul problema della dipendenza dai dati.
- -R Usa il record di instradamento dell'IP per determinare il percorso in uscita del pacchetto ping. Il server di destinazione probabilmente non fornirà queste informazioni.
- -r Salta la tabella di instradamento. Questa opzione viene utilizzata quando si sospetta un problema di instradamento e il comando ping non riesce a trovare un instradamento per l'host di destinazione. Funziona solo per i server che possono essere collegati direttamente senza utilizzare alcun router.
- -s Dimensioni del pacchetto. Modifica la dimensione dei pacchetti. Verificare che i pacchetti molto grandi debbano essere frammentati.
- -V Risultati lunghi. Visualizza pacchetti ICMP aggiuntivi con informazioni estremamente dettagliate.
- -f Flood. Invia i pacchetti il più rapidamente possibile. Questa opzione viene utilizzata per testare le prestazioni della rete ad alta pressione e dovrebbe essere evitata.
- -l Ricarica. Invia la ricarica il prima possibile, quindi passa alla modalità normale.Questa opzione è utile per scoprire quanti pacchetti il router può elaborare rapidamente ed è quindi utile per identificare i problemi che compaiono solo con finestre TCP di grandi dimensioni.
- -? Supporto. Questa opzione viene utilizzata per visualizzare l'elenco completo delle opzioni e l'utilizzo della sintassi in Ping.