Autore:
Randy Alexander
Data Della Creazione:
2 Aprile 2021
Data Di Aggiornamento:
1 Luglio 2024

Contenuto
Questo è un articolo che ti guida attraverso le operazioni di ricerca di base su Google, il più grande motore di ricerca al mondo. Una volta che sai come eseguire la ricerca di base, puoi imparare a utilizzare i termini, gli strumenti e i filtri di ricerca per ottenere i risultati più utili.
Passi
Metodo 1 di 3: eseguire una ricerca di base
Apri il browser web sul tuo computer, telefono o tablet. Puoi accedere a Google da qualsiasi browser web come Safari, Microsoft Edge, Google Chrome e Mozilla Firefox. Se il tuo telefono o tablet dispone di un'app Google (un'icona "G" multicolore nell'elenco delle app), puoi aprire l'app per accedere a Google senza utilizzare un browser web.
- Android: Se utilizzi un telefono o tablet Samsung, tocca l'icona Internet o Samsung Internet. Se utilizzi un altro modello, toccherai Cromo, Browser, ragnatela o un'applicazione simile.
- iPhone e iPad: Tocca Safari con l'icona della bussola nella parte inferiore della schermata iniziale per aprire un browser web.
- KaiOS: Aperto Browser - la finestra che utilizzi per accedere a Internet.
- Mac: Il tuo computer ha già il browser web Safari. È possibile aprire il browser facendo clic sull'icona della bussola nella sezione Dock sotto lo schermo.
- Windows 10: È possibile aprire il browser Microsoft Edge disponibile sul computer facendo clic sull'icona di Windows nell'angolo inferiore sinistro dello schermo e facendo clic su Microsoft Edge nel menu.
- Windows 8 e versioni precedenti: Puoi usare Internet Explorer per navigare sul web. Questo è un programma con un'icona "e" blu nel menu Start.

Importare www.google.com nella barra degli indirizzi. Questa è la barra visualizzata nella parte superiore del browser. Se utilizzi un telefono o un tablet, tocca la barra degli indirizzi per aprire la tastiera e inserire le informazioni. Quando utilizzi un computer, fai clic sulla barra degli indirizzi in modo da poter inserire i dati.- Se utilizzi l'app Google sul tuo telefono o tablet, vai al passaggio 4.
- Alcuni browser come Chrome, Safari e KaiOS Browser ti consentono di inserire il termine di ricerca direttamente nella barra degli indirizzi invece di dover visitare la pagina di Google. Altri browser avranno il motore di ricerca predefinito come Bing su Microsoft Edge.

stampa ↵ Invio o ⏎ Ritorno. Se utilizzi un telefono o un tablet, scegli Ricerca (Ricerca), accedere (Invio) o Partire (Partire). Il tuo browser inizierà a caricare la home page di Google.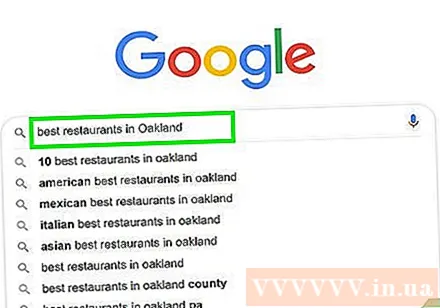
Immettere le informazioni da cercare nel campo di immissione dei dati. Ad esempio, se vuoi trovare posti dove mangiare ad Hanoi, prova a inserire "buon cibo ad Hanoi".- Puoi anche cercare parole ("chay", "Bermuda"), frase ("tsunami nel 2004", "come prendersi cura delle piante ornamentali"), domanda ("qual è la popolazione del Vietnam?", "). Quanta acqua dovrei bere? ") E altro ancora.
- Se ti senti a tuo agio con la ricerca pronunciando informazioni, fai clic o tocca l'icona del microfono (o attiva la ricerca vocale), quindi segui le istruzioni sullo schermo per consentire a Google di accedere al microfono. e pronuncia ad alta voce le informazioni che desideri trovare.
Clic Ricerca Google oppure tocca l'icona della lente di ingrandimento. Questa è la ricerca delle parole chiave che hai inserito e vedi i risultati in un elenco.
Fare clic o toccare un elemento per visualizzare le informazioni. Se si ottengono pagine Web, immagini, video o altre informazioni che sembrano cercare, fare clic o toccare il risultato per visualizzarlo nel browser. Per tornare all'elenco dei risultati della ricerca, fai clic o tocca il pulsante di ritorno del browser (di solito la freccia rivolta a sinistra nell'angolo in alto a sinistra della finestra).
- I risultati della ricerca verranno visualizzati in modo diverso a seconda delle informazioni che desideri trovare. Ad esempio, se cerchi una parola del dizionario, ne vedrai la definizione e l'utilizzo sopra i risultati. Se cerchi un luogo specifico, i risultati della ricerca mostreranno mappe aggiuntive.
- Se scorri la prima pagina e ancora non riesci a trovare quello che stai cercando, fai clic o tocca Il prossimo (Continua) in fondo alla pagina per passare alla pagina successiva. I risultati più pertinenti di solito vengono visualizzati nelle prime pagine dei risultati di ricerca.
Modifica la tua ricerca per ottenere risultati diversi. Se non vedi quello che stai cercando, modifica le informazioni inserite nel campo nella parte superiore dello schermo e riprova. Puoi sempre cercare con informazioni più specifiche o persino espandere la ricerca se i risultati non sono ricchi.
- Ad esempio, invece di cercare "delizioso ristorante ad Hanoi", potresti provare a cercare "la migliore zuppa di noodle ad Hanoi 2020"
- Per aumentare l'efficienza della ricerca, dovresti fare riferimento a come filtrare i risultati.
Metodo 2 di 3: filtrare i risultati
Usa il controller del motore di ricerca per trovare corrispondenze. Questi sono caratteri speciali che i motori di ricerca possono riconoscere per aiutarti a fornire informazioni di ricerca più specifiche. Puoi vedere i seguenti esempi:
- Per una serie di parole in una determinata frase, come una citazione o un tipo di oggetto, racchiudere tali parole tra virgolette (") indica a Google che desideri trovare solo la parola esatta. quando ricordi solo alcune parole nel testo e desideri trovare il titolo della canzone.
- Immettere un segno meno (-) davanti alla parola che si desidera escludere dai risultati della ricerca. Ad esempio, se desideri cercare "nano" ma non desideri che il tuo iPod Nano venga visualizzato nei risultati, inserisci le parole chiave nano -iPod.
- Parole comuni come "come" e "cosa" vengono spesso trascurate durante le ricerche su Google. Se si tratta di parole chiave di ricerca importanti, è necessario aggiungere un segno più (+) davanti ad esse.
- Per trovare siti di social media come Twitter e Facebook, imposterai un simbolo @ prima della ricerca per parola chiave. Per esempio: @wikihow.
- Se desideri visualizzare solo i risultati di determinate pagine, impostalo luogo: prima della ricerca per parola chiave. Ad esempio, se volessi cercare "iOS 13" su wikiHow, dovresti digitare: sito: wikiHow.com "iOS 13".
- Per trovare articoli in una determinata fascia di prezzo, utilizzerai la sintassi: telefono $ 300 .. $ 700. Questo esempio ti mostrerà i risultati dei telefoni in fasce di prezzo comprese tra 300 e 700 dollari USA.
Seleziona il tipo di risultati che desideri visualizzare. A seconda delle informazioni che stai cercando, avrai la possibilità di visualizzare solo alcuni tipi di risultati come immagini, video o articoli utilizzando le opzioni sopra la pagina dei risultati. Procedi come segue:
- Fare clic o toccare immagini (Immagine) si trova sopra la pagina dei risultati di ricerca in modo da poter vedere tutte le immagini corrispondenti alle informazioni inserite.
- Fare riferimento a come eseguire la ricerca per immagine su Google.
- Fare clic o toccare Video per visualizzare elenchi di video che corrispondono ai risultati di ricerca di molti altri siti, incluso YouTube.
- Fare clic o toccare notizia (Notizie) per visualizzare articoli da molte fonti di notizie relative alle informazioni che stai cercando.
- Fare clic o toccare Libri (Libri) per un elenco di libri sull'argomento da cercare.
- Puoi controllare la funzione di ricerca di Google Libri per maggiori dettagli.
- Altre opzioni come Mappe (Carta geografica), voli (Volo) e Finanza (Finanza) utilizzabile per una serie di informazioni correlate. Ad esempio, se cerchi un indirizzo, fai clic su Mappe per visualizzare il luogo sulla mappa, o voli per pianificare il viaggio in quella posizione.
- Fare clic o toccare immagini (Immagine) si trova sopra la pagina dei risultati di ricerca in modo da poter vedere tutte le immagini corrispondenti alle informazioni inserite.
Visualizza i risultati per un periodo di tempo specificato. Se desideri visualizzare solo i risultati delle ultime 24 ore, dell'ultimo anno o di un altro periodo di tempo, procedi come segue:
- Scegliere Utensili (Strumenti) o Strumenti di ricerca (Ricerca). Se sei su un computer, vedrai un'opzione Utensili nella parte superiore della pagina, sopra i risultati. Su un telefono o tablet, di solito devi scorrere la barra degli strumenti sopra il risultato a sinistra (è la barra con scelte come TUTTO, NOTIZIE, VIDEO e IMMAGINI) , quindi scegli STRUMENTI DI RICERCA nell'ultima posizione.
- Fare clic o toccare il menu Any Time (In qualsiasi momento).
- Scegli un periodo di tempo diverso. La pagina verrà aggiornata per mostrare i risultati solo per il periodo di tempo scelto.
- Fare clic o toccare Chiaro (Cancella) nella parte superiore della pagina per cancellare il filtro temporale.
Imposta i filtri durante la ricerca di immagini o video. Quando cerchi un'immagine o un video, puoi utilizzare i filtri per scegliere la qualità, le dimensioni, la durata e altro nei seguenti modi:
- Scegliere Utensili o Strumenti di ricerca sopra i risultati della ricerca di foto o video. Qui appariranno diversi menu.
- Se cerchi un video, utilizza il menu a discesa nella parte superiore della pagina per scegliere la lunghezza (lunghezza del video), la fonte (come YouTube, Facebook) o semplicemente scegliere di guardare i video con i sottotitoli.
- Durante la ricerca di un'immagine, utilizzerai i menu nella parte superiore della pagina per scegliere le dimensioni, il tipo, il colore e le autorizzazioni per utilizzare l'immagine.
- Se hai bisogno di più opzioni per controllare le immagini visualizzate nella ricerca di immagini, controlla la ricerca avanzata di immagini di Google.
Metodo 3 di 3: eseguire una ricerca avanzata
Cerca le parole https://www.google.com/advanced_search per i risultati di ricerca più accurati. La pagina di ricerca avanzata di Google ti consente di impostare più termini di ricerca tramite un'unica tabella. È possibile accedere a questa pagina da browser Web su computer, telefoni o tablet.
Immettere i termini di ricerca nella sezione "Trova pagine con". Questa è la prima sezione della pagina. Non è necessario compilare tutti i campi, basta compilare i campi necessari per la ricerca.
- Con il campo "tutte queste parole" (tutte queste parole), inserirai termini di ricerca importanti. Pertanto, vengono visualizzati solo i risultati che contengono le parole immesse in questa cella.
- Nel campo "questa parola o frase esatta" (questa parola o frase esatta), inserisci la parola o la frase esatta che stai cercando.In questo modo, ottieni solo pagine web che contengono parole o frasi che corrispondono a ciò che hai inserito.
- Utilizza "una qualsiasi di queste parole" (una qualsiasi di queste parole) se desideri visualizzare i risultati contenenti una qualsiasi delle parole inserite.
- Il campo "nessuna di queste parole" (nessuna di queste) impedirà ai risultati di ricerca di visualizzare pagine con le parole inserite.
- Per il campo "numeri che vanno da", inserirai qualsiasi numero compreso nell'intervallo che desideri visualizzare. Questa è la scelta giusta quando vuoi cercare per prezzo o taglia.
Restringi i risultati della ricerca nella sezione in fondo alla pagina. È ora possibile aggiungere alcuni criteri di filtro all'elenco dei risultati. Anche in questo caso, non è necessario scegliere tutte le opzioni: basta selezionare gli elementi essenziali per restringere i risultati.
- Utilizza il menu "Lingua" per selezionare la lingua del risultato della ricerca.
- Utilizza il menu "Regione" per visualizzare le pagine in determinati paesi o regioni.
- Il campo "Ultimo aggiornamento" ti mostrerà i risultati per il limite di tempo selezionato.
- Inserisci l'indirizzo web nel campo "Sito o dominio" se desideri visualizzare solo i risultati di una pagina specifica.
- Il campo "Termini visualizzati" viene utilizzato per specificare dove vengono visualizzate le informazioni di ricerca sulla pagina, ad esempio nel titolo della pagina o nel corpo del corpo.
- Utilizza il menu "SafeSearch" per controllare la visualizzazione di contenuti per adulti nei risultati di ricerca.
- Il menu "Tipo di file" consente di scegliere un formato di file come PDF o Word DOC.
- Il menu "Diritti di utilizzo" è utile quando si desidera filtrare i risultati in base allo stato del copyright.
Fare clic sul pulsante Ricerca Avanzata (Ricerca avanzata) in fondo alla pagina. Ora vedrai i risultati della ricerca che corrispondono ai termini inseriti nel filtro. annuncio pubblicitario
Consigli
- La ricerca di determinate informazioni può fornire risultati diversi (o invariati) in pochi giorni.
- Molti browser web hanno una casella di ricerca incorporata che puoi cercare su Google e altri motori di ricerca. In questo caso, devi solo inserire le tue parole chiave di ricerca in quella casella senza dover più visitare.
- Puoi impostare le preferenze di ricerca di Google utilizzando il collegamento Preferenze accanto alla casella di ricerca di Google.
- Considera l'idea di aprire un account Google in modo da poter accedere alla ricerca completa di Google e agli strumenti Internet
- Scegli una parola chiave: seleziona una parola o una frase specifica per l'argomento che stai cercando in modo che i risultati mostrino solo le informazioni pertinenti all'argomento.



