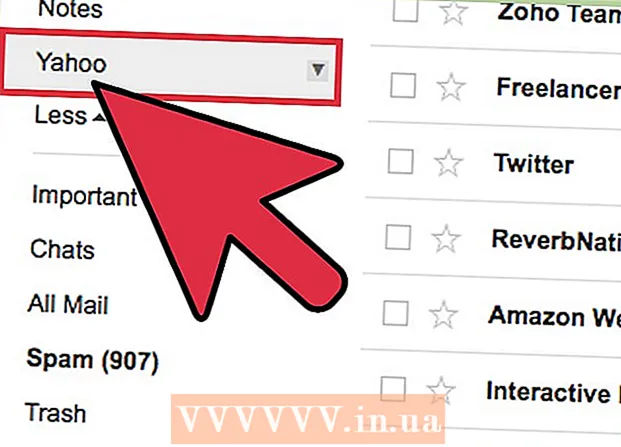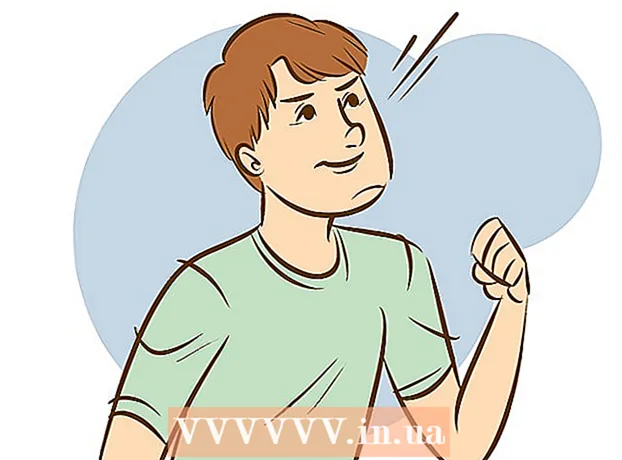Autore:
Louise Ward
Data Della Creazione:
3 Febbraio 2021
Data Di Aggiornamento:
2 Luglio 2024

Contenuto
Questo articolo mostra come aggiungere pulsanti di voto alle e-mail in uscita utilizzando Microsoft Outlook su PC.
Passi
Metodo 1 di 3: crea sondaggio
Apri Outlook. Fare clic sul menu> Start Tutte le applicazioni > Microsoft Office > Microsoft Outlook.

Clic nuova email (Nuova email) nell'angolo in alto a sinistra di Outlook. Puoi anche aggiungere un pulsante per inviare i messaggi che stai inoltrando.- Per inoltrare il messaggio, fare clic sull'e-mail e selezionare Inoltrare (Inoltrare).
Fare clic sul menu Opzioni (Facoltativo) nella parte superiore della finestra sul lato sinistro.

Clic Usa i pulsanti di votazione (Usa il pulsante di votazione). Apparirà un menu a tendina.
Seleziona il tipo di pulsante di votazione. Dopo aver effettuato la selezione, verrà visualizzato il messaggio "Sono stati aggiunti pulsanti di voto a questo messaggio". Ecco le diverse opzioni:
- Approva; Rifiuta: Usalo quando hai bisogno dell'autorizzazione per qualcosa.
- Si No: Questo è un ottimo modo per creare un breve sondaggio.
- Sì no forse: Aggiungi feedback aggiuntivo ai sondaggi Sì / No.
- Personalizzato: Personalizza le opzioni del sondaggio privato, come la data e l'ora. Se scegli questa opzione, seleziona la casella accanto alla riga "Utilizza pulsanti di voto" in "Opzioni di voto e monitoraggio", creando il testo per quindi fare clic su Vicino (Chiuso).

Inserisci il destinatario che desideri inviare. Immettere uno o più indirizzi e-mail nei campi A: e CC: se necessario.
Aggiungi l'oggetto e il corpo del messaggio. Utilizza i riquadri per soggetto e contenuto per descrivere il sondaggio in dettaglio.
Clic Spedire (Invia) nell'angolo in alto a sinistra del messaggio.
- Quando il messaggio viene inviato al destinatario, possono fare clic su di esso Clicca qui per votare (Fare clic qui per votare) per accedere ai pulsanti, quindi eseguire la votazione. La risposta verrà inviata alla tua casella di posta.
- Puoi visualizzare tutte le risposte come una tabella. Per farlo, apri una delle risposte, fai clic su Il mittente ha risposto (Risposta del mittente) nell'oggetto del messaggio e selezionare Visualizza le risposte alle votazioni (Vedi le risposte di voto).
Metodo 2 di 3: votazione di un sondaggio
Apri Outlook. Fare clic sul menu> Start Tutte le applicazioni > Microsoft Office > Microsoft Outlook.
Fare doppio clic sul messaggio contenente il sondaggio. Il contenuto dell'email si aprirà in una finestra separata.
- Se stai visualizzando un messaggio nel riquadro di lettura, fai clic su Clicca qui per votare viene visualizzato nell'oggetto dell'e-mail e vai alla fine.
Fare clic sulla scheda Messaggio nella parte superiore della finestra.
Clic Votazione (Vota) si trova sotto l'intestazione "Rispondi".
Fare clic sull'opzione desiderata. Il tuo voto verrà aggiunto ai risultati del sondaggio. annuncio pubblicitario
Metodo 3 di 3: esaminare i risultati del sondaggio
Apri Outlook. Fare clic sul menu> Start Tutte le applicazioni > Microsoft Office > Microsoft Outlook.
- Usa questo metodo dopo aver creato il sondaggio e desideri vedere i risultati.
Fare clic sulla cartella Oggetti inviati (Elemento inviato) si trova nel riquadro di sinistra.
Fare clic sul messaggio contenente il sondaggio. Il corpo dell'email si aprirà nel riquadro di lettura.
Fare clic sulla scheda Messaggio (Mail) si trova nella parte superiore della finestra.
Clic Monitoraggio (Iscriviti) si trova sotto l'intestazione "Mostra". I risultati del sondaggio verranno visualizzati in formato tabulare nella finestra.
- Non vedrai il pulsante Monitoraggio finché almeno un destinatario non abbia votato.