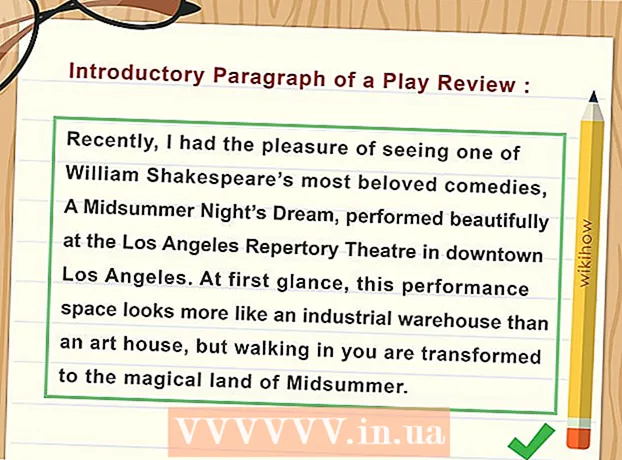Autore:
John Stephens
Data Della Creazione:
28 Gennaio 2021
Data Di Aggiornamento:
1 Luglio 2024

Contenuto
Gli errori di schermata blu o STOP, altrimenti noti come errori di schermata blu della morte (BSOD), possono causare esperienze spiacevoli. I messaggi di errore non indicano quasi mai cosa c'è che non va e spesso vengono forniti in modo casuale. Seguendo le istruzioni riportate di seguito è possibile diagnosticare e correggere gli errori che causano Blue Screen of Death.
Passi
Metodo 1 di 3: identificare il problema
Controlla se hai cambiato qualcosa di recente. La maggior parte delle cause della schermata blu sono dovute a modifiche nelle impostazioni del computer o dell'hardware. Di solito comporta l'installazione o l'aggiornamento di nuovi driver. I driver sono software che consentono al disco rigido di comunicare con il sistema operativo Windows. Se hai un punto di ripristino nel tuo computer, prova a scaricarlo di nuovo per vedere se aiuta, forse sì e forse no.
- Poiché esiste un numero infinito di possibili configurazioni hardware, i driver non possono essere controllati per ciascuna configurazione. Ciò significa che a volte un driver commette un errore fatale nella comunicazione con l'hardware.

Controlla l'hardware interno del computer. Occasionalmente, una cattiva connessione all'interno del computer può causare l'errore di schermata blu. Aprire la struttura del computer e verificare che tutti i cavi siano collegati saldamente e installati correttamente.- Questo sarà più difficile per un laptop. Puoi controllare il disco rigido e la RAM per assicurarti che siano collegati correttamente. Rimuovere il coperchio posteriore del disco rigido e della RAM con un piccolo cacciavite. Premere saldamente le parti saldate sulla loro connessione.

Controlla la temperatura del tuo computer. Il calore eccessivo può causare un malfunzionamento dell'hardware. Una delle parti più calde è la scheda grafica. Il secondo motivo potrebbe essere dovuto alla CPU.- È possibile controllare la temperatura nella schermata del BIOS o tramite il software su Windows.

Controlla la RAM. Una causa comune di arresti anomali del sistema è la scarsa qualità della RAM. Quando la RAM si guasta, può portare a un funzionamento instabile del sistema. È possibile controllare la RAM utilizzando un software chiamato "memtest86". Il programma è gratuito online e viene eseguito masterizzando su un CD di avvio.- Riavvia il computer ed esegui il programma. Il software memtest inizierà automaticamente a controllare la RAM del tuo computer. Potrebbero essere necessari alcuni minuti per completare. Per ottenere i migliori risultati, prova più volte prima di completare. Memtest funzionerà a tempo indeterminato finché non li interrompi.
Prova il disco rigido. Eseguire la funzione "chkdsk" sul nome dell'hard cell per cercare errori e correggere potenziali errori. Gli errori delle celle rigide possono causare la schermata blu a causa dell'interruzione del file. Per eseguire chkdsk, apri Risorse del computer e fai clic con il pulsante destro del mouse sulla cella del disco che desideri analizzare. Seleziona Proprietà.
- Dalla schermata Proprietà, seleziona la voce Strumenti.
- Fare clic su Controlla ora nella sezione Controllo errori. Il computer ti chiederà di riavviare per eseguire la scansione dell'unità.
Smontaggio di parti non necessarie del computer. Un modo per limitare i fattori che causano il problema è eliminare le cose che non sono necessarie per il tuo computer. In questo modo, se il guasto va troppo oltre, sai che è una delle parti scollegate.
- Un computer desktop necessita di scheda madre, CPU, disco rigido, alimentatore, RAM e tastiera. Collega il monitor alla porta della scheda madre del monitor (se applicabile), così potresti non essere in grado di connetterti alla scheda grafica. Altre cose possono essere rimosse durante la diagnosi dei guasti.
- Se il computer funziona correttamente dopo lo smontaggio, aggiungere nuovamente la parte fino a quando non viene nuovamente visualizzato il messaggio di errore. Questo ti aiuterà a sapere quale dispositivo sta causando il blocco del tuo computer.
- Questo metodo non si applica ai laptop, poiché non è possibile smontarli.
Metodo 2 di 3: analisi dei rapporti sugli incidenti
Imposta il tuo computer in pausa alla schermata blu della morte. Di solito il computer si riavvia prima che tu abbia la possibilità di controllare il contenuto della schermata blu. Dovrai mettere in pausa il computer nella schermata blu in modo da poter copiare le informazioni necessarie.
- Apri Proprietà del sistema. In qualsiasi versione di Windows, premi il tasto Windows + la combinazione di tasti Pausa / Interruzione dalla tastiera per aprire la finestra Proprietà del sistema.
- Seleziona la scheda Impostazioni di sistema avanzate. Gli utenti di Windows XP saranno disponibili nella sezione Impostazioni di sistema avanzate.
- Fare clic sul pulsante Impostazioni nella sezione Avvio e ripristino della scheda Avanzate.
- Deseleziona la casella di controllo "Riavvia automaticamente" nella parte inferiore della sezione "Errore di sistema". Fare clic sul pulsante Applica per salvare le modifiche. La prossima volta che il tuo computer incontra la schermata blu della morte, la visualizzerà finché non riavvierai il sistema.
Quando il sistema si blocca di nuovo. La schermata blu riappare, registrando brevemente le seguenti informazioni dallo schermo. Immettere i dati in un motore di ricerca e vedere quale hardware o programma potrebbe essere l'origine dell'errore.
- "Il problema sembra essere causato dai seguenti file:" Vengono visualizzate note di file e messaggi di errore stampati sullo schermo.
- "STOP:" Copia la riga di codice dopo il messaggio STOP.
Metodo 3 di 3: risolvi il problema
Avvia nella schermata della modalità provvisoria. Se Windows non si avvia a causa di un errore di schermata blu, prova ad avviare la schermata della modalità provvisoria per correggere l'errore. Quando il computer si avvia, premere ripetutamente il tasto F8 finché non viene visualizzata la funzione di avvio della finestra. Seleziona "Modalità provvisoria con rete" per ottenere un accesso completo alla versione Windows del tuo computer. Ti dà accesso a Driver Manager, Internet e altri strumenti di sistema.
Esegui il software di scansione antivirus. Occasionalmente virus e codici dannosi sono responsabili della schermata blu. Assicurati di aver installato il software antivirus più recente ed esegui la scansione dell'intero sistema alla ricerca di qualsiasi cosa possa causare il problema.
Eseguire la funzione di riparazione dell'installazione di Windows. Questa è l'alternativa più veloce alla reinstallazione completa del sistema operativo Windows, poiché copia solo i file di sistema sul tuo computer. Questo è un modo utile se un file di Windows necessario viene interrotto ed è la causa dell'errore sul computer.
- Per eseguire l'installazione di debug, inserire il disco di Windows e avviare dal disco. Nel menu delle impostazioni, seleziona Ripara installazione. Windows eliminerà i vecchi file di Windows e li sostituirà con quelli nuovi. Non perderai alcun dato personale.
Torna ai conducenti. Se la causa del problema è l'hardware, la prima cosa che dovresti provare è rivedere i driver. Questo installerà una vecchia versione del driver, in grado di gestire, in grado di rimuovere i conflitti.
- Apri Gestione dispositivi. Puoi accedervi aprendo il menu Start e facendo clic con il pulsante destro del mouse su Computer / Risorse del computer. Proprietà, quindi Gestione dispositivi. In Window 8, premi il tasto Windows + X e seleziona Gestione dispositivi dall'elenco.
- Seleziona l'hardware che desideri ripristinare. Puoi espandere la categoria per trovarli. Fare clic con il pulsante destro del mouse sull'icona e scegliere Proprietà.
- Seleziona la scheda Driver. Seleziona Ripristina driver e conferma che desideri ripristinare.
- Continua a utilizzare il computer come al solito. Una volta ripristinato il driver, continua a utilizzare il computer per confermare che l'errore si è ripresentato. 'Non aggiorna il driver fino al rilascio dell'ultima versione.
Ripristina gli aggiornamenti di Windows. Se il ripristino dei driver non risolve il problema, prendi in considerazione il ripristino di una versione precedente, reinstallando Windows. Ti aiuterà a scoprire se l'aggiornamento di Windows è responsabile dell'errore di schermata blu.
- Apri Ripristino configurazione di sistema. È possibile aprire Ripristino configurazione di sistema cercando nella casella di ricerca del menu Start. Apri il programma e seleziona la data prima che si sia verificato l'errore.
- Ripristinerà tutti gli aggiornamenti e le impostazioni a quel timestamp, molto efficace per rimuovere eventuali aggiornamenti aggiunti in seguito. Usali per mostrare se sono stati trovati aggiornamenti che causano problemi al tuo computer.
Liberare spazio su disco rigido. Se Windows non dispone di spazio sufficiente per l'installazione sull'unità, può causare un errore di sistema. Spostare file e programmi non necessari se si dispone di meno del 15% dello spazio sul disco rigido.
Applicare nuovi aggiornamenti e nuovi driver. Se il ripristino di aggiornamenti e driver non funziona, l'installazione della versione più recente e l'aggiornamento (se non sono installati sulla macchina) potrebbero correggere l'errore. Controllare il programma Windows Update per vedere se sono disponibili nuovi aggiornamenti di sistema o hardware.
- Fare clic su Start e cercare "Windows Update". In Windows 8, premi il tasto Windows e inizia a digitare "Windows Update".
Reinstalla Windows. Se non sei in grado di rintracciare l'errore, puoi installare e provare a reinstallare completamente Windows per ripristinare il computer. Assicurati di aver eseguito il backup di tutti i tuoi documenti importanti in anticipo, poiché il disco rigido può essere completamente cancellato durante il processo di installazione.
- Se l'errore della schermata blu è causato da una piccola parte del guasto del disco rigido, reinstallare Windows non risolverà il problema. Dovrai trovare e sostituire quella parte.
Sostituire l'hardware difettoso. Se il controllo del driver e l'aggiornamento di nuovo non risolvono il problema, potrebbe essere necessario rimuovere e sostituire l'hardware. Sostituire qualsiasi cosa diversa dalla RAM e dal disco rigido su un laptop può essere più difficile e più costosa di così.
- Se il test della RAM mostra che c'è un errore di memoria, dovrai sostituire una nuova chiavetta RAM il prima possibile.
- Se la scansione del disco rigido restituisce risultati di guasto del disco rigido, è necessario eseguire il backup dei dati e installare un nuovo disco rigido. Dovrai reinstallare Windows se Windows è installato su quell'unità.
- Se la scheda grafica non viene sostituita, può essere costosa. Questo è quasi impossibile per un laptop. Per un computer desktop, apri la macchina e sostituisci la vecchia scheda grafica con una nuova.
Consigli
- Quando viene visualizzato l'errore STOP, provare prima ad avviare il computer utilizzando l'hardware necessario. Se il tuo computer si avvia correttamente, prova a riparare i driver hardware reinstallando o aggiornando i componenti.
avvertimento
- Non modificare il registro o i programmi di avvio senza assistenza tecnica.
- Eseguire il backup dei dati su un'unità esterna in modalità provvisoria prima di ripristinare un'ultima configurazione valida o eseguire un programma di diagnostica.