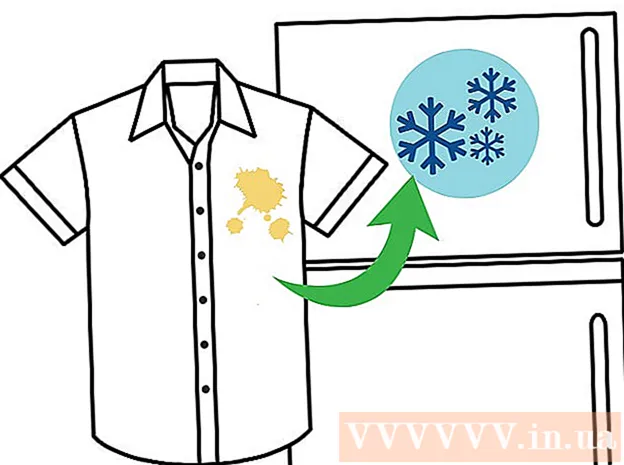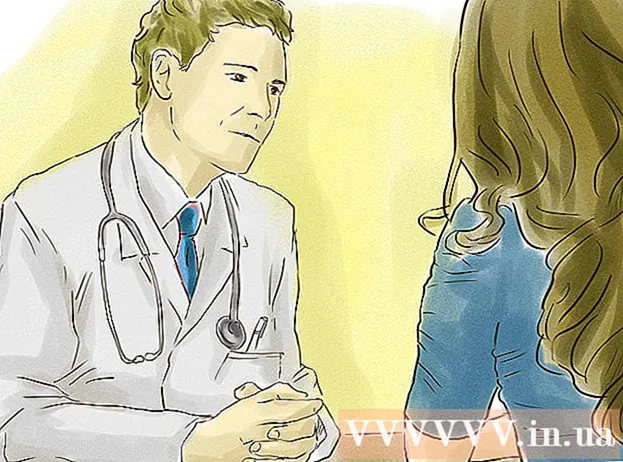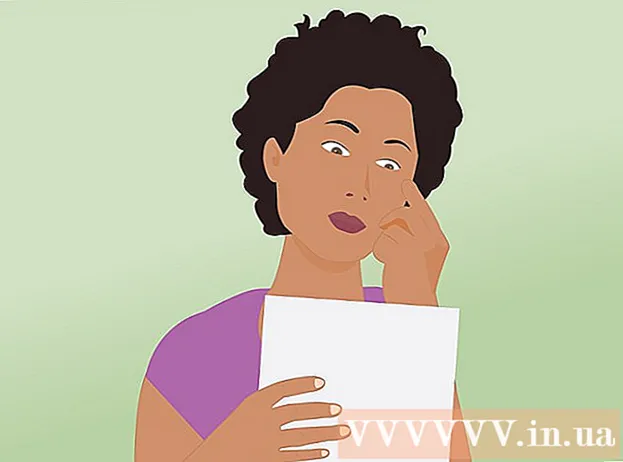Autore:
John Stephens
Data Della Creazione:
24 Gennaio 2021
Data Di Aggiornamento:
1 Luglio 2024

Contenuto
Il router Wi-Fi (router) D-Link WBR-2310 può essere utilizzato per configurare una rete domestica sicura per tutti i dispositivi cablati e wireless. Questo router ti consente di condividere la connessione Internet con qualsiasi dispositivo connesso. Prima di utilizzare il router D-Link WBR-2310, è necessario configurare la rete e il Wi-Fi.
Passi
Parte 1 di 5: connessione hardware
Spegnere o scollegare il modem (modem). Prima di collegare il modem al router, è necessario spegnere il modem. Se non funziona, scollegare il cavo di alimentazione dietro il modem.

Preparare due cavi Ethernet per il processo di installazione. Durante il processo di installazione, avrai bisogno di un cavo per collegare il modem al router, l'altro per collegare il router al computer. Una volta configurato, il computer può utilizzare la rete wireless se dispone di una scheda di rete Wi-Fi. Router o modem di solito vengono forniti con cavi Ethernet. Se in precedenza il computer era collegato direttamente al modem, è possibile utilizzare nuovamente questo cavo Ethernet.
Collega il modem alla porta WAN del router. Questa è la porta Ethernet situata vicino al connettore di alimentazione sul retro del router. Questa porta è di un colore diverso rispetto alle quattro porte LAN. Scollega il router e lascialo acceso per un po '.
Collegare una delle porte LAN alla porta Ethernet del computer. Di solito puoi trovare la porta Ethernet lungo il retro del computer. Alcuni laptop non avranno una porta Ethernet, ma quasi tutti i computer desktop lo faranno.
Accendi il modem. Accendi il modem o ricollegalo. Attendi circa 30-60 secondi affinché il modem si avvii.
Accendi il router. Collegare il cavo di alimentazione dal retro del router a una presa. Ci vorranno circa 30 secondi per l'avvio del router.
Accendi il computer. Se il computer non è già aperto, avviarlo immediatamente. È necessario assicurarsi che la macchina non sia connessa a nessuna rete, come altri Wi-Fi.
Controllare le spie luminose sul router. Vedrai le spie di alimentazione, WAN e LAN della porta LAN a cui è connesso il computer.
- Se non vedi la spia WAN, assicurati che il modem sia acceso e connesso alla porta WAN del router.
- Se la spia LAN non è visibile, verificare che il computer sia collegato tramite un cavo Ethernet a una delle porte LAN del router e che il dispositivo sia acceso.
Parte 2 di 5: accesso al router
Apri qualsiasi browser web sul tuo computer. È possibile configurare il router utilizzando qualsiasi browser sul computer connesso al router.
Importa.nella barra degli indirizzi. Per accedere a questo indirizzo, è necessario inserire le credenziali del router. Questo è l'indirizzo predefinito per il router wireless D-Link WBR-2310.
- Se la pagina delle impostazioni di configurazione del router non viene visualizzata, verificare che il computer sia connesso solo al router e non a qualsiasi altra rete.
- Se non riesci ancora a caricare la pagina di configurazione, sembra che qualcuno l'abbia utilizzata e abbia cambiato l'indirizzo predefinito. Tenere premuto il pulsante di ripristino sul retro del router per circa 10 secondi per ripristinare le impostazioni predefinite del router. Dopo che il router è stato ripristinato, dovresti essere in grado di accedere alla pagina di configurazione all'indirizzo.
Immettere "admin" come nome utente e lasciare vuoto il campo della password. Queste sono le credenziali di accesso predefinite del router. Se questo account non è disponibile, qualcuno ha modificato le proprie informazioni di accesso. È possibile ripristinare il router tenendo premuto il pulsante di ripristino sul retro per circa 10 secondi. Dopo il ripristino, dovresti essere in grado di accedere con l'account predefinito. annuncio pubblicitario
Parte 3 di 5: conduzione della configurazione iniziale
Fare clic sul pulsante "Installazione guidata". Se vuoi solo avviare il router, puoi fare clic sul pulsante "Setup Wizard" che appare al primo accesso. La rete sarà configurata e protetta in pochi minuti. Se non vedi questo pulsante, fai clic sulla scheda "Configurazione".
- Se hai già configurato il router e stai effettuando l'accesso per modificare le impostazioni, vai a Regolazione delle impostazioni. I dettagli su come eseguire la configurazione sono sotto quella sezione.
Fare clic sul pulsante "Avvia installazione guidata connessione Internet". Inizierà il processo di configurazione della connessione Internet e dell'account amministratore del router. Fare clic su "Avanti" per continuare quando richiesto.
Crea una password amministratore. Ricordi che il campo della password è stato lasciato vuoto al primo accesso? Non ti piace, soprattutto con il Wi-Fi. Crea una nuova password amministratore quando richiesto e annotala nel caso la dimentichi. Dovrai ripristinare il router se dimentichi la password.
Imposta il fuso orario. È necessario specificare il fuso orario corrente affinché i registri del router e le relative impostazioni siano accurati. Seleziona il fuso orario appropriato dal menu a discesa.
Seleziona il tipo di connessione Internet. La maggior parte degli utenti domestici che si connettono via cavo o DSL farà clic sulla prima opzione "Connessione DHCP". Puoi contattare il tuo provider di servizi Internet se non sei sicuro.
Fare clic sull'opzione "Clone Your PC MAC Address" (se lasciato vuoto). Per la maggior parte degli utenti, questo campo è già precompilato. Fare clic solo se il campo Indirizzo MAC è vuoto. La maggior parte degli utenti può omettere il campo del nome host a meno che non sia specificato dal provider di servizi Internet.
Salva le tue impostazioni. Fare clic sul pulsante "Connetti" per salvare le impostazioni. Il router si riavvierà tra circa un minuto o due.
Verifica della connessione. Apri il tuo browser web per vedere se puoi caricare pagine web. Potrebbe essere necessario riprovare alcune volte prima che la prima pagina web venga caricata. Questo è molto normale. Dopo aver determinato che le pagine web possono essere caricate, procedi alla creazione di una rete Wi-Fi. annuncio pubblicitario
Parte 4 di 5: creazione di una rete Wi-Fi
Accedi al tuo router. Entra nella finestra del browser del computer connesso al router tramite cavo Ethernet. Quindi, inserisci la password che hai creato nella sezione prima che ti venga chiesto di accedere. Il campo Nome utente è ancora "admin".
Fare clic sulla scheda "Configurazione". Si aprirà l'installazione.
Fare clic sul menu "Impostazioni wireless" nel riquadro di sinistra. Si aprirà una nuova pagina che consentirà di configurare le reti wireless.
Seleziona la casella "Abilita Wireless". La rete Wi-Fi viene attivata dopo aver salvato le impostazioni.
Immettere il nome della rete. Dai un nome alla tua rete, nota che questo nome non dovrebbe includere le tue informazioni personali poiché saranno viste da tutti.
Seleziona "WPA2" come "Modalità di protezione". Questo è il metodo di trasmissione wireless più sicuro e non richiede alcuno sforzo da parte tua con lo standard WEP obsoleto. Le password WPA2 complesse sono virtualmente indistruttibili, mentre le password WEP possono essere violate in meno di 30 minuti.
- Scegli WPA o WEP se disponi di un dispositivo obsoleto che supporta solo questi protocolli.
Crea password complesse. Chiunque sia connesso alla tua rete può causare gravi danni, soprattutto se il dispositivo non è protetto. Assicurati di creare una password complessa facile da ricordare. Potresti essere in grado di fornire una password per i tuoi ospiti in un secondo momento, quindi non vuoi che sia troppo difficile da usare. Consulta online per scoprire come creare una password facile da ricordare e scegliere quella giusta.
Fare clic sul pulsante "Salva impostazioni". Dopo che il sistema ha salvato le impostazioni della rete wireless, il Wi-Fi viene attivato. Questo può richiedere da 30 secondi a un minuto. È quindi possibile connettere il dispositivo alla rete wireless.
Connessione del dispositivo. Ora che la rete wireless è attivata, puoi connettere il tuo dispositivo al Wi-Fi. Il processo varia a seconda del dispositivo, ma generalmente è necessario scegliere il nome Wi-Fi dall'elenco delle reti disponibili e inserire la password creata. Per la maggior parte dei dispositivi, questo è tutto ciò che devi fare per connetterti al Wi-Fi.
- È possibile visualizzare istruzioni più dettagliate su come connettersi a una rete WiFi.
Parte 5 di 5: regolazione delle impostazioni
Modifica le impostazioni Wi-Fi. Se è necessario modificare le impostazioni Wi-Fi, è possibile aprire la sezione "Impostazioni wireless" della scheda "Configurazione". I passaggi di base sono descritti nella sezione precedente, ma puoi anche regolare il canale se c'è molto rumore, attivare la "Modalità intervallo esteso" e così via.
Configura il port forwarding. Se hai bisogno di impostare un port forwarding per il programma sul tuo computer, puoi aprire la sezione "Port Forwarding" nella scheda "Avanzate". Quando si inoltrano le porte, è necessario creare "regole" per ciascuna applicazione. Immettere l'indirizzo IP del computer su cui si sta configurando il port forwarding e l'intervallo di porte da aprire. È possibile visualizzare istruzioni più dettagliate su come configurare il port forwarding sul router.
Crea filtri per il sito web. È possibile impostare il router per bloccare l'accesso a pagine specifiche. Apri la scheda "Avanzate" nella pagina di configurazione del router e seleziona "Filtro sito web", inserisci il sito web a cui desideri bloccare l'accesso e attiva il filtro. Nota: questa opzione ha effetto su tutti i dispositivi nella rete.
Attiva la modalità di gioco. Se utilizzi il router per giocare con il controller, puoi attivare la modalità di gioco per migliorare la connessione e trovare più corrispondenze. Nella scheda "Avanzate", seleziona "Rete avanzata", seleziona la casella "Abilita modalità di gioco" e salva le modifiche. Questo reindirizzerà il traffico del gioco per migliorare le prestazioni. Ti consigliamo di disabilitare questa modalità quando non stai giocando. annuncio pubblicitario