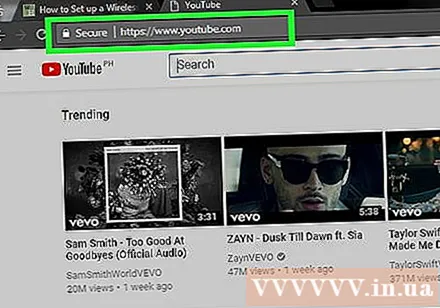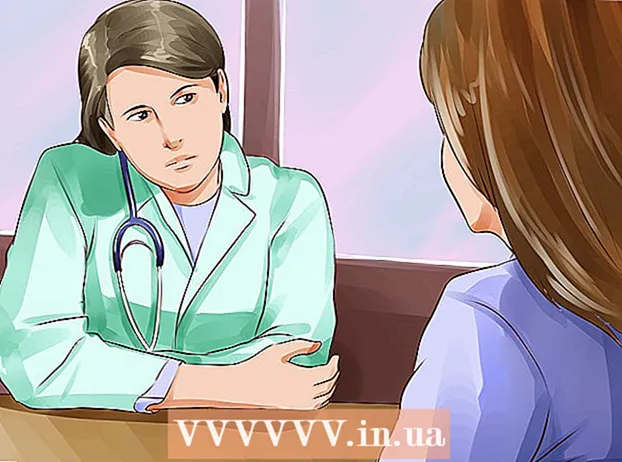Autore:
Louise Ward
Data Della Creazione:
9 Febbraio 2021
Data Di Aggiornamento:
1 Luglio 2024

Contenuto
Per configurare una rete affidabile a casa, la prima cosa che devi fare è installare un router. Ma come scegliere il router giusto? E una volta che lo hai, come sei impostato? Segui queste istruzioni per configurare correttamente la tua rete wireless sicura (Wi-Fi).
Passi
Parte 1 di 3: configurazione del router
Acquista un router wireless. Ci sono molti fattori che determinano qual è il miglior router per te. Questi includono distanza, interferenza, velocità di trasferimento e sicurezza.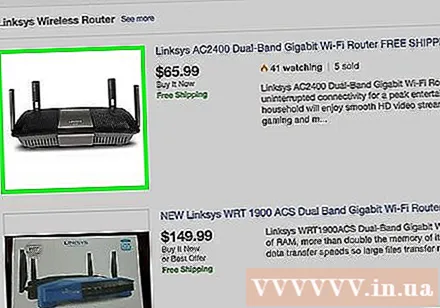
- Uno dei fattori più importanti da considerare quando si acquista un router è la distanza tra esso ei dispositivi wireless. Di solito, più costoso ha un router, più antenne ha un router e, quindi, fornisce una connessione più stabile su distanze maggiori.
- Un altro fattore che deve essere considerato è il rumore del segnale. Se si dispone di più dispositivi che funzionano sulla banda a 2,4 GHz, come microonde e telefoni cordless, possono interferire con il segnale Wi-Fi. I router più recenti possono funzionare nella banda a 5 GHz. Questa è una banda meno comunemente usata e quindi meno rumorosa. Lo svantaggio è che un segnale a 5 GHz non trasmette fino a 2,4 GHz.
- Anche la velocità di trasferimento è una caratteristica da considerare. Si afferma che i router più recenti siano in grado di trasferire dati a velocità fino a 450 Mbp. Sebbene possa essere utile trasferire i dati tra due computer sulla stessa rete, ciò non aumenterà la velocità complessiva di Internet in quanto specificata dal provider di servizi di rete. Sono disponibili tre opzioni di velocità del router principali: 802.11g (54 Mbps), 802.11n (300 Mbps) e 802.11ac (450 Mbps). In esso, essere consapevoli del fatto che se non collocato in una stanza vuota e priva di interferenze, raggiungere queste velocità è quasi impossibile in qualsiasi ambiente.
- Infine, assicurati che sia il router con la sicurezza wireless più moderna: WPA2. È praticamente lo standard per ogni nuovo router. Tuttavia, se prevedi di acquistare un router usato, questo è ancora un fattore da considerare. I vecchi algoritmi di crittografia non sono così sicuri e la chiave WEP può essere violata in pochi minuti.
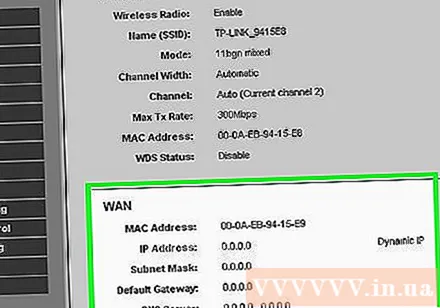
Collega il router al modem (modem). Dopo aver acquistato il router, è necessario collegarlo al modem. Sul router, le porte WAN / WLAN / Internet si trovano sul pannello posteriore. Utilizzare un cavo Ethernet standard per collegare questa porta al modem.- Assicurati che il router sia collegato e acceso.
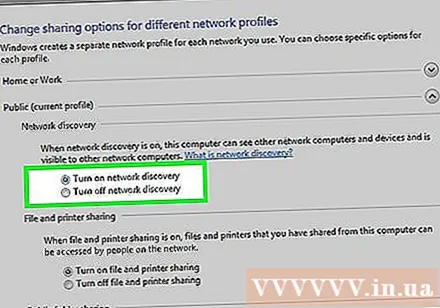
Collega il computer tramite cavo Ethernet. Questo passaggio non è sempre necessario, ma può essere molto utile se si desidera configurare il router wireless prima di connettergli qualsiasi dispositivo wireless. Il collegamento di un computer tramite un cavo fisico consentirà di correggere le impostazioni wireless senza perdere la connessione al router.- Per un'efficienza ottimale nella configurazione del router, tienilo vicino al computer mentre esegui le regolazioni. Una volta configurato, puoi spostare il router nella posizione corrispondente.
Parte 2 di 3: configurazione del router
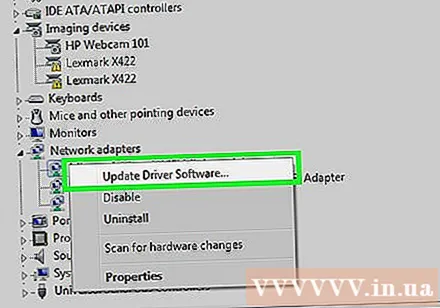
Installa il software del router incluso. Non tutti i router vengono forniti con il software da installare. Ma se lo fa, installa quel software sul computer che è connesso al router tramite un cavo Ethernet. L'uso del software in dotazione rende la configurazione del router molto più comoda rispetto al dover passare attraverso il menu di configurazione.- Utilizzare un software di denominazione per la rete wireless e selezionare il tipo di protezione che si desidera utilizzare. Seleziona WPA2 per la rete più sicura. Quindi, scegli una password e continua.
- La maggior parte dei software del router rileverà automaticamente le tue impostazioni Internet. Queste sono le informazioni necessarie al tuo router per interpretare la connessione Internet e trasmetterla a tutti i tuoi dispositivi connessi in modalità wireless.
Apri la pagina di configurazione del router. Se il tuo router non è stato fornito con alcuna installazione software, dovrai connetterti alla pagina di configurazione del tuo router tramite un browser web. Apri il browser che desideri utilizzare e inserisci l'indirizzo web del router. Di solito è 192.168.1.1 o 192.168.0.1. Fare riferimento ai manuali di istruzioni forniti con il dispositivo per l'indirizzo esatto.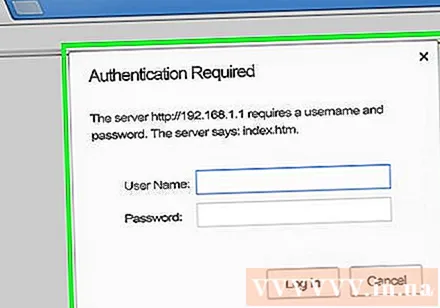
- Ti verranno richiesti nome utente e password per continuare ad accedere alla pagina di configurazione del router. Sono inoltre inclusi nei manuali forniti con il router. Il nome utente predefinito è solitamente: admin e la password predefinita è solitamente: password o admin. È possibile trovare informazioni di accesso specifiche per il proprio modello di router su PortFoward.com.
Immettere le informazioni sulla connessione Internet. Questi includono l'indirizzo IP e le informazioni DNS del provider di servizi Internet. La maggior parte dei router inserisce queste informazioni da sola. Se non vengono compilati automaticamente, contatta il tuo provider di servizi Internet per le informazioni che devi inserire.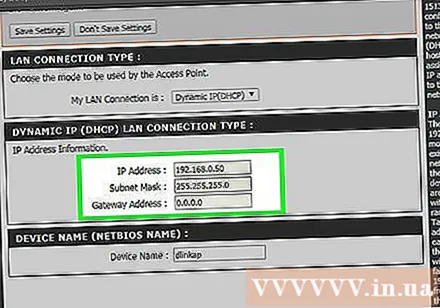
Definisci le impostazioni wireless. La maggior parte dei router dispone di una sezione Impostazioni wireless nella parte superiore del menu del router. Da questa sezione è possibile abilitare o disabilitare il segnale wireless, rinominare la rete e impostare la crittografia.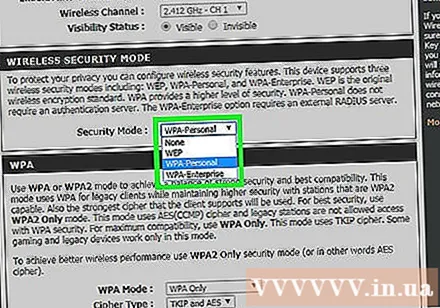
- Per assegnare un nome alla rete, selezionare il campo SSID. Questo è il nome che verrà visualizzato su tutti i dispositivi che rilevano la tua rete. Se vivi in un'area affollata, non includere alcuna informazione identificabile nel tuo SSID, poiché chiunque utilizzi il dispositivo wireless la vedrà.
- Assicurati di impostare la crittografia sull'ultima versione consentita dal tuo router. Nella maggior parte dei casi, sarebbe WPA2. WPA2 funziona con una sola password. Puoi inserire tutto quello che vuoi. Le password sono altamente sicure e sono composte da lettere maiuscole e minuscole, numeri e simboli.
Applica le tue impostazioni. Una volta completata la regolazione delle impostazioni, assicurarsi di fare clic sul pulsante Applica o Salva modifiche nella pagina di configurazione del router. L'elaborazione del router richiederà del tempo e le nuove impostazioni avranno effetto.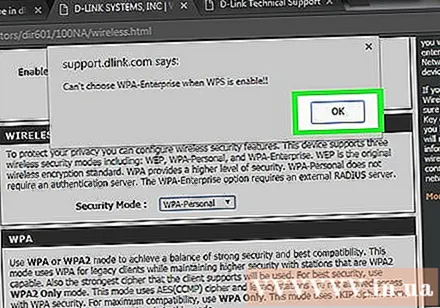
Scegli dove posizionare il router. Per ottenere il miglior segnale possibile, prova a posizionare il router in una posizione centrale. Ricorda che qualsiasi ostacolo, come muri o porte, ridurrà il segnale. Se la tua casa ha più piani, dovresti considerare l'utilizzo di più router per assicurarti la copertura che desideri.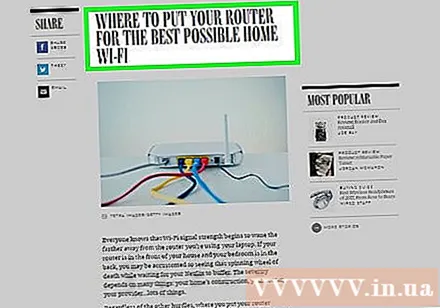
- Non dimenticare che il router deve essere fisicamente connesso al modem.Ciò può limitare la scelta delle posizioni del router.
Parte 3 di 3: connessione al router
Collega il dispositivo alla rete. Una volta che il router ha emesso un segnale wireless, è possibile verificare la connessione utilizzando un dispositivo Wi-Fi, come un altro computer, smartphone, tablet, ecc. per cercare reti wireless.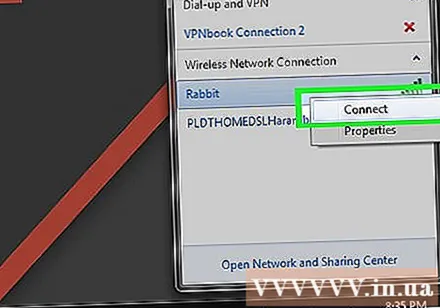
- Cerca nuove reti. In Windows, fare clic sull'icona di rete nella barra delle applicazioni situata nell'angolo inferiore destro dello schermo. Seleziona Connetti a una rete e trova il tuo SSID. Su un Mac, fai clic sull'icona AirPort, che ha l'aspetto di una curva a tre linee nella barra dei menu. Scegli il tuo SSID dall'elenco delle reti disponibili.
Inserire la password. Se hai abilitato la crittografia WPA2, dovrai inserire una password per accedere alla rete. Se si utilizza un personal computer, è possibile disattivare la funzione per nascondere i caratteri su alcuni sistemi per rendere più semplice la visualizzazione della password inserita.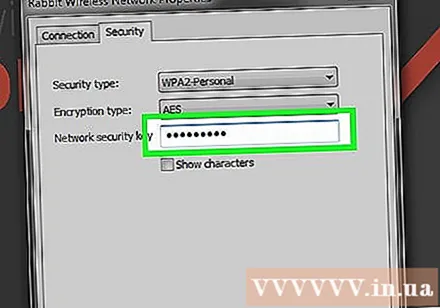
Verifica la tua connessione. Una volta sulla rete, attendi qualche istante prima che ti venga assegnato un indirizzo IP. Apri il browser e prova a visitare un sito Web che normalmente non visiterai (per assicurarti che il sito Web non venga caricato dalla memoria). annuncio pubblicitario