Autore:
Randy Alexander
Data Della Creazione:
28 Aprile 2021
Data Di Aggiornamento:
1 Luglio 2024

Contenuto
Con un numero sempre maggiore di dispositivi in grado di connettersi a reti wireless, la configurazione di un router wireless per la rete domestica è diventata quindi una soluzione di base per la maggior parte delle case. Consente ai dispositivi di connettersi a Internet da qualsiasi punto della casa senza cavi disordinati. Per iniziare a configurare la rete, vedere il passaggio 1 di seguito.
Passi
Parte 1 di 3: connessione hardware
Acquista un router wireless. Questi dispositivi sono disponibili in tutte le forme e dimensioni, confronta le caratteristiche tra di loro per scegliere il router giusto per te. Se devi coprire più aree o avere più pareti all'interno, avrai bisogno di un router che supporti gli aggiornamenti dell'antenna con antenne di estensione più lunghe (se non è incluso nella custodia del router). Se ci sono molti dispositivi wireless che si connettono contemporaneamente a velocità diverse, dovresti usare il tipo di router MIMO (Multiple Input Multiple Output), perché altrimenti la velocità supportata è la più alta per tutti. l'attrezzatura sarà ridotta in quel momento.
- Tutti i router moderni supporteranno lo standard 802.11n (o Wireless-N). Questo è lo standard più stabile, offre le velocità più elevate ed è retrocompatibile con gli standard precedenti come 802.11g.

Collega il router al modem (il dispositivo che si connette a Internet). Router regolari e router wireless consentono di condividere la connessione Internet a banda larga con più dispositivi. È necessario collegare il modem a banda larga al router ed è meglio posizionare il router vicino al modem.- Collega il router e il modem con un cavo Ethernet. La maggior parte dei router viene fornita in bundle con un cavo Ethernet corto che puoi utilizzare per questa connessione.
- Collega il modem alla porta WAN / Internet del router. Questa porta di solito si trova da sola e può avere un colore diverso dalle porte LAN.

Collega i dispositivi con un cavo Ethernet CAT 5 (o migliore). Se si dispone di un computer o di una console per videogiochi (videogioco) o di un televisore vicino al router, è possibile collegarli al router tramite un cavo Ethernet. La connessione tramite questo cavo è più stabile, più veloce e non richiede alcuna configurazione aggiuntiva.
Collegati ad almeno un computer tramite un cavo Ethernet. Prima di tutto avrai bisogno di un computer connesso al router tramite un cavo Ethernet per regolare le impostazioni sul tuo router. È quindi possibile scollegarlo se si desidera che il computer si connetta in modalità wireless. annuncio pubblicitario
Parte 2 di 3: configurazione del router
Trova l'indirizzo IP del router. Se si installa un router nuovo o nuovo, è necessario specificare l'indirizzo IP predefinito, solitamente questo indirizzo IP può essere stampato sull'adesivo del router o nella documentazione. Se non riesci a trovare l'indirizzo IP del tuo router, puoi cercare il modello di router sul web per vedere il suo indirizzo predefinito.
- Gli indirizzi IP sono formattati come quattro gruppi, ciascuno con un massimo di tre cifre e separati da punti.
- La maggior parte degli indirizzi IP predefiniti sono 192.168.1.1 o 192.168.0.1 o 192.168.2.1
Apri un browser web sul computer connesso al router. Immettere l'indirizzo IP del router nella barra degli indirizzi e premere Invio. Il tuo browser si collegherà al menu di configurazione del router.
- Se il router è dotato di un disco di installazione, è possibile eseguire il programma di configurazione dal disco in quanto eseguirà molte delle stesse funzioni di installazione dell'installazione tramite un browser web.
Immettere il nome utente e la password. Per accedere alla pagina di configurazione, è necessario inserire l'indirizzo IP del router, inserire un nome utente e una password validi al prompt. Questo è l'account di base impostato sul router. Sebbene queste informazioni possano variare da modello a router, devono essere stampate sul router o nei documenti di accompagnamento.
- Il nome utente più comune è "admin".
- Le password più comuni sono "admin" e "password".
- Molti router richiedono solo di inserire un nome utente e una password per lasciarli vuoti e alcuni modelli consentono di lasciare vuoti tutti i due campi.
- Se non riesci a trovare l'indirizzo IP, il nome utente o la password, cerca il modello del tuo router online per vedere le sue impostazioni di accesso predefinite. Se è stato modificato, premere il pulsante Ripristina sul retro del router per 10-30 secondi (come mostrato nelle istruzioni per i modelli di router) per ripristinare le impostazioni predefinite di fabbrica e riprovare.
Apri Impostazioni wireless. Quando accedi al router, verrai indirizzato al menu principale o alla schermata di stato del router. Da qui avrai diverse opzioni tra cui scegliere. La sezione Internet di solito lascia le impostazioni predefinite, a meno che tu non abbia ricevuto istruzioni di configurazione specifiche dal tuo provider di servizi Internet. La sezione Wireless permette di configurare la propria rete wireless.
Immettere un nome per la rete wireless. Nella sezione Wireless è presente un campo denominato SSID (Service Set Identifier) o Name. Immettere qui un nome univoco per la rete wireless. Questo sarà il nome che vedranno gli altri dispositivi collegabili durante la ricerca di reti.
- Seleziona la casella di controllo Abilita trasmissione SSID. Questo "attiva" la rete wireless, consentendo ai dispositivi nel raggio del segnale di vedere il suo SSID. * Vedere anche la sezione Suggerimenti di seguito per ulteriori informazioni sulle impostazioni SSID.
Scegli un metodo di sicurezza. Dall'elenco delle opzioni di sicurezza disponibili, scegli il metodo di crittografia WPA2-PSK per la massima sicurezza.Questo è il tipo di crittografia più difficile da decifrare e quindi offre la migliore protezione da hacker e intrusi.
Crea una passphrase. Dopo aver scelto un metodo di sicurezza, crea una password per la tua rete. Scegli una password difficile da indovinare combinando lettere, numeri e simboli. Non utilizzare password facilmente deducibili dal nome della rete o dalle tue informazioni.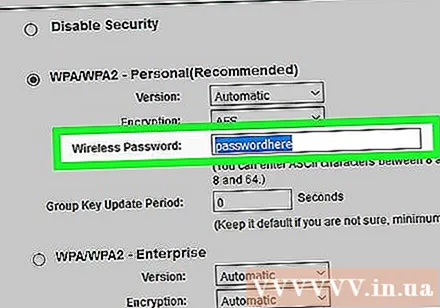
Salva le impostazioni. Dopo aver finito di denominare e proteggere la rete wireless, fare clic sul pulsante Applica o Salva. Potrebbero essere necessari alcuni minuti prima che le modifiche vengano applicate al router. La rete wireless verrà attivata al termine della reinstallazione del router.
Modificare il nome e la password del router predefiniti. Dopo aver completato la configurazione di rete, è necessario modificare il nome utente e la password utilizzati per accedere al router. Proteggerà il router da modifiche non autorizzate. Puoi modificarlo nella sezione Amministrazione del menu di configurazione del router.
Blocca siti web. Per limitare l'accesso ad alcuni siti Web dai dispositivi connessi alla rete, è possibile utilizzare strumenti di blocco integrati. Si trova nella sezione Sicurezza / Blocco del router.
- Puoi bloccare per domini specifici o per parola chiave.
Parte 3 di 3: collegamento dei dispositivi
Collega il tuo computer, tablet o smartphone alla rete wireless. Sui dispositivi che supportano le reti wireless che eseguono scansioni di rete, vedrai il nuovo nome della rete wireless fintanto che ti trovi nel raggio di portata del router. Selezionalo e ti verrà richiesta una password.
Immettere la password della rete wireless. Dopo aver inserito la password, il dispositivo si connetterà automaticamente alla rete wireless. Il dispositivo salva la rete in memoria e si connette automaticamente ogni volta che il dispositivo si trova nel raggio di un segnale.
- Per istruzioni dettagliate sulla selezione e la connessione a una rete wireless per il tuo computer, tablet o smartphone specifico, segui questa guida.
Collega altri dispositivi. Oltre a computer e tablet, puoi collegare altri dispositivi, come stampanti, console di gioco, TV e altro. Vedere le seguenti istruzioni per istruzioni specifiche per ciascuno dei dispositivi.
- Impostazioni della stampante wireless.
- Collega la PlayStation 3 alla rete wireless.
- Connetti Xbox 360 alla rete wireless.
- Collega il Nintendo Wii alla rete wireless.
- Collega Apple TV alla rete wireless.
Consigli
- Se hai acquistato un router wireless usato da un amico o da un negozio, ripristina le impostazioni di fabbrica prima dell'installazione. In caso contrario, è possibile configurare la rete wireless in base al sistema precedente. Trova il pulsante di ripristino sul router e premilo per circa 30 secondi con uno spillo o una matita per riportarlo alle impostazioni di fabbrica.
- Per la massima sicurezza, puoi scegliere di non trasmettere l'SSID o di mostrare il tuo nome di rete. Quindi, il router non solo richiederà all'utente di inserire una password, ma prima dovrà determinare il suo SSID. È un livello di problemi nel trattare con alcuni utenti e può indurli a tentare di accedere alla rete di qualcun altro invece della tua. Naturalmente, significa anche che è un po 'più difficile da configurare, ma se hai impostato tutto quando è stato trasmesso l'SSID, torna indietro e spegnilo, tutto si ricollegherà dal set. mente.



