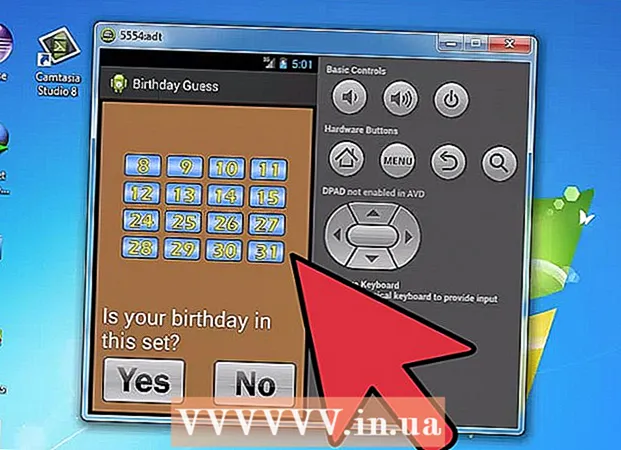Autore:
Lewis Jackson
Data Della Creazione:
12 Maggio 2021
Data Di Aggiornamento:
1 Luglio 2024

Contenuto
Questo articolo mostra come aggiungere commenti ai documenti di Microsoft Word in molti modi.
Passi
Metodo 1 di 4: aggiungi didascalia con il tasto destro
Fare doppio clic sul documento di Word che si desidera modificare. Il documento si apre in Microsoft Word.

Fare clic e trascinare il mouse sul testo. Il testo si illuminerà. Evidenzia tutto ciò su cui vuoi lasciare un commento (come frasi o paragrafi interi).
Fare clic con il tasto destro o con due dita per selezionare il testo. Apparirà un menu a tendina.

Clic Nuovo commento (Nuovo commento) nella parte inferiore del menu di scelta rapida.
Inserisci il tuo commento. La legenda apparirà sul lato destro della finestra di Microsoft Word.

Fare clic in un punto qualsiasi del documento. La didascalia verrà aggiunta al suo posto e potrai continuare ad aggiungere commenti per un'altra sezione.- È necessario salvare il documento prima di chiuderlo o la didascalia andrà persa.
Metodo 2 di 4: aggiungi didascalia utilizzando Rileva modifiche
Fare doppio clic sul documento di Word che si desidera modificare. Il documento si apre in Microsoft Word.
Fare clic sulla scheda Revisione (Revisione). Il tag si trova nella sezione blu nella parte superiore del documento. Si apre una nuova serie di opzioni relative alla modifica del documento.
Clic Tenere traccia delle modifiche (Tenere traccia delle modifiche). Questa funzione si trova nella parte superiore della pagina di Word, vicino al centro dello schermo. Quando fai clic su quello, la funzione "Rileva modifiche" in Microsoft Word verrà abilitata.
Fare clic sul menu a discesa accanto ad esso Tenere traccia delle modifiche. Appariranno le seguenti opzioni di modifica:
- Markup semplice - Evidenzia semplicemente disegnando un trattino verticale rosso a sinistra di qualsiasi testo aggiunto o eliminato (non vengono mostrate altre modifiche).
- Tutti i markup - Evidenzia tutte le modifiche apportate al documento con il testo rosso e la casella della didascalia sul lato sinistro della pagina.
- Nessun markup Mostra le modifiche accanto al documento originale, ma non evidenziate con testo rosso o callout.
- Originale - Non mostrare le tue modifiche, mostra solo l'originale.
Clic Tutti i markup. Questa opzione ti consente di lasciare commenti che altri utenti possano vedere se necessario.
Fare clic e trascinare il mouse sul testo. Il testo si illuminerà. Evidenzia tutto ciò su cui vuoi lasciare un commento (come frasi o paragrafi interi).
Fare clic sul pulsante Nuovo commento vicino al centro della barra degli strumenti "Revisione" nella parte superiore della finestra di Word.
Inserisci il tuo commento. La legenda apparirà sul lato destro della finestra di Microsoft Word.
Fare clic in un punto qualsiasi del documento. La didascalia verrà aggiunta al suo posto e potrai continuare ad aggiungere commenti per un'altra sezione.
- È necessario salvare il documento prima di chiuderlo o la didascalia andrà persa.
Metodo 3 di 4: aggiungi annotazioni scritte a mano
Fare doppio clic sul documento di Word che si desidera modificare. Il documento si apre in Microsoft Word.
Fare clic sulla scheda Revisione (Revisione). Il tag si trova nella sezione blu nella parte superiore del documento. Si apre una nuova serie di opzioni relative alla modifica del documento.
Clic Tenere traccia delle modifiche. Questa funzione si trova nella parte superiore della pagina di Word, vicino al centro dello schermo. Quando fai clic su quello, la funzione "Rileva modifiche" in Microsoft Word verrà abilitata.
Fare clic sul menu a discesa accanto ad esso Tenere traccia delle modifiche. Appariranno le seguenti opzioni di modifica:
- Markup semplice - Disegna linee verticali rosse a sinistra del testo aggiunto o rimosso (non vengono mostrate altre modifiche).
- Tutti i markup - Evidenzia tutte le modifiche apportate al documento con il testo rosso e la casella della didascalia sul lato sinistro della pagina.
- Nessun markup Mostra le modifiche accanto al documento originale, ma non evidenziate con testo rosso o callout.
- Originale - Non mostrare le tue modifiche, mostra solo l'originale.
Clic Tutti i markup. Questa opzione ti consente di lasciare commenti che altri utenti possano vedere se necessario.
Clic Commento inchiostro (Commento) nell'angolo in alto a destra della sezione "Commenti" nella barra degli strumenti in alto.
Inserisci la tua didascalia nella casella a destra della pagina.
- Se il tuo computer non dispone di un touchscreen, puoi fare clic e trascinare per disegnare.
- Le linee orizzontali nella cornice scompaiono quando inserisci il commento.
Fare clic o fare clic in un punto qualsiasi del documento. La didascalia verrà aggiunta al suo posto e potrai continuare ad aggiungere commenti per un'altra sezione.
- È necessario salvare il documento prima di chiuderlo o la didascalia andrà persa.
Metodo 4 di 4: risposta a un commento
Fare doppio clic sul documento di Word modificato. Il documento si apre in Microsoft Word.
Posiziona il puntatore del mouse sulla didascalia. Alcune opzioni appariranno sotto il commento.
Clic rispondere (Rispondere). L'opzione si trova all'esterno a sinistra, appena sotto la didascalia selezionata.
Inserisci il tuo feedback. Il tuo commento sarà rientrato sotto il commento originale.
Fare clic in un punto qualsiasi del documento. Le tue risposte ai commenti verranno allegate al documento. annuncio pubblicitario
Consigli
- Puoi fare clic Risolvere (Insediamento) sotto la didascalia per rimuovere il commento dal riquadro di modifica a destra.