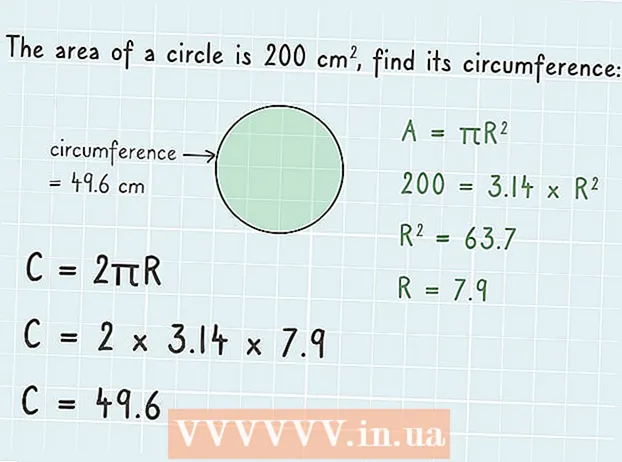Autore:
John Stephens
Data Della Creazione:
25 Gennaio 2021
Data Di Aggiornamento:
2 Luglio 2024

Contenuto
Esistono due modi diversi per aggiungere automaticamente numeri a una colonna. Il modo più sicuro per aggiungere intervalli automaticamente a uno di Excel è utilizzare le funzioni RIGA. Questo metodo garantirà che le celle visualizzino il numero corretto anche quando la riga viene aggiunta o eliminata. Il secondo modo (senza digitare una formula) è utilizzare la funzione Riempi, che è più semplice ma quando elimini la riga mancherà l'intervallo di numeri.Impariamo come numerare automaticamente le righe o inserire numeri consecutivi nelle colonne.
Passi
Metodo 1 di 2: numerazione automatica delle righe
Fare clic sulla prima cella in cui inizierà l'intervallo. Questo metodo mostra come ogni cella in una colonna visualizza il numero di riga corrispondente. Ciò è consigliato se le righe vengono aggiunte o eliminate di frequente dal foglio di lavoro.
- Per creare una riga di numeri consecutiva di base (o altri dati come il giorno della settimana o il mese dell'anno), vedere Come riempire le colonne con numeri consecutivi.

Importare = RIGA (A1) nella cella (se questa è la cella A1). Se è un'altra cella, è necessario sostituirla di conseguenza.- Ad esempio, se stai digitando nella cella B5, digita = RIGA (B5).
stampa ↵ Invio. Apparirà il numero della linea cellulare. Se sei entrato = RIGA (A1), la cella A1 visualizzerà il numero 1. Anche se entri = RIGA (B5), la cella B5 mostrerà il numero 5.
- Per iniziare da 1 su qualsiasi riga in cui si desidera che inizi il numero, contare il numero di righe sopra la cella corrente, quindi sottrarre il risultato nella funzione.
- Ad esempio, se inserisci = RIGA (B5) e si desidera visualizzare il numero 1 in questa cella, modificare la funzione in = RIGA (B5) -4, perché B4 conta alla rovescia le 4 linee come B1.

Seleziona la cella contenente il primo numero della serie.
Spostare il puntatore del mouse sul riquadro nell'angolo inferiore destro della cella selezionata. Questa nota nera è chiamata maniglia di riempimento. Il puntatore del mouse si trasformerà in un'icona di trascinamento quando si trova appena sopra la maniglia di riempimento.
- Se non riesci a trovare la maniglia di riempimento, vai a File> Opzioni> scheda Avanzate e seleziona la casella "Abilita la maniglia di riempimento e il trascinamento della cella" (Abilita la maniglia di riempimento e funzione di trascinamento della cella)

Trascina la maniglia di riempimento verso il basso fino all'ultima cella dell'intervallo. Ciascuna cella della colonna visualizzerà il numero di riga corrispondente.- Se elimini righe in questo intervallo, il numero di cella viene corretto automaticamente in base al nuovo numero di riga.
Metodo 2 di 2: inserisci numeri consecutivi nella colonna
Fare clic sulla prima cella in cui inizierà l'intervallo. Questo metodo ti guiderà su come aggiungere serie consecutive di numeri alle celle nella colonna.
- Se lo fai ma poi elimini una riga, dovrai ripetere i passaggi per rinumerare l'intera colonna. Se pensi di cambiare frequentemente le linee dati, dovresti applicare il metodo di numerazione automatica sopra.
Immettere il primo numero nell'intervallo nella cella. Ad esempio, se si numerano dall'alto verso il basso in una colonna, digitare 1 nella prima casella.
- Non è necessario iniziare da 1. La sequenza di numeri può iniziare da qualsiasi numero ordinale, forse anche un formato diverso (come numeri pari, multipli di 5, ecc.) .
- Excel supporta anche altri stili di "numerazione", incluse date, stagioni e giorni della settimana. Ad esempio, quando si immettono i giorni della settimana nella colonna, la prima cella verrà visualizzata come "lunedì".
Fare clic sulla cella successiva nel modello. Questa è la cella direttamente sotto la cella corrente.
Immettere il secondo numero della sequenza per creare il motivo. Per la numerazione consecutiva (come 1, 2, 3 e così via), inserisci 2 qui.
- Se vuoi che i numeri successivi siano 10, 20, 30, 40 e così via, i due numeri successivi nella sequenza che devi riempire sono 10 e 20.
- Se stai digitando per giorno della settimana, digita il giorno successivo della settimana nella casella.
Fare clic e trascinare per selezionare tutte le celle. Quando rilasci il pulsante del mouse, le celle importate verranno evidenziate.
Posiziona il puntatore del mouse sul piccolo riquadro nell'angolo inferiore destro dell'area selezionata. Questa cornice è chiamata maniglia di riempimento. Il puntatore del mouse si trasformerà in un'icona di trascinamento quando si trova appena sopra la maniglia di riempimento.
- Se non riesci a trovare la maniglia di riempimento, vai su File> Opzioni> Avanzate e seleziona la casella "Abilita la maniglia di riempimento e il trascinamento della cella".
Fare clic e trascinare la maniglia di riempimento verso il basso fino all'ultima cella dell'intervallo di numeri. Dopo aver rilasciato il pulsante del mouse, le celle nella colonna verranno numerate in base allo schema impostato nelle prime due celle. annuncio pubblicitario
Consigli
- Microsoft offre una versione online gratuita di Excel come parte di Microsoft Office Online.
- Puoi anche aprire e modificare fogli di lavoro in Fogli Google.
avvertimento
- Assicurati che l'opzione "Avvisa prima di sovrascrivere celle" sia selezionata nella scheda Avanzate delle Opzioni di Excel. Ciò contribuirà a prevenire errori di immissione dei dati e limiterà la necessità di ricreare altre funzioni o dati.