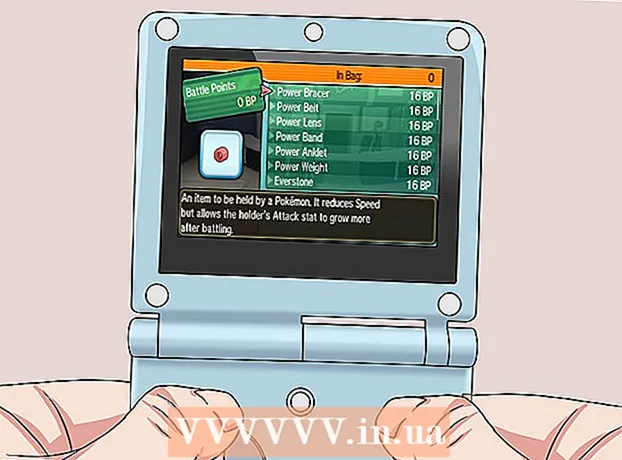Autore:
John Stephens
Data Della Creazione:
21 Gennaio 2021
Data Di Aggiornamento:
1 Luglio 2024

Contenuto
Questo è un articolo che ti istruisce a riavviare normalmente il tuo computer, tablet o smartphone dopo averlo acceso in modalità provvisoria. In modalità provvisoria, il tuo computer, tablet o telefono carica solo i programmi e le informazioni necessarie per eseguire alcune operazioni di base, utili per diagnosticare problemi o rimuovere malware. È necessario uscire dalla modalità provvisoria solo quando si è certi che il problema che causava l'utilizzo della modalità provvisoria è stato risolto.
Passi
Metodo 1 di 4: su Windows
, fare clic Energia

e scegli Ricomincia. Nella maggior parte dei casi, questo dovrebbe essere sufficiente per uscire dalla modalità provvisoria sul computer.- Se il computer torna in modalità provvisoria dopo il riavvio, andare al passaggio successivo.
. Fare clic sul logo di Windows nell'angolo inferiore sinistro dello schermo.
, fare clic Energia

, quindi seleziona Spegnimento per spegnere il computer.
, fare clic Ricomincia ... e Ricomincia ancora una volta quando richiesto. Nella maggior parte dei casi, questo dovrebbe essere sufficiente per uscire dalla modalità provvisoria sul computer.
- Dopo il riavvio, se il computer è ancora in modalità provvisoria, andare al passaggio successivo.

, fare clic Spegnimento ... e spegnimento ancora una volta quando richiesto.
Apri il Mac. Premi il pulsante "Power" del Mac sulla tastiera (laptop) o sullo schermo (iMac).
tieni premuto ⌥ Opzione+⌘ Comando+P+R al momento. Fallo non appena premi il pulsante "Power" del tuo Mac.
Tieni premuti i tasti finché il Mac non emette un secondo suono di avvio. Questo richiederà circa 20 secondi. Il tuo Mac si avvierà durante questo periodo.
- Se il tuo Mac non emette un suono di avvio, attendi che il logo Apple si accenda una seconda volta.
Attendi che il tuo Mac termini il riavvio. L'intero processo ripristina le impostazioni di sistema temporanee del tuo Mac. Il dispositivo torna alla modalità normale dopo il riavvio del Mac.
- Se il tuo Mac non è tornato alla modalità normale, dovresti portarlo in un centro tecnico per un'ispezione.
Metodo 3 di 4: su iPhone
Determina se il tuo iPhone è stato jailbroken. Gli iPhone ininterrotti non hanno la modalità provvisoria integrata, il che significa che avrai un'esperienza irrilevante quando il dispositivo si blocca.
Tieni premuti i pulsanti "Volume giù" e "Accensione". Ciò costringerà l'iPhone a riavviarsi in modalità normale. È necessario tenere premuti questi due pulsanti per alcuni secondi.
Rilascia quando il telefono è spento. Smetti di premere i pulsanti quando lo schermo diventa nero.
Attendi che il telefono si riavvii. Dovresti vedere il logo Apple apparire da pochi secondi a pochi minuti. Dopo il riavvio, l'iPhone tornerà alla modalità normale.
Prova a eliminare app o impostazioni problematiche. Se il tuo iPhone non si riavvia normalmente ed è stato jailbroken, probabilmente hai installato qualcosa che ha causato l'arresto anomalo del telefono di recente. Elimina app, software e impostazioni di modifica per ripristinare il normale funzionamento del telefono.
- Questo passaggio si applica a entrambi gli iPhone ininterrotti.
Ripristina l'iphone. Il modo migliore per riportare il telefono alla modalità normale è ripristinare il backup. Se il tuo iPhone è già jailbroken, questo lo rimuoverà.
- Se il tuo telefono non è stato sbloccato, il ripristino di un backup da una vecchia versione del sistema operativo dovrebbe risolvere il problema.
Metodo 4 di 4: su Android
Usa la bacheca. Scorri verso il basso dalla parte superiore dello schermo di Android per aprire il pannello delle notifiche, quindi seleziona MODALITÀ SICURA o scegli con un nome simile. Ciò aiuterà il dispositivo Android a uscire dalla modalità provvisoria, ma si riavvierà.
- Non tutti i dispositivi Android hanno questa opzione. Se non vedi un'opzione MODALITÀ SICURA nel pannello delle notifiche, vai al passaggio successivo.
Riavvia il dispositivo Android. Tieni premuto il pulsante "Power", quindi premi Ricomincia o Riavvia nella finestra visualizzata. Questo esce sempre dalla modalità provvisoria del dispositivo Android.
- Dopo il riavvio, se il dispositivo Android è ancora in modalità provvisoria, vai al passaggio successivo.
Spegnere la macchina per un po '. Per fare ciò, spegni il computer e attendi qualche minuto prima di riaccenderlo:
- Tieni premuto il pulsante "Power"
- Scegliere Spegnimento
- Spegni il telefono per alcuni minuti.
Apri il telefono e tieni premuto il pulsante "Volume giù". Premere e tra il pulsante "Accensione" e il pulsante "Riduzione volume" per riaccendere il telefono dopo un po 'di tempo.
Cancella la cache di Android. Questo eliminerà tutti i file temporanei relativi all'avvio del tuo Android e altre app sul tuo telefono o tablet.
Prova a eliminare le app recenti. Se hai appena installato un'app, questo potrebbe essere il motivo per cui il dispositivo Android rimane in modalità provvisoria. Elimina le app che hai appena installato, quindi riavvia il dispositivo.
Ripristina il dispositivo Android. Se nessuno dei metodi funziona, sarà necessario ripristinare il dispositivo per ripristinare le impostazioni di fabbrica. Questo elimina i dati esistenti sul tuo dispositivo Android, quindi assicurati di eseguire il backup del tuo dispositivo prima di ripristinarlo.
- Se questo ancora non disattiva la modalità provvisoria, è necessario portare il dispositivo Android a un centro tecnico per l'ispezione.
Consigli
- Nella maggior parte dei casi in cui è coinvolta la modalità provvisoria, è sufficiente riavviare il computer.
- Rimuovere eventuali dispositivi periferici (come USB, mouse, cavo di ricarica, ecc.) Dal computer prima di riavviare.
avvertimento
- L'uscita dalla modalità provvisoria prima di risolvere il problema può causare il blocco del computer nel ciclo di riavvio del sistema o provocare un errore completo.