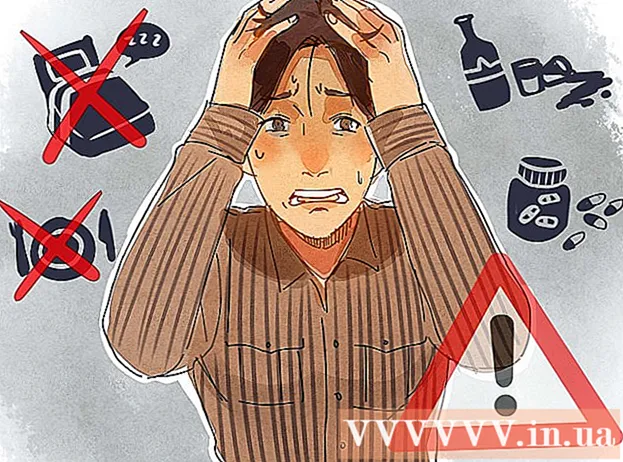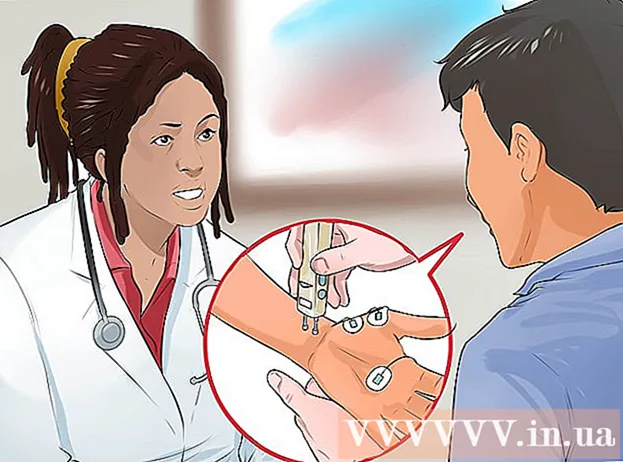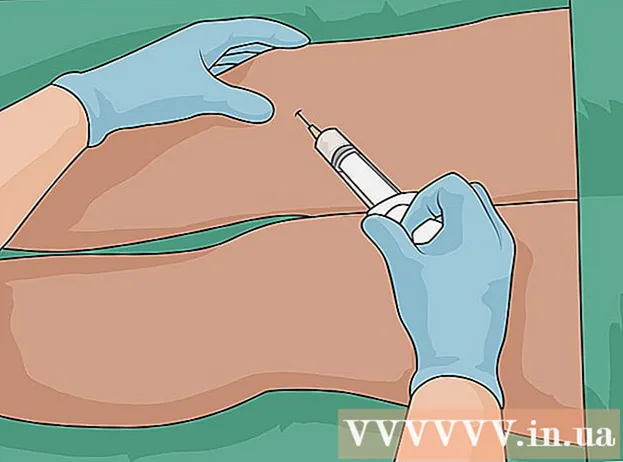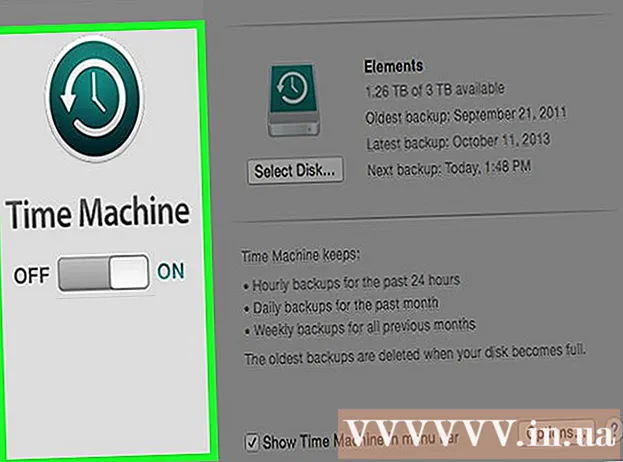Autore:
Louise Ward
Data Della Creazione:
12 Febbraio 2021
Data Di Aggiornamento:
1 Luglio 2024

Contenuto
Firefox è un browser web popolare e gratuito. Questo browser è molto veloce e personalizzabile. Il wikiHow di oggi ti insegna come installare Firefox su un PC, Mac o dispositivo Android, nonché come installare componenti aggiuntivi personalizzati.
Passi
Metodo 1 di 4: Firefox per Windows
Visita il sito web di Mozilla. Il collegamento Download nel riquadro verde identificherà automaticamente il sistema operativo e la lingua.
- Se desideri scaricare Firefox in una lingua / sistema operativo diverso, fai clic sul collegamento Sistemi e lingua direttamente sotto il pulsante Download.

Fare clic sul pulsante di download. Il download del file inizierà immediatamente. Una volta terminato il download, fare clic sul file per avviare l'installazione. Forse Windows chiederà conferma prima di avviare il file.
Scegli il tipo di installazione. Standard è un'installazione automatica e dovrebbe essere appropriato per la maggior parte degli utenti. Questo installa tutto ciò di cui hai bisogno per iniziare subito a utilizzare Firefox. Se scegli un tipo di installazione personalizzato, avrai le seguenti opzioni:- Scegli dove installare. Firefox sceglierà automaticamente la posizione che il programma ritiene sia la più adatta per l'installazione. Puoi cambiarlo se vuoi.
- Installare il servizio di manutenzione. Questa opzione aggiornerà automaticamente Firefox in background. È necessario disabilitare questa opzione se si desidera installare manualmente gli aggiornamenti.
- Scegli dove mostrare l'icona.Sarai in grado di scegliere il desktop, il menu Start e la barra di avvio veloce.
- Scegli se desideri impostare Firefox come browser predefinito. Ciò significa che tutti i link su cui fai clic si apriranno in Firefox.

Avvia Firefox. Dopo alcuni minuti, Firefox dovrebbe essere installato e dovresti essere in grado di iniziare a navigare. Possiamo scegliere di avviare il programma ora o aprirlo da soli in un secondo momento.
Inserisci le tue impostazioni. Se hai utilizzato un altro browser prima di accedere a Firefox, avrai la possibilità di importare opzioni, segnalibri, cronologia e password dal tuo vecchio browser. Questo potrebbe richiedere alcuni minuti. annuncio pubblicitario
Metodo 2 di 4: Firefox per Mac
Scarica Firefox. Puoi scaricarlo gratuitamente dal sito web di Mozilla. Il collegamento per il download rileverà automaticamente il sistema operativo e la lingua del computer. Se desideri scaricare un altro sistema operativo o altre lingue, fai clic sul collegamento Sistemi e lingue sotto il pulsante Download.
Apri il file DMG. Una volta completato il download, il file DMG si aprirà automaticamente. In caso contrario, fai clic sul file scaricato sul desktop.
Installa app. Trascina il file Firefox.app nella cartella Applicazioni. Tieni premuto il joystick e fai clic sulla finestra di Firefox. Seleziona Espelli "Firefox".
Aggiungi Firefox al dock. Se desideri aggiungere Firefox al dock per un accesso rapido, trascina l'icona dalla cartella Applicazioni e rilasciala nel dock.
Avvia Firefox. Il sistema ti avviserà che il programma è stato scaricato, conferma che vuoi aprirlo. Firefox ti chiederà se desideri impostare il browser come predefinito. Dopo aver effettuato le selezioni, verrà avviato il browser. annuncio pubblicitario
Metodo 3 di 4: installazione di componenti aggiuntivi
Devi capire i componenti aggiuntivi. I componenti aggiuntivi sono applicazioni che puoi aggiungere a Firefox per aggiungere funzionalità al tuo browser. Puoi sfogliare una libreria di estensioni gratuite direttamente da Firefox.
Apri Gestione componenti aggiuntivi. Fare clic sul menu Firefox in alto a sinistra nella finestra e selezionare Componenti aggiuntivi con l'icona del puzzle accanto ad essa. Si aprirà la Gestione componenti aggiuntivi.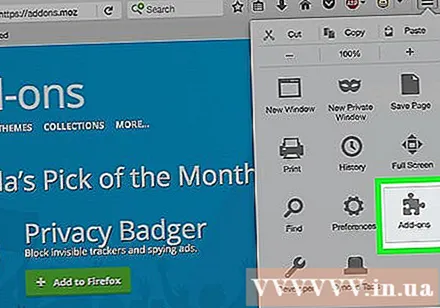
Trova un'utilità da installare. Il gestore dei componenti aggiuntivi mostrerà alcune estensioni importanti. Puoi trovare componenti aggiuntivi specifici nella parte in alto a destra della finestra. Oppure, se desideri esplorare l'intera categoria di componenti aggiuntivi, fai clic sul collegamento in basso a destra.
Installa i componenti aggiuntivi. Una volta trovato il componente aggiuntivo desiderato, fare clic sul pulsante verde "Aggiungi a Firefox". Firefox ti chiederà conferma, dopodiché verrà installato l'add-on. Di solito, è necessario riavviare Firefox per avviare l'add-on appena installato. annuncio pubblicitario
Metodo 4 di 4: Firefox per Android
Scarica Firefox. Puoi scaricare l'app Firefox da Google Play Store o dal sito web di Mozilla.
Installa app. Fare clic sul pulsante "Installa" per installare l'applicazione Firefox. Il programma di installazione chiede di confermare le autorizzazioni, ad esempio consentire a Firefox di accedere a una posizione GPS o scrivere file su una scheda SD. Verifica e accetta le autorizzazioni per continuare.
Apri l'app. Una volta installato, puoi aprire l'app. Assicurati di selezionare la casella "Consenti aggiornamento automatico" per assicurarti che Firefox sia sempre aggiornato con le ultime correzioni. annuncio pubblicitario
avvertimento
- Non utilizzare una vecchia versione di Firefox ma installa solo l'ultima versione. Le versioni precedenti sono obsolete e presentano problemi di sicurezza. Firefox ti chiederà quando è disponibile un nuovo aggiornamento.