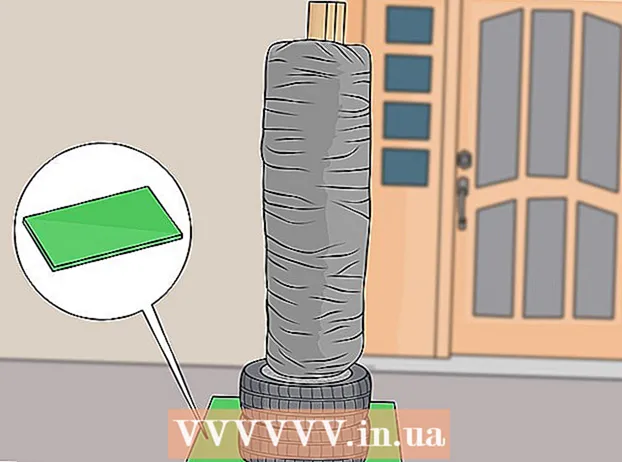Autore:
Lewis Jackson
Data Della Creazione:
8 Maggio 2021
Data Di Aggiornamento:
1 Luglio 2024

Contenuto
Questo articolo spiega come creare un banner per eventi (banner / banner) utilizzando Microsoft Word su un computer Windows o Mac. Puoi utilizzare un modello o crearne uno tuo da zero.
Passi
Apri Microsoft Word. È di colore blu scuro con un'icona "W" bianca all'interno.

Fare clic sulla barra di ricerca nella parte superiore della finestra di Word.- Su Mac, devi prima fare clic File (File) nell'angolo in alto a sinistra, quindi seleziona Nuovo da modello ... (Nuovo da modello) nel menu a discesa.
Importare banner barra di ricerca, quindi tocca ↵ Invio. Il modello di banner verrà cercato nel database di esempio di Microsoft.

Scegli un modello di banner. Fare clic sul modello che si desidera utilizzare in base alla sua immagine di anteprima. Si aprirà la pagina del modello.- Scegli il design del banner che preferisci piuttosto che quello adatto all'evento, poiché potrai modificarne il contenuto in un secondo momento.
Clic Creare (Creare). Questa opzione si trova a destra dell'anteprima del modello. Il modello si apre in Microsoft Word.

Modifica il contenuto del banner. Sostituisci il testo su ogni pagina con il contenuto del banner che desideri.- È inoltre possibile modificare i colori e i caratteri facendo clic su Casa, seleziona il testo da modificare, quindi seleziona l'opzione desiderata nella sezione "Carattere" della barra degli strumenti.
Cambia il carattere del banner. Nella sezione "Carattere" della barra degli strumenti è necessario modificare i seguenti aspetti del testo sul banner:
- Taglia (Dimensione) - Fare clic sul numero in questa sezione, quindi immettere la parola numero 300 vieni e premi ↵ Invio.
- Font Fare clic sulla casella del nome del carattere (ad esempio: Calibri), quindi scegli il carattere che ti piace.
- Colore (Colore) - Fare clic sulla freccia in basso a destra del pulsante "A" con la barra dei colori in basso, quindi scegliere il colore che si desidera utilizzare.

Carica immagini di sfondo da:- Fare clic sulla scheda Thiết kế (Design).
- Clic Filigrana (Foto sfocate)
- Clic Filigrana personalizzata ... (Filigrana personalizzata)
- Seleziona "Filigrana immagine", quindi fai clic su Seleziona immagine ... (Scegli la foto)
- Seleziona una foto (su Windows, devi prima fare clic su di essa Sul mio computer)
- Fare clic sulla casella a discesa "Scala" e scegliere una scala.
- Clic ok
Salvare il banner:
- Su Windows Clic File, scegli Salva come (Salva con nome), fare doppio clic Questo PC, seleziona una posizione di salvataggio sul lato sinistro della finestra, inserisci un nome per il file banner nella casella di testo "Nome file" e fai clic su Salva (Salva).
- Su Mac Clic File, scegli Salva come ..., inserisci un nome per il banner nel campo "Salva con nome", fai clic nella casella "Dove" e scegli una cartella in cui salvare il file, quindi fai clic su Salva.
Consigli
- Puoi variare più caratteri per attirare l'attenzione su una particolare parola o gruppo di parole.
- Se crei un banner da zero, utilizza uno sfondo ben visibile poiché la funzione di filigrana affonderà nell'immagine.
avvertimento
- A volte alcune stampanti tagliano il testo su un lato dello striscione. Per risolvere questo problema, aumentare i margini quando si selezionano le impostazioni di stampa.