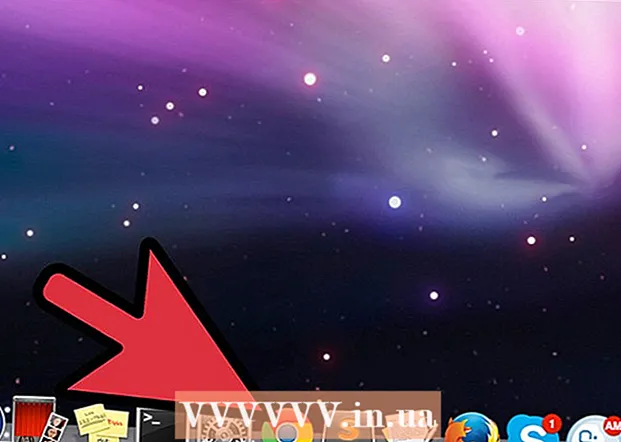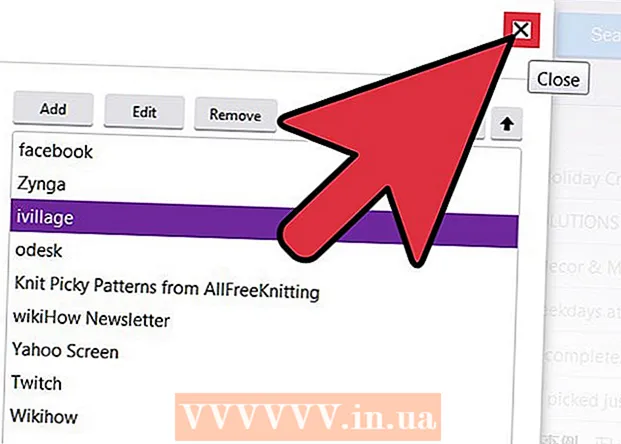Autore:
Randy Alexander
Data Della Creazione:
2 Aprile 2021
Data Di Aggiornamento:
1 Luglio 2024

Contenuto
Questo articolo mostra come creare un server Minecraft gratuito. Ci sono molti server Minecraft che ospitano servizi a cui puoi iscriverti. Minehut è uno dei numerosi servizi che consente agli utenti di ospitare gratuitamente i server Minecraft. Tieni presente che il server Minehut funziona solo con Minecraft: Java Edition. Questo articolo ti guiderà su come creare un server Minecraft gratuito usando Minehut.
Passi
Parte 1 di 4: crea un account Minehut
Accesso https://minehut.com/ utilizzando il browser web del tuo computer. Minehut è uno dei tanti servizi di hosting di server Minecraft. Questo sito Web è facile da usare, uno dei servizi su di esso che ti consente di ospitare gratuitamente i server di Minecraft. Minehut consente agli utenti di ospitare 2 server Minecraft gratuitamente e fino a 10 giocatori. Puoi acquistare crediti se vuoi consentire più di 10 giocatori o su 2 server.
- Oppure puoi ospitare gratuitamente i server Minecraft sul tuo computer, questo metodo si applica a tutte le versioni di Minecraft. Nota: il processo di installazione è relativamente complicato, poiché utilizza molta RAM e larghezza di banda Internet (oltre alle risorse necessarie per giocare ed eseguire il sistema operativo del computer).
- Minehut Server funziona solo con Minecraft: Java Edition. Se vuoi creare un server per la versione Minecraft: Windows 10 / dispositivo mobile / console di gioco, puoi procedere con Realms o Aternos. Inoltre, puoi anche ospitare i server Minecraft sul tuo computer. Il software server per Minecraft: Bedrock Edition può essere scaricato all'indirizzo https://www.minecraft.net/en-us/download/server/bedrock/

Clic Iscriviti (Registrazione). Questo pulsante è verde e si trova al centro della pagina.- Se hai già un account Minehut, fai clic su Accesso nell'angolo in alto a destra e accedi con l'indirizzo email e la password associati al tuo account Minehut per accedere alla dashboard della Dashboard.

Inserisci il tuo indirizzo email. Inserisci l'indirizzo email che stai utilizzando nella casella di testo "Inserisci la tua email". Questa è la prima riga nella parte superiore della pagina.- Nota: questo dovrebbe essere l'indirizzo email a cui hai accesso, poiché dovrai accedere per verificare queste informazioni ora.

Inserisci la tua data di nascita. Per inserire la tua data di nascita, fai clic sulla seconda riga della pagina. Fai clic sul tuo anno di nascita dal menu a discesa. Quindi scegli la data dal calendario che si apre.
Fare clic sulla casella di controllo nella parte inferiore del modulo. Questo per assicurarti di accettare i termini di servizio e l'informativa sulla privacy di Minehut. Puoi leggere entrambe le politiche facendo clic sul testo blu nella frase in fondo al modulo.
Clic tiếp tục (Continua) nell'angolo inferiore destro del modulo.
Verifica indirizzo e-mail. Apri la tua casella di posta e cerca l'email di verifica dell'account Minehut. Potrebbe essere necessario cercare nella cartella Spam o Posta indesiderata. Una volta trovato, procedi nel seguente modo per verificare il tuo indirizzo email:
- Apri la posta in arrivo dell'indirizzo email.
- Fare clic sull'e-mail Verifica dell'account Minehut proviene da "info".
- Trova il codice di 8 caratteri nel corpo dell'email.
- Immettere il codice di 8 caratteri nella casella di testo "Verifica" sul sito di Minehut.
Clic tiếp tục. Verrà applicato un codice di verifica e, se corretto, verrà visualizzata la pagina di generazione della password.
Crea una password. Nella casella di testo "Scegli una password", seleziona la password che desideri impostare. Quindi, reinserire la password corretta nella seconda riga per confermarla.
Clic tiếp tục. Verrà creato un account Minehut e andrai alla pagina di creazione del server. annuncio pubblicitario
Parte 2 di 4: configurazione del server
Immettere un nome per il server. Immettere un nome semplice per il nome del dominio host nel campo di testo al centro della pagina.
- Il nome host non deve contenere più di 10 caratteri.
- I nomi host non possono contenere caratteri speciali o spazi.
Clic Creare (Creare). Questo pulsante blu si trova nell'angolo inferiore destro. Il server verrà creato e il dashboard apparirà contemporaneamente.
Clic Attivare (Attivato). Questo pulsante verde si trova a destra dello stato del server sul dashboard. La connessione del server a un server protetto da DDoS ad alte prestazioni può richiedere fino a un minuto.
- Se il server viene disconnesso in qualsiasi momento durante la configurazione o l'installazione, fare clic su Attivare per riconnettersi.
Clic tiếp tục (Continua). Una volta che il server si è spostato in una nuova posizione, un pulsante verde "Continua" apparirà accanto al pulsante "Online". annuncio pubblicitario
Parte 3 di 4: modifica delle impostazioni del server
Determina l'indirizzo del server. Questa opzione si trova nell'angolo in alto a sinistra del primo fotogramma in alto. Sotto le opzioni c'è un'icona scudo blu.
Arresta o riavvia il server. Se è necessario arrestare o riavviare il server, fare clic sul pulsante Stop o Ricomincia rosso nella parte superiore della pagina.
Rinomina il server. Per rinominare il server, fare clic sul pulsante Cambia nome Il colore verde è sotto l'indirizzo del server. Immettere un nuovo nome per il server e fare clic Applicare (Applicare).
Modifica le impostazioni di visualizzazione del server. Per modificare le impostazioni del server, fare clic sulla scheda Aspetto (Interfaccia) in alto. Utilizzare i seguenti campi per modificare le impostazioni di visualizzazione del server:
- Comando server (Comando server) - Se si desidera inviare il comando al server, inserirlo nella riga "Comando server" e fare clic Spedire (Inviare).
- Visibilità del server (Mostra server) - Fare clic sul pulsante di opzione accanto all'opzione "Visibile" o "Non visibile" per selezionare pubblicamente o nascondere il server. Quindi fare clic su Aggiornare (Aggiornare).
- Server MOTD (Server MOTD) - Immettere una descrizione per il server sotto la riga "Server MOTD" nella parte inferiore della pagina. Quindi fare clic su Aggiornare.
Modifica i contenuti delle Impostazioni. Per modificare le impostazioni del server, fare clic sulla scheda impostazioni nella parte superiore della pagina e procedi come segue:
- Giocatori massimi (Numero massimo di giocatori) - Fare clic sul pulsante di opzione accanto al numero massimo di giocatori che si desidera consentire sul server, quindi fare clic su Salva (Salva). Dovrai acquistare crediti se vuoi consentire più di 10 giocatori.
- Tipo di livello (Tipo di livello) - Per modificare il tipo di livello, fare clic sul pulsante di opzione accanto a "Predefinito", "Piatto", Amplificato "," Biomi grandi " impostazione) o "Personalizzato". Quindi fare clic su Salva.
- Nome livello (Nome del livello) - Per dare un nome al mondo, puoi inserire un nome nel campo dato e fare clic Salva.
- Impostazioni del generatore (Impostazioni del costruttore) - Inserisci eventuali generatori di livello preimpostati che hai nello spazio fornito e fai clic Salva. Il tipo di livello deve essere impostato su "Flat" per il set di mondo flat preimpostato e "personalizzato" per tutte le impostazioni date.
- Modalità di gioco (Modalità gioco) - Per selezionare una modalità di gioco, fare clic sul pulsante di opzione accanto a "Sopravvivenza", "Creativo", "Avventura" o "Spettatore". ) quindi fare clic su Salva.
- Forza modalità di gioco (Forza modalità di gioco) - Per forzare la modalità di gioco selezionata sul server, fai clic sull'interruttore sotto l'intestazione "Forza modalità di gioco" e fai clic su Salva.
- PVP - Per abilitare / disabilitare la modalità di combattimento PVP (Player vs Player), puoi fare clic sull'interruttore situato sotto l'intestazione "PVP" e selezionare Salva.
- La deposizione delle uova di mostri (Generazione dei mostri) - Fare clic sull'interruttore sotto l'intestazione "Generazione dei mostri" per abilitare / disabilitare la generazione dei mostri. Quindi fare clic su Salva.
- La deposizione delle uova degli animali (Allevamento di animali) - Fare clic sull'interruttore sotto "Generazione di animali" per attivare / disattivare la generazione di animali. Quindi fai clic Salva.
- Volo (Rotte) - Fare clic sull'interruttore sotto la sezione "Volo" per consentire o impedire ai giocatori di volare sul server. Quindi fai clic Salva.
- Difficoltà (Difficoltà) - Per modificare la difficoltà sul server, fai clic sul pulsante di opzione accanto a "Tranquillo", "Facile", "Normale" o "Difficile" sotto l'intestazione "Difficoltà". Quindi fare clic su Salva salvare.
- Hardcore (Molto difficile) - Fare clic sul pulsante di commutazione sotto l'intestazione "Hardcore" per abilitare o disabilitare la modalità di gioco a difficoltà estrema sul server. Quindi fai clic Salva salvare.
- Blocchi di comando (Blocco di esecuzione del comando): fare clic sul pulsante di commutazione sotto l'intestazione Blocchi di comando per consentire o non consentire il blocco dell'esecuzione del comando sul server. Quindi fare clic su Salva salvare.
- Annuncia i risultati dei giocatori (Notifica dei risultati del giocatore) - Fai clic sul pulsante di commutazione sotto l'intestazione "Annuncia risultati del giocatore" per abilitare o disabilitare la funzione di notifica dei risultati per gli altri giocatori nel server. Quindi fare clic su Salva salvare.
- Nether World (Underworld) - Fai clic sul pulsante di commutazione sotto l'intestazione "Nether World" per abilitare o disabilitare l'Inferno sul server. Quindi fare clic su Salva salvare.
- Strutture (Strutture) - Fare clic sul pulsante di commutazione sotto l'intestazione "Strutture" per consentire o impedire la generazione casuale di strutture sul server. Quindi fare clic su Salva salvare.
- Pacchetto di risorse (Resource Pack) - Se si dispone di un URL del pacchetto di risorse, inserirlo nella riga fornita e fare clic su Salva.
- Resource Pack Hash Per aggiungere un pacchetto hash di risorse, inserisci il codice hash SHA-1 nella riga data e fai clic su Salva.
- Visualizza distanza (Distanze di visualizzazione) - Per aumentare o diminuire la distanza di visualizzazione sul server, fare clic e trascinare il dispositivo di scorrimento sotto l'intestazione "Visualizza distanza". Quindi fare clic su Salva salvare.
- Spawn Protection (Spawning Protection) - Per aumentare o diminuire il raggio di spawn protection nel server, inserisci un numero maggiore o uguale a 0 nella riga data (il valore predefinito corrente è 16). Quindi fare clic su Salva salvare.
Aggiungi il plug-in al server. Se desideri aggiungere il plug-in al server:
- Fare clic sulla scheda Plugin (Plug-in) nell'angolo in alto a destra.
- Scorri verso il basso e sfoglia oppure inserisci il nome del plug-in nella barra di ricerca.
- Fare clic sul nome del plug-in.
- Clic Installa plugin (Installazione plug-in).
Gestisci i file del server (solo per utenti avanzati). Se desideri apportare modifiche ai file del tuo server, procedi come segue:
- Fare clic sulla scheda File Manager (File Manager) nell'angolo in alto a destra.
- Fare clic sul file che si desidera modificare dall'elenco. Quindi fare clic su Salva per salvare il file.
- Fare clic sull'icona della nuvola per caricare i file dal computer.
- Fare clic sull'icona della pagina per creare un nuovo file.
Cambia le impostazioni del mondo. Per modificare le impostazioni del tuo mondo, fai clic sulla scheda Mondo nell'angolo in alto a destra e utilizza le seguenti opzioni:
- Salva il mondo (Salva il mondo) - Fare clic su Salva il mondo per salvare istantaneamente il mondo sul server.
- Ripristina mondo (Ripristina mondo) - Fare clic su Ripristina mondo per eliminare e ripristinare il mondo sul server.
- Seme del mondo (Coordinate mondiali) - Per modificare le coordinate mondiali inserisci il numero di coordinate di tua scelta nella riga sotto l'intestazione "Seme mondo", quindi fai clic su Aggiornare.
- Carica mondo (Carica mondo) - Per caricare il mondo su un server, è necessario salvare i dati del mondo in un file zip. Fare clic sull'icona a forma di graffetta sotto l'intestazione "Carica mondo" e selezionare il file zip contenente il mondo salvato, quindi fare clic Aperto (Aperto). Quindi fai clic Caricare caricare.
Accedi all'impostazione "Zona di pericolo". L'impostazione della zona di pericolo contiene alcune misure di emergenza che puoi adottare. Per accedere alle impostazioni della zona di pericolo, fare clic sulla scheda Zona pericolosa nell'angolo in alto a destra. Quindi procedere come segue:
- Forza ibernazione server (Forza l'ibernazione del server) - Per forzare l'ibernazione del server, fare clic sul pulsante Forza ibernazione in rosso è sotto l'intestazione "Force Hibernate Server".
- Reimposta server - Per ripristinare il server, fare clic sul pulsante Reimposta server in rosso è sotto l'intestazione "Reimposta server".
- Ripara file (File Repair) - Per riparare un file danneggiato che ha causato il malfunzionamento del server, è necessario fare clic su un pulsante Ripara file in rosso è sotto l'intestazione "Ripara file".
Parte 4 di 4: connessione al server
Lascia aperta la console del server. In questo modo, sarai in grado di sintonizzare rapidamente il server riducendo a icona la finestra di Minecraft e massimizzando la finestra del browser.
Apri Minecraft. Minecraft: Java Edition ha un'icona di blocco erba. Fare clic su questa icona per aprire il programma di avvio di Minecraft.
Fare clic sul pulsante Giocare Green è su Minecraft Launcher. Minecraft inizierà a essere lanciato.
Clic Multigiocatore (Multigiocatore). Questa opzione si trova vicino al centro della pagina del titolo di Minecraft.
Clic Collegamento diretto (Connessione diretta). Questa opzione si trova nella parte inferiore del menu multiplayer al centro della pagina.
Immettere l'indirizzo del server. Inserisci l'indirizzo del tuo server nella casella accanto all'intestazione "Connetti" visualizzata al centro della pagina.
Clic Entra nel server (Entra nel server). Questa opzione è in fondo alla pagina. Inizierai a connetterti al server ed entrare nel mondo al suo interno. annuncio pubblicitario