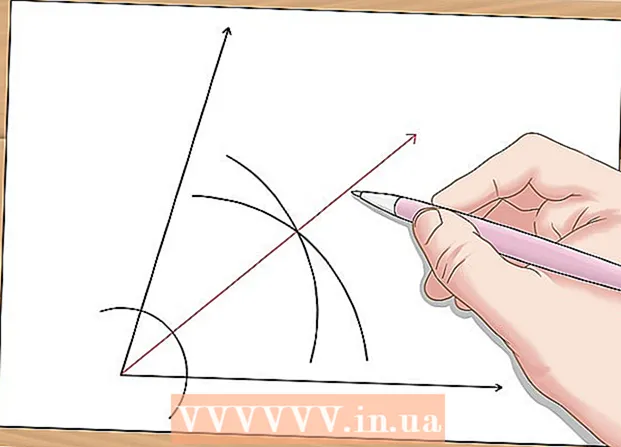Autore:
Laura McKinney
Data Della Creazione:
7 Aprile 2021
Data Di Aggiornamento:
25 Giugno 2024

Contenuto
Sebbene Excel non sia orientato alla grafica, esistono molti modi diversi per creare una sequenza temporale. Se utilizzi Excel 2013 o versioni successive, puoi creare una sequenza temporale automatica da una determinata tabella. Nelle versioni precedenti, dovrai fare affidamento su SmartArt, modelli integrati o semplicemente ordinare le celle del foglio di calcolo.
Passi
Metodo 1 di 3: utilizzare SmartArt (Excel 2007 o versioni successive)
Crea un nuovo foglio di lavoro. SmartArt crea un layout grafico per l'aggiunta di dati. Questa funzione non inserisce automaticamente i dati esistenti, quindi è necessario creare un nuovo foglio di calcolo per la sequenza temporale.

Apri il menu SmartArt. A seconda della versione di Excel, è possibile fare clic sulla scheda SmartArt nel menu della barra multifunzione oppure fare clic sulla scheda Inserisci e quindi su SmartArt. Questa opzione è disponibile in Excel 2007 e versioni successive.
Seleziona la sequenza temporale dal sottomenu Processo. Fare clic su Elabora nel gruppo Inserisci grafica SmartArt nel menu della barra multifunzione SmartArt. Nel menu a discesa visualizzato, seleziona Timeline di base (la freccia punta a destra).
- È possibile modificare altri elementi grafici di processo per creare la sequenza temporale. Per vedere il nome di ogni elemento grafico, passa il puntatore del mouse sull'icona e attendi che venga visualizzato il testo.

Aggiungi altri eventi. Per impostazione predefinita, hai solo una manciata di eventi disponibili. Se desideri aggiungere eventi, devi selezionare una sequenza temporale. Il riquadro di testo del riquadro di testo verrà visualizzato sul lato sinistro dell'immagine. Fare clic sul segno + nella parte superiore della cornice di testo per aggiungere un nuovo evento alla sequenza temporale.- Per ingrandire la sequenza temporale senza aggiungere nuovi eventi, fare clic sulla sequenza temporale per visualizzare un contorno di cornice. Quindi, fare clic e trascinare il bordo sinistro o destro della cornice verso l'esterno.

Modifica della sequenza temporale. Immettere i dati nella casella Riquadro di testo per aggiungere elementi. Puoi anche copiare e incollare i dati in una sequenza temporale affinché Excel si ordini. Di solito ogni colonna di dati è un elemento della sequenza temporale indipendente. annuncio pubblicitario
Metodo 2 di 3: utilizzare l'analisi della tabella pivot (Excel 2013 o versioni successive)
Apri foglio di calcolo sì sommario o tabella pivot. Per creare una sequenza temporale automatica, i tuoi dati devono essere organizzati in una tabella pivot. Avrai bisogno di un menu di analisi della tabella pivot, presente in Excel 2013.
Fare clic in un punto qualsiasi della tabella pivot. Il "PIVOT TABLE TOOLS" (strumento tabella pivot) si aprirà nella barra multifunzione superiore.
Fare clic su "Analizza". Viene visualizzata una barra multifunzione con le opzioni di gestione dei dati nella tabella.
Fare clic su "Inserisci sequenza temporale". Apparirà una finestra di dialogo con i campi corrispondenti al formato della data. Nota che se inserisci una data nel testo, non verrà riconosciuta.
Selezionare il campo Applicabile e fare clic su OK. Apparirà un nuovo pannello che ti permette di navigare nella timeline.
Scegli come verranno filtrati i dati. A seconda delle informazioni disponibili, è possibile scegliere come filtrare i dati (per mese, anno o trimestre).
Analizza i dati mensili. Quando fai clic su un mese nella casella di controllo della sequenza temporale, la tabella pivot visualizzerà solo i dati per quel particolare mese.
Espandi la selezione. È possibile ampliare la selezione facendo clic e trascinando i lati degli slider. annuncio pubblicitario
Metodo 3 di 3: usa un foglio di calcolo di base (su tutte le versioni)
Considera l'idea di scaricare modelli. Sebbene non sia necessario, il modello ti farà risparmiare tempo con strutture di timeline predefinite. Puoi verificare di avere un modello di timeline sfogliando le opzioni in File → Nuovo o File → Nuovo da modello. Oppure puoi cercare online i modelli di timeline creati dagli utenti. Se non desideri utilizzare un modello, vai al passaggio successivo.
- Se la sequenza temporale viene utilizzata per monitorare lo stato di avanzamento di un progetto con più rami, dovresti considerare la ricerca di un modello di "diagramma di Gantt".
Inizia la tua sequenza temporale da celle normali. Puoi impostare una linea di base con un normale foglio di calcolo vuoto. Immettere le date della sequenza temporale in una riga, separate da celle vuote in proporzione all'intervallo di tempo tra di loro.
Scrivi le voci della sequenza temporale. Nella casella direttamente sopra o sotto ogni data, descrivi l'evento accaduto quel giorno. Non preoccuparti se i dati non sembrano buoni.
- Modifica le descrizioni sopra e sotto la data per creare la sequenza temporale più leggibile.
Inclina le descrizioni. Seleziona la cella contenente la tua descrizione. Fare clic sulla scheda Home nel menu della barra multifunzione, quindi trovare il pulsante Orientamento sotto il gruppo di opzioni di allineamento. (In alcune versioni, il pulsante Orientamento è un abc.) Fare clic su questo pulsante e scegliere una delle opzioni in corsivo. Una volta che il testo è stato ruotato correttamente, le descrizioni si adatteranno alla timeline.
- In Excel 2003 e versioni precedenti, è necessario fare clic con il pulsante destro del mouse sulle celle selezionate. Seleziona Formato celle, quindi fai clic sulla scheda Allineamento. Immettere il numero di gradi che si desidera che il testo ruoti e fare clic su OK.
Consigli
- Se non sei ancora soddisfatto di queste opzioni, PowerPoint ti offre più opzioni grafiche.