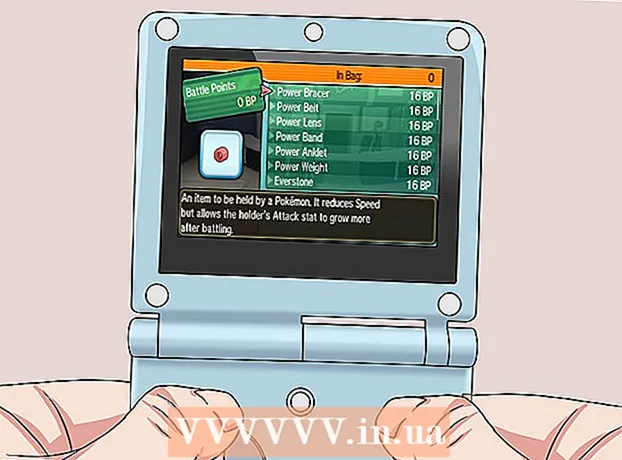Autore:
Randy Alexander
Data Della Creazione:
1 Aprile 2021
Data Di Aggiornamento:
1 Luglio 2024

Contenuto
Questa pagina wiki ti mostrerà come disattivare le funzionalità dei tasti Fn (funzione) sulla tastiera utilizzando il computer.
Passi
Metodo 1 di 3: utilizzare il tasto Bloc Num su Windows
Trova il tasto Bloc Num sulla tastiera. Questo tasto può essere posizionato nell'area del tastierino numerico della tastiera o integrato con un altro tasto.
- Il tasto Bloc Num viene utilizzato principalmente per bloccare i tasti numerici sul tastierino numerico, ma è anche possibile utilizzarlo per disabilitare il tasto Fn.

Tieni premuto il tasto Fn sulla tastiera. Ciò ti consentirà di utilizzare il pulsante Bloc Num e disabilitare il tasto Fn.
stampa NumLock tenendo premuto il tasto Fn. Questo disabiliterà immediatamente tutte le funzionalità del tasto Fn.- Il tasto Bloc Num potrebbe anche essere simile Num ⇩ su alcune tastiere.
Metodo 2 di 3: utilizzare il tasto Fn Lock su Windows

Trova il tasto Fn Lock sulla tastiera. Il tasto Fn Lock di solito ha un'icona di blocco stampata con la lettera Fn.- Di solito il tasto Fn Lock sarà integrato con un altro tasto funzione (F1-F12) o su un tasto separato come Esc.
Tieni premuto il tasto Fn sulla tastiera. Ciò ti consentirà di utilizzare la funzione Fn Lock per disabilitare il tasto Fn.
stampa Fn Lock tenendo premuto il tasto Fn. Ciò disabiliterà immediatamente tutte le funzionalità del tasto Fn.
- Il tasto Fn Lock ha la stessa funzionalità del tasto Caps Lock. Puoi accenderlo e spegnerlo ogni volta che vuoi.
Metodo 3 di 3: usa un Mac
Apri il menu Apple Mac sulla barra dei menu. Fare clic sul logo Apple nell'angolo in alto a sinistra dello schermo per aprire il menu Apple.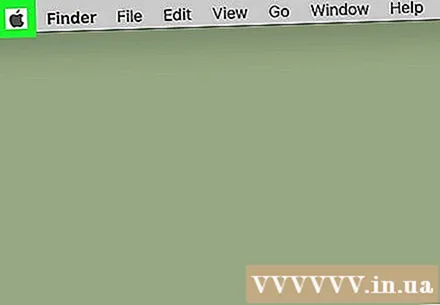
Clic Preferenze di Sistema (Preferenze di Sistema) nel menu. Questo aprirà le Preferenze di Sistema in una nuova finestra.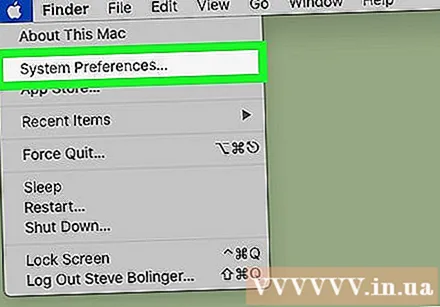
Clic Tastiera (Tastiera) nelle Preferenze di Sistema. Questa opzione ha l'aspetto di un'icona della tastiera sulla seconda riga del menu Preferenze di Sistema. Si apriranno le impostazioni del metodo di input.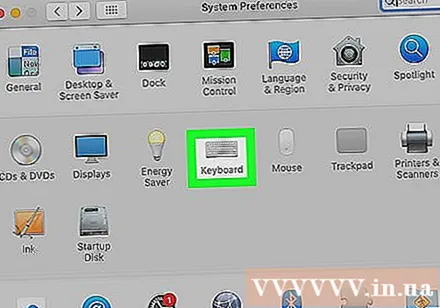
Fare clic sulla scheda Tastiera (Tastiera) in alto. Puoi trovare questo elemento accanto al campo "Testo (Testo) nella pagina Tastiera.
- Il menu Tastiera può aprirsi automaticamente in questa scheda. In questo caso, non è necessario fare clic sulla scheda qui.
Selezionare "Usa i tasti F1, F2, ecc. Come tasti funzione standard" (Usa i tasti F1, F2… come tasti funzione standard). Quando si seleziona questa opzione, il tasto Fn sulla tastiera è disabilitato ad eccezione delle funzionalità dedicate stampate su ogni tasto F.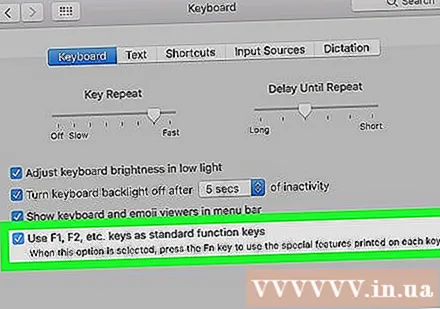
- Puoi trovare questa opzione nella parte inferiore del menu Tastiera.
- I tasti F nella riga superiore della tastiera ora funzioneranno come tasti funzione standard (F1 - F12). È possibile utilizzare i tasti funzione senza premere Fn.
- Se vuoi usare una delle funzioni specializzate stampate nella parte superiore della tastiera, tieni premuto il tasto Fn mentre premi il tasto F. Questa sarà l'unica caratteristica corrente del tasto Fn.