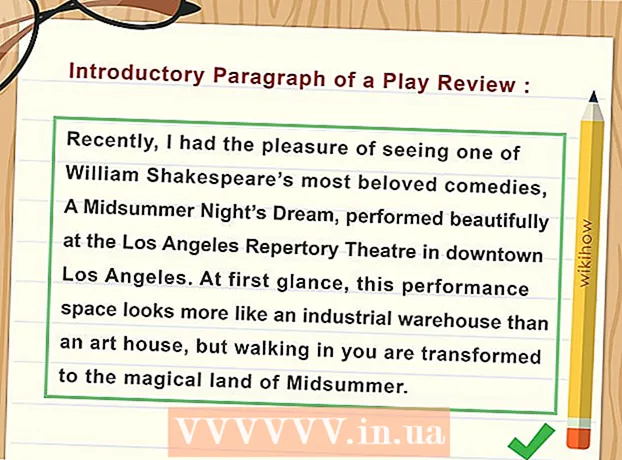Autore:
Peter Berry
Data Della Creazione:
14 Luglio 2021
Data Di Aggiornamento:
1 Luglio 2024

Contenuto
Mantenere la cache e i cookie del browser può essere molto utile in quanto si tratta di informazioni contenenti password salvate e aiuta a visualizzare rapidamente le pagine visualizzate nella barra degli indirizzi. Tuttavia, non svuotare la cache e i cookie può portare a seri problemi di sicurezza (oltre a una bassa velocità di navigazione). Fortunatamente, non è necessario preoccuparsi della pazienza e delle sfide alla sicurezza poiché le cache ei cookie possono essere eliminati sulla maggior parte dei browser, incluso il browser della versione mobile predefinita su iOS e Android. .
Passi
Metodo 1 di 5: utilizza Google Chrome
Apri Google Chrome. Se utilizzi regolarmente Chrome, scoprirai che la velocità di elaborazione del browser è lenta; svuotare la cache e cancellare i cookie risolverà questo problema.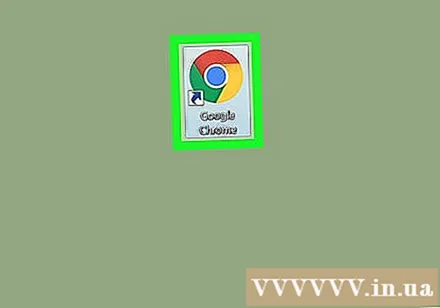
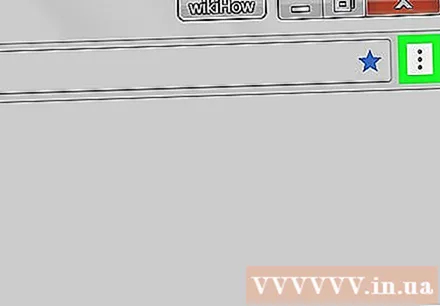
Fare clic sui tre punti verticali nell'angolo in alto a destra dello schermo per aprire un elenco di scelte.- Nell'app per dispositivi mobili Chrome, questo menu è "Altro".
Spostare il puntatore del mouse nella sezione "Altri strumenti". Si aprirà un menu diverso con le opzioni per cancellare i dati del browser.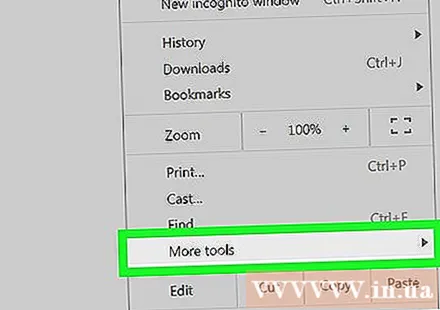
- Sul tuo telefono, seleziona "Cronologia" in questo passaggio.
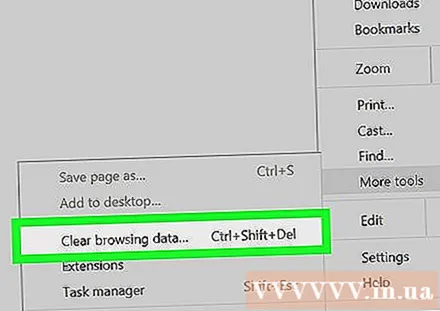
Fai clic su "Cancella dati di navigazione". Si apre la pagina "Cronologia" in modo da poter cancellare i dati di navigazione.- Puoi anche tenere premute le combinazioni di tasti Ctrl (o ⌘ Comando su Mac) + ⇧ Shift e premete Elimina per accedere a questa pagina.
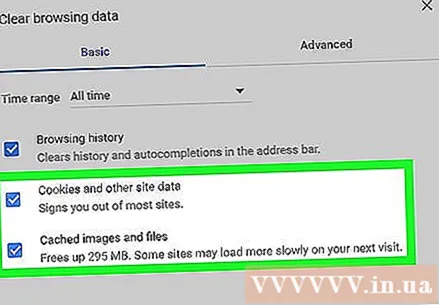
Assicurati che tutte le caselle pertinenti siano selezionate. Le due caselle più importanti che devi selezionare sono "Immagini e file memorizzati nella cache" e "Cookie e altri dati di siti e plug-in" (Cookie e altri dati di siti e plug-in).
Fai clic sul menu dell'ora accanto alla riga "Elimina i seguenti elementi da:"(Elimina dati da :); puoi scegliere di eliminare i dati per un certo periodo di tempo.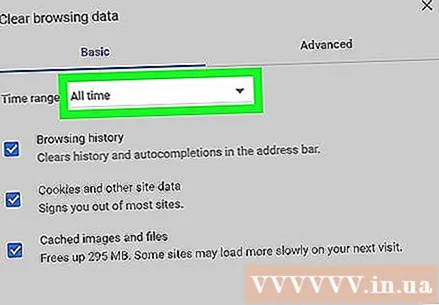
Scegli un tempismo con le seguenti opzioni:
- L'ultima ora (ultima ora)
- Il giorno passato (ultime 24 ore)
- L'ultima settimana (ultimi 7 giorni)
- Le ultime 4 settimane (ultime 4 settimane)
- L'inizio del tempo (da prima di adesso)
- Se desideri eliminare tutti i dati e reimpostare i dati, ricordati di selezionare "Ever".
Fai clic su "Cancella dati di navigazione". Ciò elimina i dati in base alla condizione selezionata per l'intervallo che si desidera impostare nella pagina Cronologia del browser. annuncio pubblicitario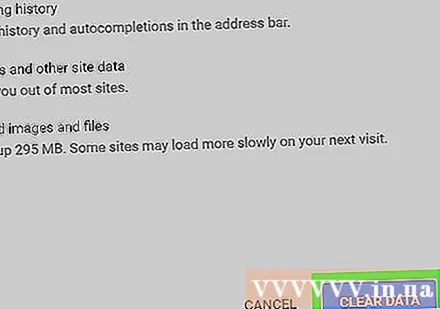
Metodo 2 di 5: utilizza Mozilla Firefox
Apri Mozilla Firebox. L'uso regolare di Firefox comporterà un arretrato di pagine, immagini e cookie. La cancellazione di questi dati ripristina la memoria del browser, contribuendo a velocizzare la navigazione.
Fare clic sul pulsante del menu nell'angolo in alto a destra dello schermo con un'icona a tre righe per aprire l'elenco di selezione.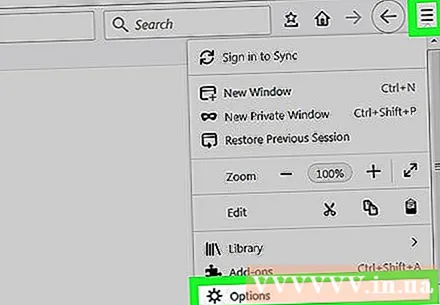
Fare clic sull'opzione "Avanzate" nel menu sul lato sinistro dello schermo.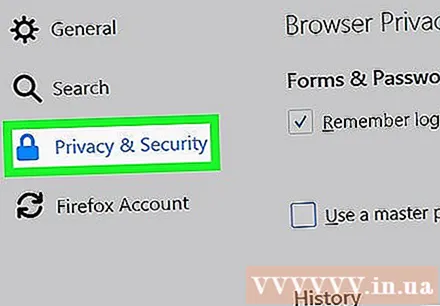
Fare clic sulla scheda "Rete" al centro della barra degli strumenti appena sotto l'intestazione "Avanzate".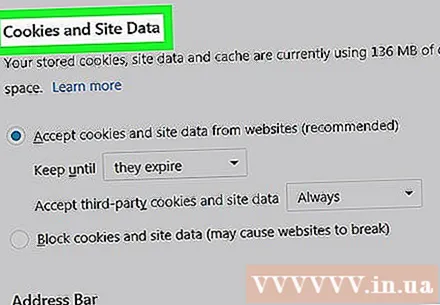
Fai clic su "Svuota adesso" sul lato destro dello schermo per svuotare la cache.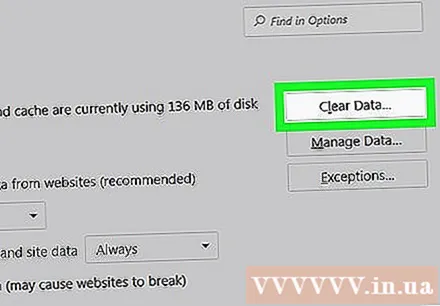
Torna al menu Firefox con l'icona della linea tratteggiata nell'angolo in alto a destra della pagina.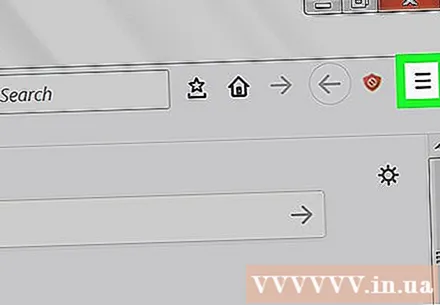
Fai clic su "Cronologia", quindi seleziona "Cancella cronologia recente". Questo ti porterà alla pagina "Cronologia" per eliminare tutti i cookie.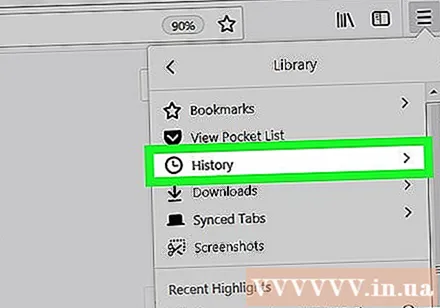
Scegli un orario. Questo è il menu nella parte superiore della pagina "Cancella cronologia recente" accanto alla riga "Intervallo di tempo da cancellare:". Per i migliori risultati, seleziona "Tutto".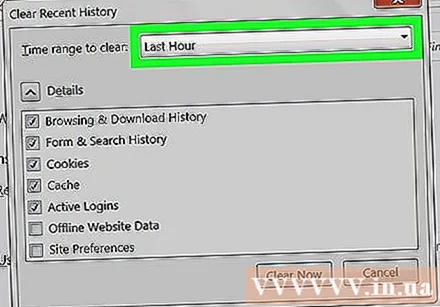
Seleziona la casella "Cookie" nelle opzioni. Dopo aver selezionato questa casella, tutti i cookie del browser verranno eliminati. Puoi anche scegliere tra altre opzioni: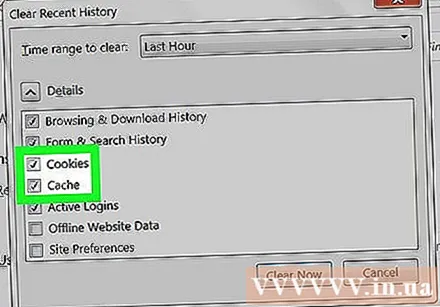
- Navigazione e cronologia dei download
- Formare la storia e la ricerca
- Stato di accesso corrente (se condividi un computer con qualcun altro)
- Opzioni di pagina
- Puoi anche selezionare "Cache" qui per prestazioni migliori; forse la prima volta che elimini i dati non hai cancellato tutto.
Fare clic su "Cancella adesso" nella parte inferiore della pagina. Questo cancella tutti i cookie e i dati rimasti nella cache! annuncio pubblicitario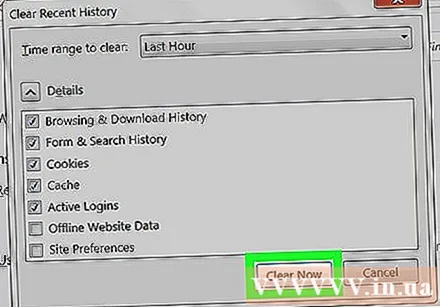
Metodo 3 di 5: usa Safari
Apri Safari. Safari non è supportato sulle piattaforme Windows, ma il sistema operativo Mac continua ad aggiornarsi per garantire l'ottimizzazione del programma. La cancellazione di cookie e cache accelererà l'elaborazione.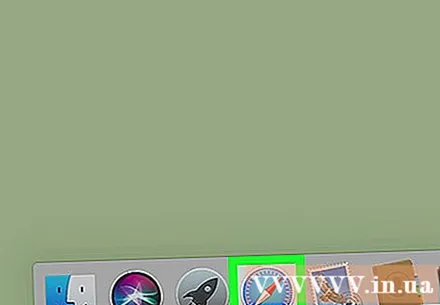
Fare clic sul menu "Safari" nell'angolo in alto a sinistra dello schermo per aprire il menu a discesa.
Fare clic sull'opzione "Preferenze" per aprire una finestra in cui è possibile modificare le impostazioni sulla privacy.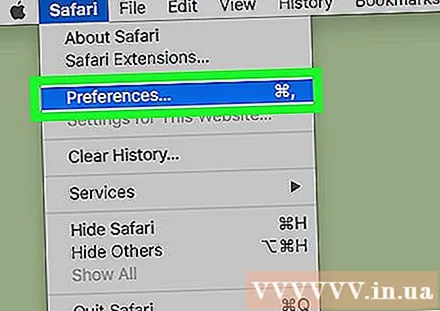
Fare clic sulla scheda "Privacy" nella parte superiore della finestra "Preferenze" per svuotare la cache ed eliminare i cookie.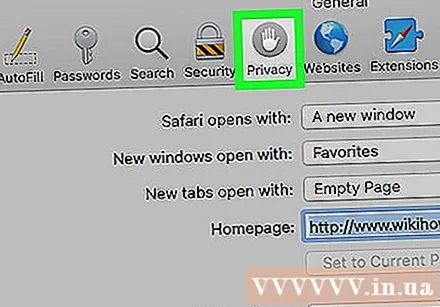
Fai clic su "Rimuovi tutti i dati del sito web". Safari ti chiederà di confermare la tua decisione.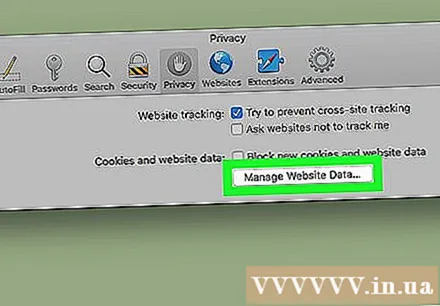
Fare clic su "Rimuovi ora" per confermare la decisione. Questo cancella i cookie e le cache del browser; se non l'hai mai fatto prima, vedrai un cambiamento nella velocità del tuo browser!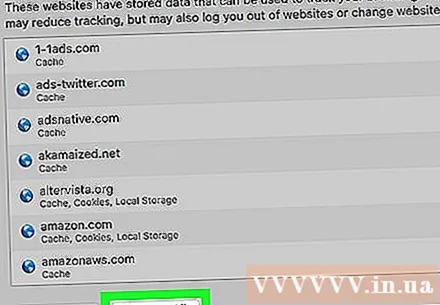
- Dovrai uscire da Safari e quindi riaprire il browser per applicare la modifica.
Metodo 4 di 5: usa iOS
Apri l'app Safari. Se utilizzi un browser diverso da Safari su un dispositivo iOS, questo metodo non funzionerà.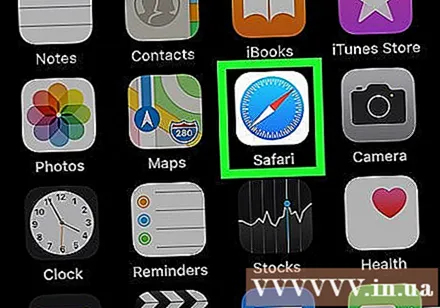
Tocca l'icona del libro nella parte inferiore della pagina per visualizzare la parte inferiore del menu "Segnalibri" che hai aperto.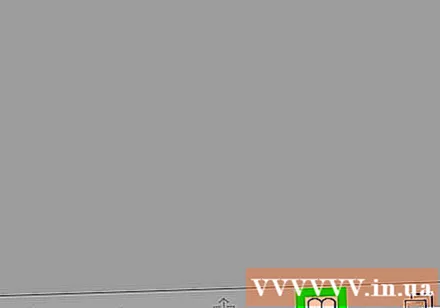
Tocca l'icona "Segnalibri" nell'angolo in alto a sinistra dello schermo. Se lo schermo mostra già la pagina "Segnalibri", salta questo passaggio.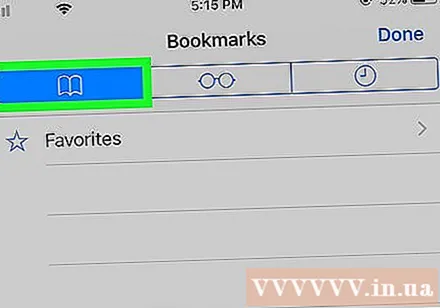
Seleziona la scheda "Cronologia" per aprire la pagina della cronologia di navigazione.
Seleziona "Cancella" nell'angolo inferiore destro dello schermo. Safari ti chiederà di scegliere quando: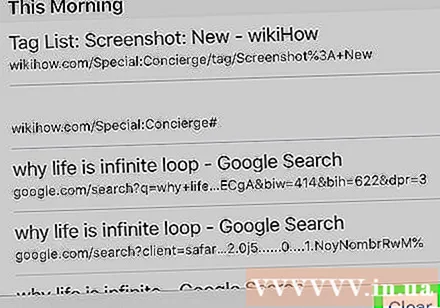
- L'ultima ora (ultima ora)
- Oggi (oggi)
- Oggi e ieri (oggi e ieri)
- Sempre (Tutti; migliori risultati)
Scegli il tempo che desideri. Questo cancellerà i cookie e le cache del tuo dispositivo iOS.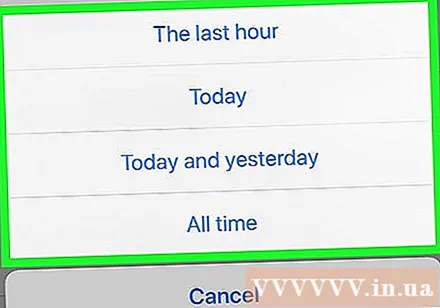
- Per ottenere i migliori risultati, chiudi Safari, quindi riaprilo per continuare la navigazione.
Metodo 5 di 5: utilizza Android
Apri l'app del browser predefinita di Android. Se scegli di utilizzare un browser diverso, questo metodo non funzionerà.
Toccare il pulsante "Menu" per aprire il menu del browser.
Seleziona "Impostazioni" nella parte inferiore del menu "Altro".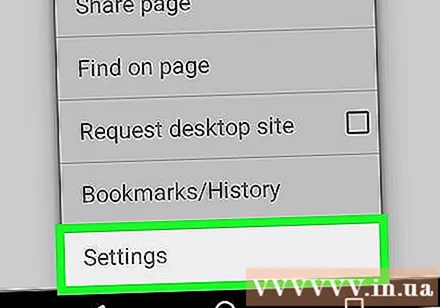
Seleziona "Cancella tutto" nella parte inferiore del menu Impostazioni sotto il sottotitolo "Privacy". Ciò cancella sia la cache che i cookie.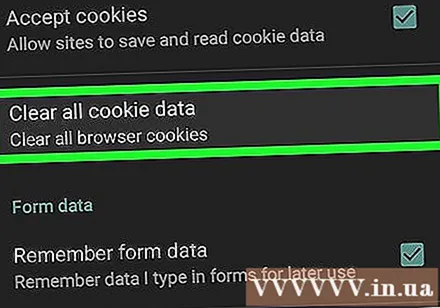
- Puoi anche selezionare "Cancella cache" per svuotare solo la cache, ma non i cookie.
Seleziona "OK" quando richiesto. Questo cancellerà la cache e cancellerà i cookie!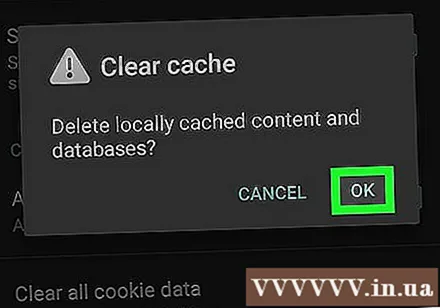
- Per ottenere i migliori risultati, esci dal browser del telefono e riaprilo dopo aver eseguito quanto sopra.
Consigli
- Cancella la cache e i cookie del browser web se utilizzi un computer pubblico.
avvertimento
- Il ripristino di cookie e cache rimuoverà le password e il nome utente salvati.