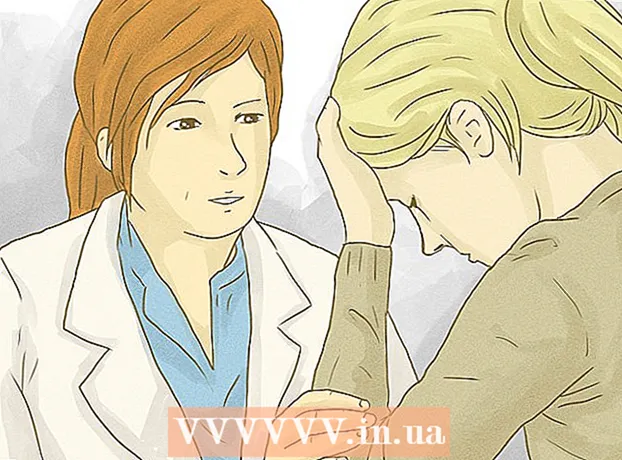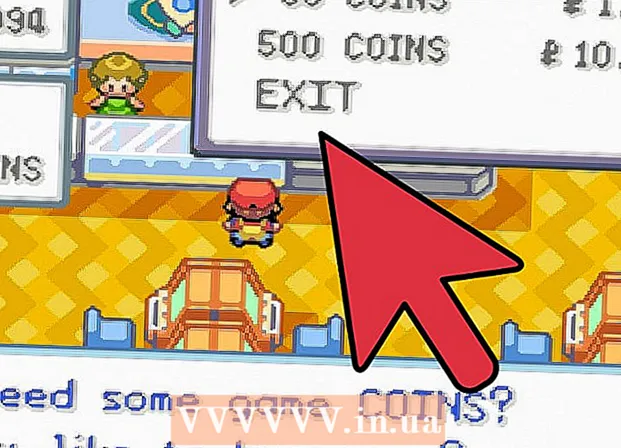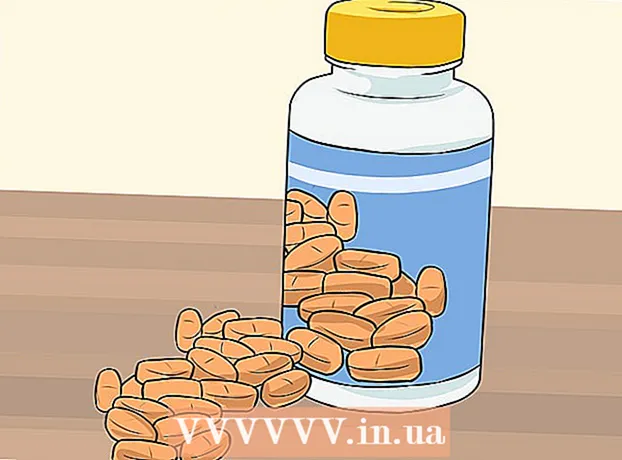Autore:
Florence Bailey
Data Della Creazione:
20 Marzo 2021
Data Di Aggiornamento:
1 Luglio 2024

Contenuto
- Passi
- Metodo 1 di 4: trovare modelli
- Metodo 2 di 4: Creazione di nuovi modelli
- Metodo 3 di 4: selezione di Salva con nome
- Metodo 4 di 4: installazione di un modello
- Consigli
- Avvertenze
I modelli semplificano la creazione di nuovi documenti in Word, che include molti modelli predefiniti. Se devi aggiungere altri modelli a Word, leggi questo articolo (copre i sistemi Windows e Mac OS).
Passi
Metodo 1 di 4: trovare modelli
 1 Trova nuovi modelli online.
1 Trova nuovi modelli online.- Vai al sito di Microsoft Office e sfoglia i modelli suggeriti.
- Se il sito di Microsoft Office non dispone di un modello necessario, cercare in Internet un modello di documento specifico, ad esempio "modello di saggio per Word".
 2 Assicurati che il modello che scegli sia compatibile con la tua versione di Microsoft Word.
2 Assicurati che il modello che scegli sia compatibile con la tua versione di Microsoft Word. 3 Scarica il modello.
3 Scarica il modello.- Se non riesci a trovare il modello che desideri, passa alla sezione successiva. Altrimenti, passa alla sezione successiva.
Metodo 2 di 4: Creazione di nuovi modelli
 1 Crea un nuovo documento Microsoft Word.
1 Crea un nuovo documento Microsoft Word. 2 Regola le impostazioni dei caratteri, inserisci bordi, immagini, interlinea e altro.eccetera.
2 Regola le impostazioni dei caratteri, inserisci bordi, immagini, interlinea e altro.eccetera.  3 Fare clic su "File".
3 Fare clic su "File".
Metodo 3 di 4: selezione di Salva con nome
 1 Salva il modello.
1 Salva il modello. 2 Dal menu Salva come, scegli Modello di Word.
2 Dal menu Salva come, scegli Modello di Word.
Metodo 4 di 4: installazione di un modello
 1 Trova la cartella Modelli che contiene i modelli di Microsoft Office. Molto probabilmente, si trova nella cartella Microsoft Office. Se non è presente, utilizza il motore di ricerca di Windows per trovare questa cartella.
1 Trova la cartella Modelli che contiene i modelli di Microsoft Office. Molto probabilmente, si trova nella cartella Microsoft Office. Se non è presente, utilizza il motore di ricerca di Windows per trovare questa cartella.  2 Copia il modello che hai scaricato o creato nella cartella Modelli.
2 Copia il modello che hai scaricato o creato nella cartella Modelli. 3 Riavvia Microsoft Word. (Si prega di notare che il modello potrebbe aprirsi da solo, quindi è necessario riavviare Word per evitare tali "glitch".)
3 Riavvia Microsoft Word. (Si prega di notare che il modello potrebbe aprirsi da solo, quindi è necessario riavviare Word per evitare tali "glitch".)  4 Fare clic su "File" - "Galleria progetti". (A seconda delle impostazioni di Word, questa finestra potrebbe aprirsi automaticamente.)
4 Fare clic su "File" - "Galleria progetti". (A seconda delle impostazioni di Word, questa finestra potrebbe aprirsi automaticamente.)  5 Evidenzia il nuovo modello nell'elenco Modelli. Si aprirà un nuovo documento che corrisponde al modello selezionato; la modifica di questo documento non influirà sul modello originale.
5 Evidenzia il nuovo modello nell'elenco Modelli. Si aprirà un nuovo documento che corrisponde al modello selezionato; la modifica di questo documento non influirà sul modello originale.  6 Divertiti a lavorare con il nuovo modello di Microsoft Word!
6 Divertiti a lavorare con il nuovo modello di Microsoft Word!
Consigli
- Se vuoi modificare un modello, crea un nuovo documento con questo modello. Apportare le modifiche e quindi fare clic su File - Salva con nome. Dal menu Salva come, scegli Modello Word e salva il modello modificato con il nome del modello originale (nel qual caso il modello originale verrà sovrascritto) o con un nuovo nome.
Avvertenze
- Puoi nascondere il codice dannoso nelle macro dei modelli. Prestare attenzione quando si caricano modelli contenenti macro (programmi che automatizzano le attività per renderle più facili da usare). Se Microsoft Office ti avverte che il modello scaricato contiene una macro e non lo sapevi, non consentire l'esecuzione della macro. Elimina questo modello e trovane un altro.