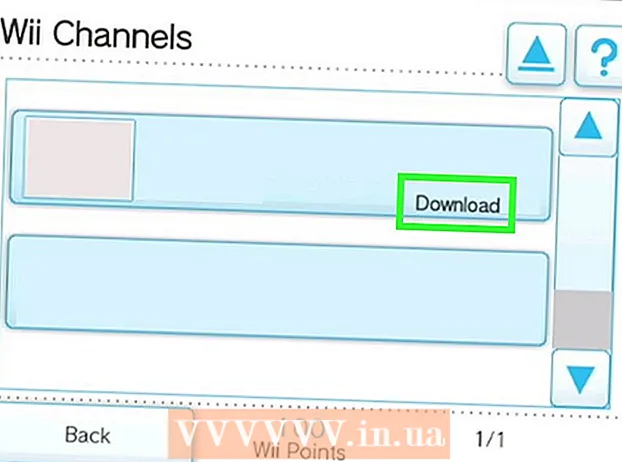Autore:
Sara Rhodes
Data Della Creazione:
18 Febbraio 2021
Data Di Aggiornamento:
26 Giugno 2024
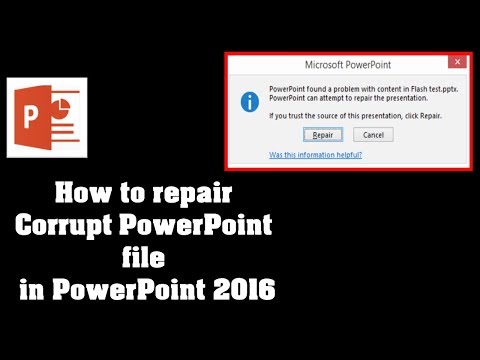
Contenuto
- Passi
- Metodo 1 di 5: sposta la tua presentazione
- Metodo 2 di 5: inserire le diapositive in una nuova presentazione
- Metodo 3 di 5: utilizzo del visualizzatore di PowerPoint (Windows)
- Metodo 4 di 5: avvia PowerPoint in modalità provvisoria (Windows)
- Metodo 5 di 5: utilizzo di un servizio online
- Consigli
Un file danneggiato può rovinare una presentazione ben preparata. È possibile utilizzare diversi metodi per provare ad aprire un file danneggiato, ad esempio copiandolo in una cartella diversa, estraendo diapositive da esso o avviando PowerPoint in modalità provvisoria. Se sei riuscito a recuperare parte o tutta la tua presentazione, puoi utilizzare le diapositive recuperate per creare un nuovo file.
Passi
Metodo 1 di 5: sposta la tua presentazione
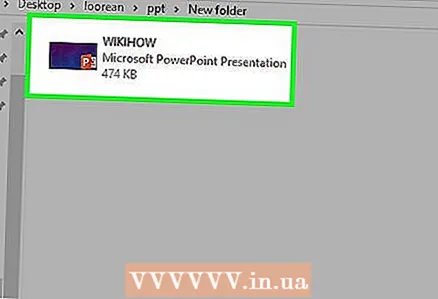 1 Apri la cartella in cui è archiviato il file di presentazione danneggiato. Fallo in Explorer o nel file manager.
1 Apri la cartella in cui è archiviato il file di presentazione danneggiato. Fallo in Explorer o nel file manager.  2 Collega un'unità flash USB (unità flash) o un altro dispositivo di archiviazione al computer. L'idea principale alla base di questo metodo è spostare un file da un disco eventualmente danneggiato a un disco normale. Se la presentazione è su un'unità flash USB, copia il file sul disco rigido del tuo computer. Se la presentazione si trova sul disco rigido del tuo computer, copiala su un'unità flash USB.
2 Collega un'unità flash USB (unità flash) o un altro dispositivo di archiviazione al computer. L'idea principale alla base di questo metodo è spostare un file da un disco eventualmente danneggiato a un disco normale. Se la presentazione è su un'unità flash USB, copia il file sul disco rigido del tuo computer. Se la presentazione si trova sul disco rigido del tuo computer, copiala su un'unità flash USB.  3 Aprire la cartella sul dispositivo di archiviazione connesso. La cartella può essere qualsiasi, poiché la presentazione deve solo essere copiata su un altro disco.
3 Aprire la cartella sul dispositivo di archiviazione connesso. La cartella può essere qualsiasi, poiché la presentazione deve solo essere copiata su un altro disco. 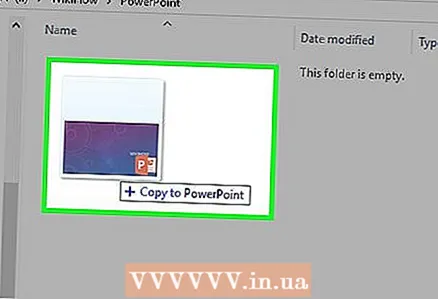 4 Trascina il file nella finestra del dispositivo connesso. Questo copia la presentazione da un disco all'altro.
4 Trascina il file nella finestra del dispositivo connesso. Questo copia la presentazione da un disco all'altro. - Se il file non viene copiato, il file o il disco è danneggiato.
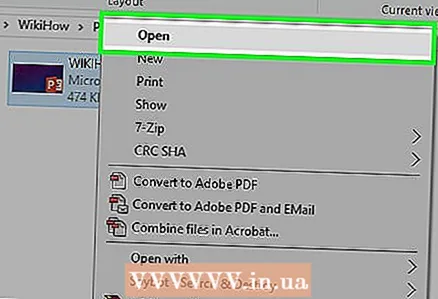 5 Apri il file copiato. Dopo aver copiato il file, prova ad aprirlo su un'unità diversa. Se la presentazione è aperta, il disco originale è danneggiato.
5 Apri il file copiato. Dopo aver copiato il file, prova ad aprirlo su un'unità diversa. Se la presentazione è aperta, il disco originale è danneggiato.  6 Controlla il disco di origine per gli errori. Se il file si apre su un'unità diversa, controlla e correggi eventuali errori sull'unità originale.
6 Controlla il disco di origine per gli errori. Se il file si apre su un'unità diversa, controlla e correggi eventuali errori sull'unità originale. - In Windows, apri Computer / Questo PC e fai clic con il pulsante destro del mouse sull'unità guasta.Fare clic su "Proprietà" - "Strumenti" e nella sezione "Controlla errori disco" fare clic su "Controlla". Seleziona le caselle per entrambe le opzioni e fai clic su Esegui.
- Su un Mac, apri la cartella Utility e avvia Utility Disco. Nel riquadro di sinistra, evidenziare l'unità guasta e fare clic su "Correggi". Attendi il completamento della scansione del disco.
Metodo 2 di 5: inserire le diapositive in una nuova presentazione
 1 Apri PowerPoint. Uno dei modi più rapidi per risolvere i problemi di una presentazione è copiare le diapositive in una nuova presentazione (vuota). Potresti essere in grado di inserire alcune o tutte le diapositive nella nuova presentazione. Avvia PowerPoint (ma non aprire il file).
1 Apri PowerPoint. Uno dei modi più rapidi per risolvere i problemi di una presentazione è copiare le diapositive in una nuova presentazione (vuota). Potresti essere in grado di inserire alcune o tutte le diapositive nella nuova presentazione. Avvia PowerPoint (ma non aprire il file).  2 Crea una nuova presentazione. Quando viene richiesto di selezionare il tipo di file da creare o aprire, selezionare Nuova presentazione.
2 Crea una nuova presentazione. Quando viene richiesto di selezionare il tipo di file da creare o aprire, selezionare Nuova presentazione. 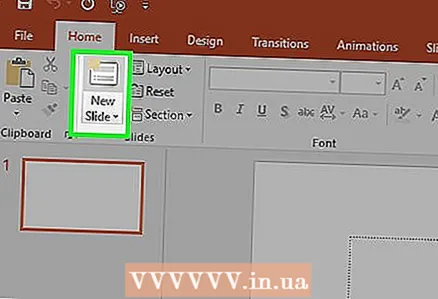 3 Nella scheda Home, fai clic su Crea diapositiva ▼. Questo pulsante si trova sul lato sinistro della scheda Home. Fare clic sull'icona "▼" per aprire il menu.
3 Nella scheda Home, fai clic su Crea diapositiva ▼. Questo pulsante si trova sul lato sinistro della scheda Home. Fare clic sull'icona "▼" per aprire il menu. 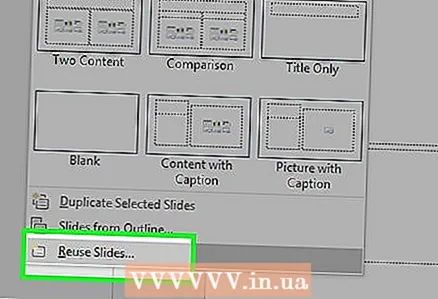 4 Nella parte inferiore del menu, seleziona Riutilizza diapositive. Si aprirà un pannello laterale sulla destra.
4 Nella parte inferiore del menu, seleziona Riutilizza diapositive. Si aprirà un pannello laterale sulla destra. 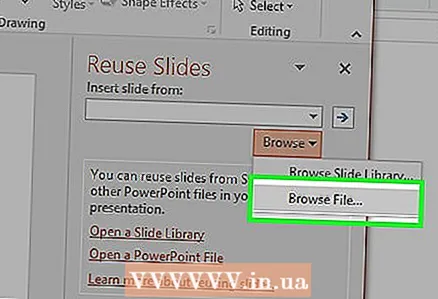 5 Fare clic su Sfoglia ▼ e quindi su Trova file. Si aprirà Esplora file.
5 Fare clic su Sfoglia ▼ e quindi su Trova file. Si aprirà Esplora file.  6 Trova ed evidenzia il file di presentazione danneggiato. Fallo nella finestra di Explorer. Fare clic su "Apri" per aprire il file.
6 Trova ed evidenzia il file di presentazione danneggiato. Fallo nella finestra di Explorer. Fare clic su "Apri" per aprire il file. - Se PowerPoint è in grado di estrarre le diapositive dal file danneggiato, verranno visualizzate nella finestra di anteprima.
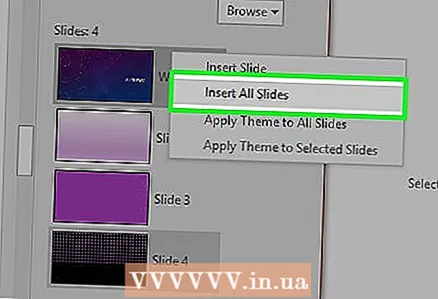 7 Nella finestra di anteprima, fai clic con il pulsante destro del mouse su una delle diapositive e seleziona Riutilizza tutte le diapositive. Questo importerà tutte le diapositive dal file danneggiato in una nuova presentazione.
7 Nella finestra di anteprima, fai clic con il pulsante destro del mouse su una delle diapositive e seleziona Riutilizza tutte le diapositive. Questo importerà tutte le diapositive dal file danneggiato in una nuova presentazione. 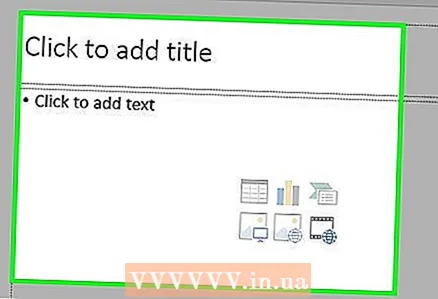 8 Controllare le diapositive inserite. Se le diapositive sono state importate correttamente, puoi avviare la presentazione e visualizzare l'anteprima di ciascuna diapositiva. PowerPoint potrebbe non essere in grado di recuperare tutte le diapositive dal file danneggiato.
8 Controllare le diapositive inserite. Se le diapositive sono state importate correttamente, puoi avviare la presentazione e visualizzare l'anteprima di ciascuna diapositiva. PowerPoint potrebbe non essere in grado di recuperare tutte le diapositive dal file danneggiato.  9 Importa lo schema diapositiva dalla presentazione danneggiata se le diapositive inserite non hanno l'aspetto desiderato. Se, dopo aver importato le diapositive in una nuova presentazione, hanno un aspetto diverso dalla presentazione originale, correggi il problema caricando la presentazione danneggiata come modello di tema:
9 Importa lo schema diapositiva dalla presentazione danneggiata se le diapositive inserite non hanno l'aspetto desiderato. Se, dopo aver importato le diapositive in una nuova presentazione, hanno un aspetto diverso dalla presentazione originale, correggi il problema caricando la presentazione danneggiata come modello di tema: - Fare clic su File o sul pulsante Office e selezionare Salva con nome. Salva una copia della presentazione ripristinata con un nome diverso (come backup).
- Vai alla scheda Progettazione e in Temi fai clic su Altro - Sfoglia temi.
- Seleziona il file di presentazione danneggiato e fai clic su "OK". Questo caricherà lo schema diapositiva dalla presentazione danneggiata e riparerà il tema.
- Se non ha funzionato, torna al backup della presentazione ripristinata.
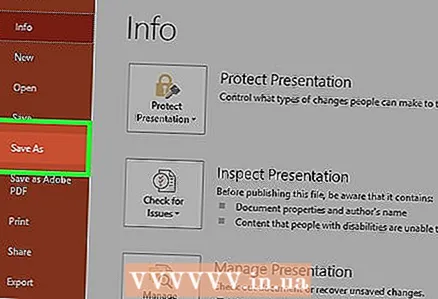 10 Salva la presentazione recuperata. Dopo essersi assicurati che le diapositive siano state importate correttamente, salva la nuova presentazione. Dovrebbe aprirsi senza problemi.
10 Salva la presentazione recuperata. Dopo essersi assicurati che le diapositive siano state importate correttamente, salva la nuova presentazione. Dovrebbe aprirsi senza problemi. - Per assicurarti che la tua nuova presentazione funzioni bene, salvala in una cartella diversa dalla cartella della presentazione danneggiata.
Metodo 3 di 5: utilizzo del visualizzatore di PowerPoint (Windows)
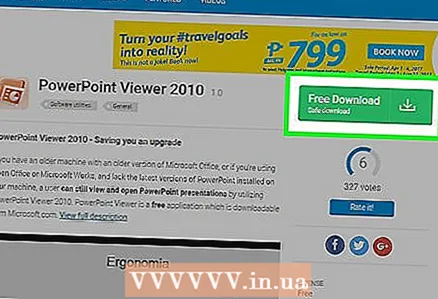 1 Scarica e installa il visualizzatore di PowerPoint. È un programma gratuito sviluppato da Microsoft che apre file PowerPoint. In questo programma, puoi aprire una presentazione danneggiata. Il Visualizzatore PowerPoint non supporta Mac OS.
1 Scarica e installa il visualizzatore di PowerPoint. È un programma gratuito sviluppato da Microsoft che apre file PowerPoint. In questo programma, puoi aprire una presentazione danneggiata. Il Visualizzatore PowerPoint non supporta Mac OS. - PowerPoint Viewer può essere scaricato dal sito web {{{1}}}... Seleziona la tua lingua e fai clic su Download.
 2 Fare doppio clic sul file scaricato. Verrà avviato il processo di installazione del visualizzatore di PowerPoint.
2 Fare doppio clic sul file scaricato. Verrà avviato il processo di installazione del visualizzatore di PowerPoint. 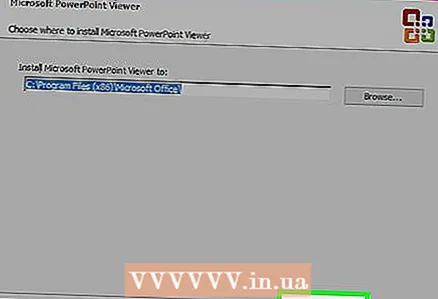 3 Seguire le istruzioni sullo schermo per installare il programma. Puoi lasciare le opzioni di installazione come predefinite e seguire semplicemente le istruzioni sullo schermo.
3 Seguire le istruzioni sullo schermo per installare il programma. Puoi lasciare le opzioni di installazione come predefinite e seguire semplicemente le istruzioni sullo schermo. 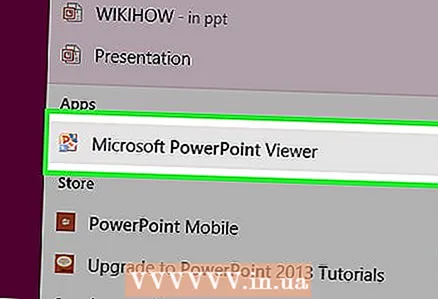 4 Al termine dell'installazione, avviare PowerPoint Viewer. La sua icona si trova nel menu Start.
4 Al termine dell'installazione, avviare PowerPoint Viewer. La sua icona si trova nel menu Start. 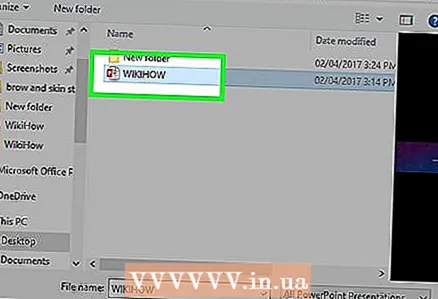 5 Trova il file di presentazione danneggiato e aprilo. Se la presentazione si apre in PowerPoint Viewer, il programma PowerPoint (non il file) è danneggiato; in questo caso reinstallare PowerPoint.
5 Trova il file di presentazione danneggiato e aprilo. Se la presentazione si apre in PowerPoint Viewer, il programma PowerPoint (non il file) è danneggiato; in questo caso reinstallare PowerPoint. - Informazioni dettagliate su come reinstallare PowerPoint sono disponibili online.
Metodo 4 di 5: avvia PowerPoint in modalità provvisoria (Windows)
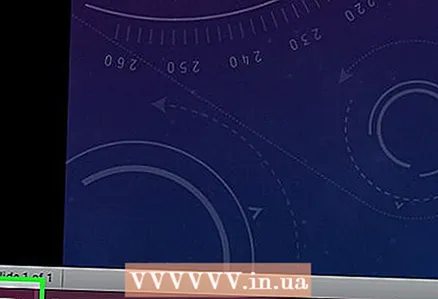 1 Aprire il menu Start (schermo). PowerPoint può essere avviato in modalità provvisoria, che ha alcune funzionalità disabilitate, eventualmente aprendo una presentazione danneggiata.
1 Aprire il menu Start (schermo). PowerPoint può essere avviato in modalità provvisoria, che ha alcune funzionalità disabilitate, eventualmente aprendo una presentazione danneggiata.  2 Accedere.potente / sicuro e premi Entra... PowerPoint si aprirà con una nuova presentazione (vuota).
2 Accedere.potente / sicuro e premi Entra... PowerPoint si aprirà con una nuova presentazione (vuota).  3 Assicurati che il programma si apra in modalità provvisoria. Guarda la parte superiore della finestra di PowerPoint. Le parole "(Modalità provvisoria)" dovrebbero essere presenti alla fine del nome del file.
3 Assicurati che il programma si apra in modalità provvisoria. Guarda la parte superiore della finestra di PowerPoint. Le parole "(Modalità provvisoria)" dovrebbero essere presenti alla fine del nome del file.  4 Prova ad aprire il file danneggiato. Fare clic su "File" - "Apri". Trova il file danneggiato e prova ad aprirlo in modalità provvisoria.
4 Prova ad aprire il file danneggiato. Fare clic su "File" - "Apri". Trova il file danneggiato e prova ad aprirlo in modalità provvisoria. - Se la presentazione si apre in modalità provvisoria ma non funziona come previsto, potrebbe essere necessario reinstallare PowerPoint. Informazioni dettagliate su come reinstallare PowerPoint sono disponibili online.
Metodo 5 di 5: utilizzo di un servizio online
 1 Apri il sito del servizio di riparazione di presentazioni PowerPoint online. Esistono diversi servizi che riparano i file PowerPoint danneggiati. Non utilizzare tali servizi se la presentazione contiene informazioni riservate, poiché il file verrà inviato a estranei. Alcuni servizi popolari sono:
1 Apri il sito del servizio di riparazione di presentazioni PowerPoint online. Esistono diversi servizi che riparano i file PowerPoint danneggiati. Non utilizzare tali servizi se la presentazione contiene informazioni riservate, poiché il file verrà inviato a estranei. Alcuni servizi popolari sono: - online.officerecovery.com/powerpoint/
- onlinefilerepair.com/repair
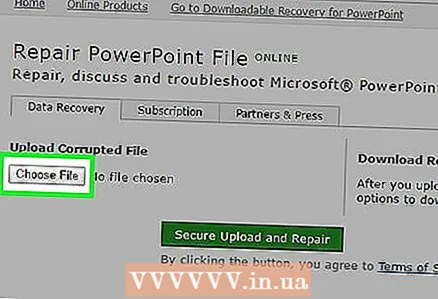 2 Scarica il file di presentazione. Fai clic su "Seleziona file", trova il file di presentazione danneggiato e caricalo sul sito Web del servizio online.
2 Scarica il file di presentazione. Fai clic su "Seleziona file", trova il file di presentazione danneggiato e caricalo sul sito Web del servizio online.  3 Attendi il completamento del processo di ripristino. La durata del processo dipende dal carico di lavoro del servizio, ma spesso sono necessari diversi minuti per ripristinare la presentazione.
3 Attendi il completamento del processo di ripristino. La durata del processo dipende dal carico di lavoro del servizio, ma spesso sono necessari diversi minuti per ripristinare la presentazione.  4 Apri l'e-mail. Al completamento del processo di recupero, verrà inviata un'e-mail al tuo indirizzo e-mail con un collegamento alla presentazione recuperata. A seconda del servizio, tale collegamento può essere fornito direttamente sul sito e non in una lettera.
4 Apri l'e-mail. Al completamento del processo di recupero, verrà inviata un'e-mail al tuo indirizzo e-mail con un collegamento alla presentazione recuperata. A seconda del servizio, tale collegamento può essere fornito direttamente sul sito e non in una lettera.  5 Rivedere le diapositive recuperate. Il servizio online potrebbe non essere in grado di ripristinare l'intera presentazione, ma riceverai ogni diapositiva modificata.
5 Rivedere le diapositive recuperate. Il servizio online potrebbe non essere in grado di ripristinare l'intera presentazione, ma riceverai ogni diapositiva modificata.
Consigli
- Se ogni presentazione viene danneggiata, c'è un problema con il dispositivo di archiviazione. In tal caso, utilizzare il metodo descritto nella prima sezione di questo articolo e non archiviare più i file su tale unità.