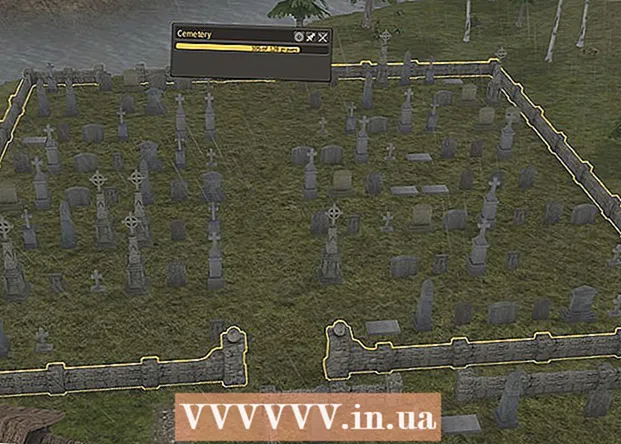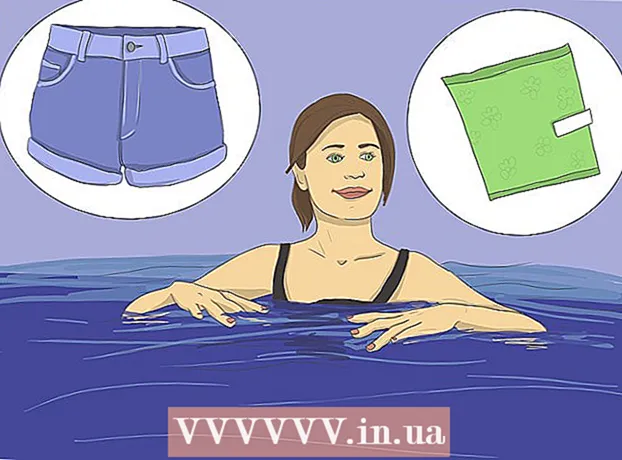Autore:
Alice Brown
Data Della Creazione:
24 Maggio 2021
Data Di Aggiornamento:
1 Luglio 2024

Contenuto
- Passi
- Parte 1 di 5: Apri le Preferenze di Sistema
- Parte 2 di 5: trova e apri le impostazioni del trackpad
- Parte 3 di 5: modifica delle impostazioni del trackpad
- Parte 4 di 5: personalizza le opzioni di scorrimento e zoom
- Parte 5 di 5: Modifica delle impostazioni del mouse
Il trackpad sui laptop Apple richiede un po' di tempo per abituarsi, in quanto differisce dai touchpad su altri laptop (non ci sono pulsanti, nessun segno, è calibrato in modo diverso).
Passi
Parte 1 di 5: Apri le Preferenze di Sistema
 1 Esistono due modi per aprire le impostazioni di sistema, che contengono le impostazioni del trackpad e del mouse:
1 Esistono due modi per aprire le impostazioni di sistema, che contengono le impostazioni del trackpad e del mouse: 2 Nella parte inferiore dello schermo, fai clic sull'icona dei tre ingranaggi. Si aprirà una finestra con le impostazioni di sistema.
2 Nella parte inferiore dello schermo, fai clic sull'icona dei tre ingranaggi. Si aprirà una finestra con le impostazioni di sistema. - Oppure fai clic sull'icona della lente di ingrandimento nell'angolo in alto a destra dello schermo (accanto all'orologio) o premi Comando + Barra spaziatrice.
 3 Nella finestra che si apre, inserisci "Preferenze di Sistema". L'icona delle impostazioni di sistema apparirà nella sezione Top Hit o nella sezione Applicazioni. Fare clic sull'icona delle preferenze di sistema per aprirle.
3 Nella finestra che si apre, inserisci "Preferenze di Sistema". L'icona delle impostazioni di sistema apparirà nella sezione Top Hit o nella sezione Applicazioni. Fare clic sull'icona delle preferenze di sistema per aprirle. - La finestra Preferenze di Sistema è suddivisa in sezioni, ognuna delle quali include icone di utilità per facilitarne la ricerca. Sezioni: Personale, Hardware, Internet e Wireless, Sistema, Altro.
Parte 2 di 5: trova e apri le impostazioni del trackpad
 1 Le impostazioni del trackpad si trovano nella sezione Hardware. È la sesta icona da sinistra, un rettangolo grigio che ricorda un trackpad.
1 Le impostazioni del trackpad si trovano nella sezione Hardware. È la sesta icona da sinistra, un rettangolo grigio che ricorda un trackpad. - Se non vuoi cercare le impostazioni del touchpad nella finestra Preferenze di Sistema, fai clic sull'icona della lente di ingrandimento nell'angolo in alto a destra dello schermo e digita "Trackpad" nella finestra che si apre.
- Nelle impostazioni di sistema, a destra di ogni opzione che può essere attivata o disattivata, è presente un video che spiega come utilizzare tale opzione. Passa il mouse sul video per vederlo.
 2 Le impostazioni del mouse si trovano nella sezione Hardware della finestra Preferenze di Sistema. È la quinta icona da sinistra e sembra il mouse di un computer.
2 Le impostazioni del mouse si trovano nella sezione Hardware della finestra Preferenze di Sistema. È la quinta icona da sinistra e sembra il mouse di un computer. - Se non vuoi cercare le impostazioni del mouse nella finestra Preferenze di Sistema, fai clic sulla lente di ingrandimento nell'angolo in alto a destra dello schermo e digita "Mouse" nella finestra che si apre.
Parte 3 di 5: modifica delle impostazioni del trackpad
 1 Nella finestra Preferenze trackpad, fai clic sulla scheda Punta e fai clic. Questa scheda include quattro opzioni e un dispositivo di scorrimento per modificare la velocità del cursore.
1 Nella finestra Preferenze trackpad, fai clic sulla scheda Punta e fai clic. Questa scheda include quattro opzioni e un dispositivo di scorrimento per modificare la velocità del cursore. - Puoi utilizzare il trackpad sul tuo MacBook Pro in due modi: premilo e toccalo. La pressione corrisponde alla pressione di un pulsante; toccare è simile a fare clic sul touch screen. Se desideri selezionare il tocco, seleziona la prima opzione (seleziona la casella di controllo blu accanto a questa opzione).
- La seconda opzione è Clic secondario.Questo clic è simile a fare clic con il pulsante destro del mouse. Puoi utilizzare le impostazioni predefinite (tocco con due dita) o scegliere un'opzione diversa dal menu a discesa. Il video a destra ti mostrerà come utilizzare questa opzione.
- L'opzione "Cerca" è responsabile della determinazione del significato della parola selezionata. Passando il mouse su una parola e facendo clic sul trackpad con tre dita si aprirà una descrizione del significato della parola.
- L'opzione "Trascina con tre dita" è responsabile dello spostamento rapido delle finestre aperte. Se decidi di utilizzare questa opzione, posiziona il cursore nella finestra che desideri spostare.
- Modificare la velocità di spostamento del cursore utilizzando il dispositivo di scorrimento. Fai muovere il cursore più lentamente o più velocemente delle tue dita. Prova diverse velocità di marcia e scegli quella più ottimale.
Parte 4 di 5: personalizza le opzioni di scorrimento e zoom
 1 Nella finestra Preferenze trackpad, fai clic sulla scheda Scorri e ingrandisci. Questa scheda include quattro opzioni (seleziona la casella per abilitare un'opzione e deselezionala per disabilitarla). Queste sono le opzioni più famose nei dispositivi Apple, poiché sono presenti anche in iOS.
1 Nella finestra Preferenze trackpad, fai clic sulla scheda Scorri e ingrandisci. Questa scheda include quattro opzioni (seleziona la casella per abilitare un'opzione e deselezionala per disabilitarla). Queste sono le opzioni più famose nei dispositivi Apple, poiché sono presenti anche in iOS. - La prima opzione è "Direzione di scorrimento: naturale". Specifica lo scorrimento utilizzando il trackpad anziché la barra di scorrimento sullo schermo.
- Per impostazione predefinita, lo scorrimento viene eseguito con le dita. Posizionare due dita sul trackpad e farle scorrere su/giù per scorrere la pagina verso il basso/verso l'alto. Se disattivi questa opzione, la direzione del movimento verrà invertita.
 2 La seconda opzione è "Zoom avanti o indietro". Per ingrandire, posiziona due dita piegate sul trackpad e allargale. Unisci le dita per ridurre lo zoom.
2 La seconda opzione è "Zoom avanti o indietro". Per ingrandire, posiziona due dita piegate sul trackpad e allargale. Unisci le dita per ridurre lo zoom. - La terza opzione è "Zoom intelligente". Basta fare doppio clic sul trackpad con due dita per ingrandire/rimpicciolire. Puoi ingrandire/rimpicciolire in modo più efficiente piegando le dita sul trackpad.
- L'opzione Ruota viene in genere utilizzata quando si modifica un'immagine per ruotarla con le dita sul trackpad. Posiziona due dita sul trackpad e ruotale per ruotare il motivo a destra o a sinistra.
 3 Nella finestra Preferenze trackpad, fai clic sulla scheda Altri gesti. Questa scheda include molte opzioni per modificare il trackpad, come la navigazione tra le pagine, la navigazione tra le app a schermo intero, la visualizzazione degli elementi di sistema (Centro operativo, Mission Control, Launch Pad, Desktop).
3 Nella finestra Preferenze trackpad, fai clic sulla scheda Altri gesti. Questa scheda include molte opzioni per modificare il trackpad, come la navigazione tra le pagine, la navigazione tra le app a schermo intero, la visualizzazione degli elementi di sistema (Centro operativo, Mission Control, Launch Pad, Desktop). - Utilizzare l'opzione "App Expo" per visualizzare le finestre di tutte le applicazioni in esecuzione. Per fare ciò, usa tre o quattro dita; a volte usa il pollice quando pieghi o allarghi le dita (Centro operativo richiede solo due dita).
- Alcune delle opzioni includono opzioni secondarie con cui è possibile personalizzare i gesti delle dita. Si consiglia di guardare il video per ciascuna opzione in modo da poterne comprendere lo scopo e decidere se abilitare o meno questa opzione.
Parte 5 di 5: Modifica delle impostazioni del mouse
 1 Nella finestra delle impostazioni del mouse è possibile modificare la direzione di scorrimento. Per impostazione predefinita, il mouse scorre le pagine in questo modo: quando muovi la rotellina del mouse "verso di te", scorrerai la pagina verso il basso; spostando la rotellina del mouse "lontano da te" si farà scorrere la pagina verso l'alto.
1 Nella finestra delle impostazioni del mouse è possibile modificare la direzione di scorrimento. Per impostazione predefinita, il mouse scorre le pagine in questo modo: quando muovi la rotellina del mouse "verso di te", scorrerai la pagina verso il basso; spostando la rotellina del mouse "lontano da te" si farà scorrere la pagina verso l'alto. - Deseleziona questa opzione se vuoi cambiare la direzione di scorrimento.
- Avresti dovuto modificare la velocità del cursore nelle impostazioni del trackpad, ma puoi anche regolarla nella finestra delle impostazioni del mouse (utilizzando anche il cursore). Prova diverse velocità di marcia e scegli quella più ottimale.
- Puoi anche modificare la velocità con cui le tue dita scorrono le pagine. Apri una pagina con una barra di scorrimento in modo da poter testare la velocità di scorrimento.
 2 Regola la velocità per clic singolo e doppio. Più lentamente fai clic, più lentamente puoi fare clic sulle icone per aprire documenti o avviare applicazioni.
2 Regola la velocità per clic singolo e doppio. Più lentamente fai clic, più lentamente puoi fare clic sulle icone per aprire documenti o avviare applicazioni. - Si consiglia di non modificare il pulsante principale del mouse (per impostazione predefinita, questo è il pulsante sinistro). Se lo cambi nel pulsante destro, dovrai fare clic con il pulsante destro del mouse (non a sinistra) per aprire documenti o avviare applicazioni.
- Tutte le modifiche apportate vengono salvate automaticamente. Per uscire dalle Preferenze di Sistema, vai alla barra degli strumenti (in alto a sinistra dello schermo accanto all'icona Apple) e seleziona Preferenze di Sistema - Esci da Preferenze di Sistema.