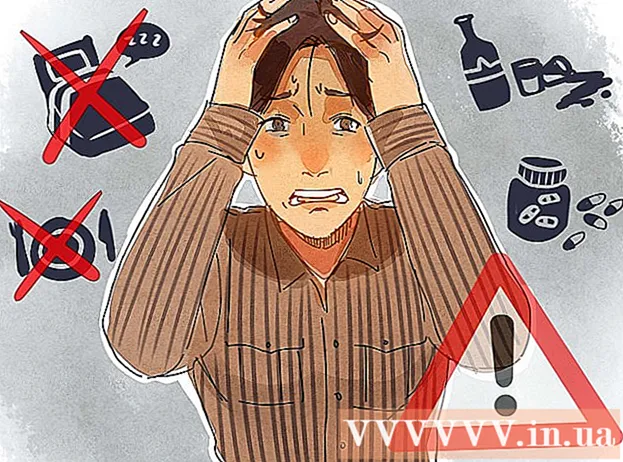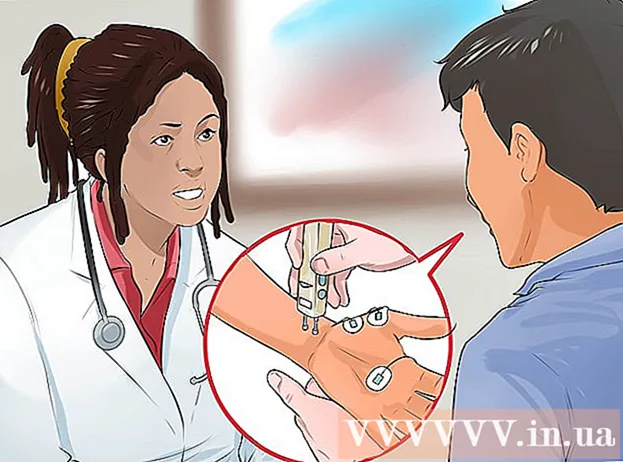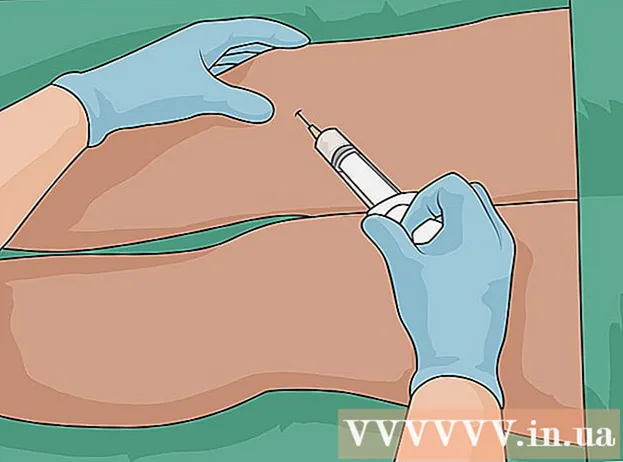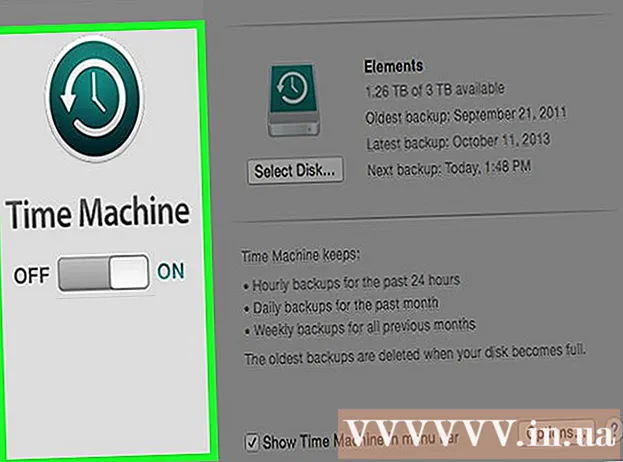Autore:
Carl Weaver
Data Della Creazione:
28 Febbraio 2021
Data Di Aggiornamento:
1 Luglio 2024

Contenuto
Questo articolo ti mostrerà come configurare il tuo servizio cloud iCloud (piattaforma di archiviazione e app) per utilizzarlo sul tuo iPhone o iPad.
Passi
Parte 1 di 2: come accedere a iCloud
 1 Apri l'app Impostazioni. L'icona di questa app ha l'aspetto di un ingranaggio grigio (⚙️) e di solito si trova nella schermata principale.
1 Apri l'app Impostazioni. L'icona di questa app ha l'aspetto di un ingranaggio grigio (⚙️) e di solito si trova nella schermata principale.  2 Fare clic su Accedi al dispositivo>. È vicino alla parte superiore del menu.
2 Fare clic su Accedi al dispositivo>. È vicino alla parte superiore del menu. - Nelle versioni precedenti di iOS, tocca iCloud.
 3 Inserisci il tuo ID Apple e la password.
3 Inserisci il tuo ID Apple e la password.- Se non disponi di un ID Apple, fai clic su Non hai un ID Apple o ne hai dimenticato uno? (sotto la barra della password) e segui le istruzioni sullo schermo per creare gratuitamente un ID Apple e un account iCloud.
 4 Fare clic su Accedi. Si trova nell'angolo in alto a destra dello schermo.
4 Fare clic su Accedi. Si trova nell'angolo in alto a destra dello schermo. - Il messaggio "Accedi a iCloud" apparirà sullo schermo quando il sistema accede ai tuoi dati.
 5 Sblocca il tuo dispositivo. Per fare ciò, inserisci il codice di sblocco che hai impostato durante la configurazione del dispositivo.
5 Sblocca il tuo dispositivo. Per fare ciò, inserisci il codice di sblocco che hai impostato durante la configurazione del dispositivo.  6 Combina i dati. Se desideri combinare voci di calendario, promemoria, contatti, note e altri dati archiviati sul dispositivo con un account iCloud, fai clic su "Unisci"; in caso contrario, fare clic su Non unire.
6 Combina i dati. Se desideri combinare voci di calendario, promemoria, contatti, note e altri dati archiviati sul dispositivo con un account iCloud, fai clic su "Unisci"; in caso contrario, fare clic su Non unire.
Parte 2 di 2: come configurare iCloud
 1 Apri l'app Impostazioni. L'icona di questa app ha l'aspetto di un ingranaggio grigio (⚙️) e di solito si trova nella schermata principale.
1 Apri l'app Impostazioni. L'icona di questa app ha l'aspetto di un ingranaggio grigio (⚙️) e di solito si trova nella schermata principale.  2 Fai clic sul tuo ID Apple. Fallo nella parte superiore del menu che contiene il tuo nome utente e l'immagine del profilo (se ne hai aggiunta una).
2 Fai clic sul tuo ID Apple. Fallo nella parte superiore del menu che contiene il tuo nome utente e l'immagine del profilo (se ne hai aggiunta una). - Se hai una versione precedente di iOS, molto probabilmente puoi saltare questo passaggio.
 3 Fare clic su iCloud. È nella seconda sezione del menu.
3 Fare clic su iCloud. È nella seconda sezione del menu.  4 Seleziona il tipo di dati da sincronizzare con iCloud. Nella sezione Applicazioni che utilizzano iCloud, sposta il cursore accanto ai rispettivi tipi di dati su On (verde) o Off (bianco).
4 Seleziona il tipo di dati da sincronizzare con iCloud. Nella sezione Applicazioni che utilizzano iCloud, sposta il cursore accanto ai rispettivi tipi di dati su On (verde) o Off (bianco).  5 Fare clic su Foto. Si trova nella parte superiore della sezione App che utilizzano iCloud.
5 Fare clic su Foto. Si trova nella parte superiore della sezione App che utilizzano iCloud. - Attiva iCloud Photo Library per caricare automaticamente le foto dal tuo dispositivo su iCloud. Quindi tutte le tue foto e i tuoi video saranno disponibili su qualsiasi dispositivo mobile o computer.
- Attiva Il mio streaming foto in modo che le nuove foto vengano caricate automaticamente su iCloud ogni volta che il tuo dispositivo si connette a una rete wireless.
- Attiva iCloud Photo Sharing per creare album fotografici a cui i tuoi amici possono accedere online o da un dispositivo mobile.
 6 Fare clic su iCloud. Si trova nell'angolo in alto a sinistra dello schermo; verrai indirizzato alla pagina principale delle impostazioni di iCloud.
6 Fare clic su iCloud. Si trova nell'angolo in alto a sinistra dello schermo; verrai indirizzato alla pagina principale delle impostazioni di iCloud.  7 Scorri verso il basso e tocca Accesso Portachiavi. Si trova nella parte inferiore della sezione App che utilizzano iCloud.
7 Scorri verso il basso e tocca Accesso Portachiavi. Si trova nella parte inferiore della sezione App che utilizzano iCloud.  8 Sposta il cursore accanto a Portachiavi iCloud in posizione On. Diventerà verde. Ciò renderà le tue password salvate e le informazioni di fatturazione disponibili su qualsiasi dispositivo su cui hai eseguito l'accesso con il tuo ID Apple.
8 Sposta il cursore accanto a Portachiavi iCloud in posizione On. Diventerà verde. Ciò renderà le tue password salvate e le informazioni di fatturazione disponibili su qualsiasi dispositivo su cui hai eseguito l'accesso con il tuo ID Apple. - Apple non ha accesso a queste informazioni crittografate.
 9 Fare clic su iCloud. Si trova nell'angolo in alto a sinistra dello schermo; verrai indirizzato alla pagina principale delle impostazioni di iCloud.
9 Fare clic su iCloud. Si trova nell'angolo in alto a sinistra dello schermo; verrai indirizzato alla pagina principale delle impostazioni di iCloud.  10 Scorri verso il basso e fai clic su Trova il mio iPhone. Si trova nella parte inferiore della sezione App che utilizzano iCloud.
10 Scorri verso il basso e fai clic su Trova il mio iPhone. Si trova nella parte inferiore della sezione App che utilizzano iCloud.  11 Sposta il cursore accanto a Trova il mio iPhone in posizione On. Questo ti aiuterà a trovare il tuo dispositivo quando accedi a iCloud sul tuo computer o dispositivo mobile e fai clic su Trova iPhone.
11 Sposta il cursore accanto a Trova il mio iPhone in posizione On. Questo ti aiuterà a trovare il tuo dispositivo quando accedi a iCloud sul tuo computer o dispositivo mobile e fai clic su Trova iPhone. - Attiva Ultima posizione per fare in modo che il dispositivo invii la tua posizione ad Apple quando la batteria sta per esaurirsi.
 12 Fare clic su iCloud. Si trova nell'angolo in alto a sinistra dello schermo; verrai indirizzato alla pagina principale delle impostazioni di iCloud.
12 Fare clic su iCloud. Si trova nell'angolo in alto a sinistra dello schermo; verrai indirizzato alla pagina principale delle impostazioni di iCloud.  13 Scorri verso il basso e tocca Backup iCloud. Si trova nella parte inferiore della sezione App che utilizzano iCloud.
13 Scorri verso il basso e tocca Backup iCloud. Si trova nella parte inferiore della sezione App che utilizzano iCloud. - Nelle versioni precedenti di iOS, tocca Backup.
 14 Sposta il dispositivo di scorrimento Backup iCloud sulla posizione On. Ciò salverà automaticamente file, impostazioni, applicazioni, immagini e musica su iCloud quando il dispositivo è connesso a una fonte di alimentazione, a una rete wireless o quando è bloccato. Un backup iCloud ti consente di ripristinare i tuoi dati iCloud se cambi dispositivo o elimini tutti i dati da esso.
14 Sposta il dispositivo di scorrimento Backup iCloud sulla posizione On. Ciò salverà automaticamente file, impostazioni, applicazioni, immagini e musica su iCloud quando il dispositivo è connesso a una fonte di alimentazione, a una rete wireless o quando è bloccato. Un backup iCloud ti consente di ripristinare i tuoi dati iCloud se cambi dispositivo o elimini tutti i dati da esso.  15 Fare clic su iCloud. Si trova nell'angolo in alto a sinistra dello schermo; verrai indirizzato alla pagina principale delle impostazioni di iCloud.
15 Fare clic su iCloud. Si trova nell'angolo in alto a sinistra dello schermo; verrai indirizzato alla pagina principale delle impostazioni di iCloud.  16 Sposta il cursore "iCloud Drive" nella posizione "On". È nella sezione App di iCloud.
16 Sposta il cursore "iCloud Drive" nella posizione "On". È nella sezione App di iCloud. - Ciò consentirà alle app di recuperare e archiviare i dati in iCloud Drive.
- Le app elencate nella sezione "iCloud Drive" con i dispositivi di scorrimento impostati su "Abilita" saranno in grado di archiviare documenti e dati in iCloud.
 17 Fare clic su ID Apple. Si trova nell'angolo in alto a sinistra dello schermo; verrai indirizzato alla pagina delle impostazioni dell'ID Apple.
17 Fare clic su ID Apple. Si trova nell'angolo in alto a sinistra dello schermo; verrai indirizzato alla pagina delle impostazioni dell'ID Apple. - Nelle versioni precedenti di iOS, tocca Impostazioni per andare alla pagina delle impostazioni principali.
- Questo creerà un account iCloud sul tuo iPhone o iPad.
Avvertenze
- L'utilizzo di iCloud su una rete cellulare può comportare costi significativi per Internet mobile.