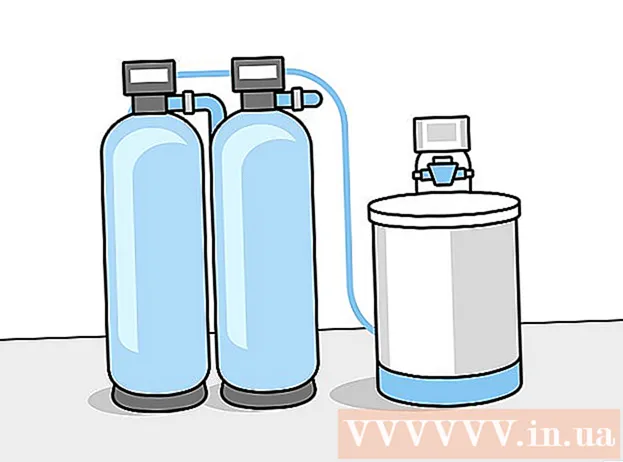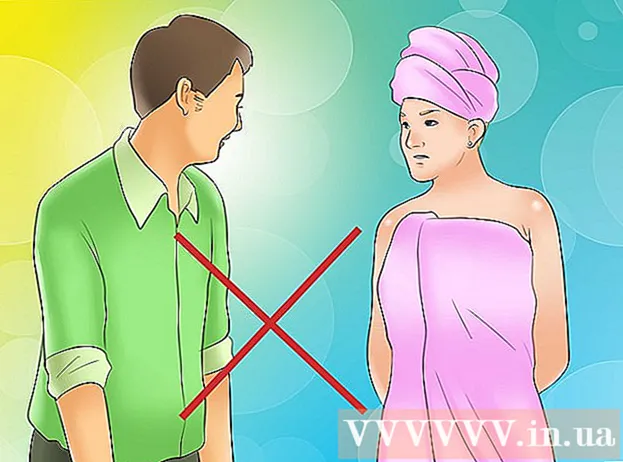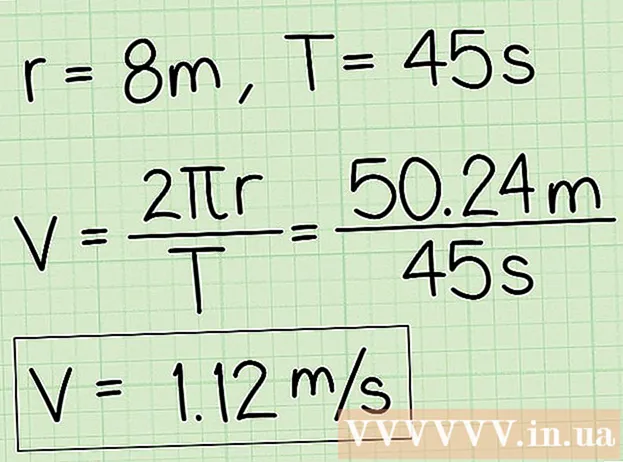Autore:
Clyde Lopez
Data Della Creazione:
20 Luglio 2021
Data Di Aggiornamento:
1 Luglio 2024
![[2020]Add Album Art Cover Image to Any MP3 song file using Window media player](https://i.ytimg.com/vi/OeeeQBJiEko/hqdefault.jpg)
Contenuto
- Passi
- Metodo 1 di 5: come aggiungere manualmente una copertina in Groove
- Metodo 2 di 5: come aggiungere una copertina a Windows Media Player sulla rete
- Metodo 3 di 5: come aggiungere manualmente skin a Windows Media Player
- Metodo 4 di 5: Come modificare i tag con MP3Tag
- Metodo 5 di 5: come aggiungere un tag persistente
- Consigli
- Avvertenze
In questo articolo, ti mostreremo come aggiungere o modificare le copertine degli album musicali in Groove e Windows Media Player (WMP). Tieni presente che alcune versioni di Windows 10 non dispongono di Windows Media Player. Per modificare i file MP3 in modo che i loro metadati includano le miniature delle copertine degli album, usa l'editor di tag MP3.
Passi
Metodo 1 di 5: come aggiungere manualmente una copertina in Groove
 1 Trova e scarica le copertine degli album. Apri un browser web, cerca il nome dell'album e le parole "copertina album" (ad esempio, "copertina album beatles"), trova la copertina che desideri, fai clic destro su di essa e seleziona "Salva" dal menu.
1 Trova e scarica le copertine degli album. Apri un browser web, cerca il nome dell'album e le parole "copertina album" (ad esempio, "copertina album beatles"), trova la copertina che desideri, fai clic destro su di essa e seleziona "Salva" dal menu. - In alcuni browser web e/o motori di ricerca, fare clic sulla scheda "Immagini" nella parte superiore della pagina per visualizzare le copertine.
- Potrebbe essere necessario specificare una cartella per scaricare la copertina. In questo caso, fai clic su "Desktop" nel riquadro sinistro della finestra.
 2 Apri il menu di avvio
2 Apri il menu di avvio  . Fare clic sul logo di Windows nell'angolo in basso a sinistra dello schermo.
. Fare clic sul logo di Windows nell'angolo in basso a sinistra dello schermo.  3 accedere scanalatura. Questo cercherà il lettore Groove Music.
3 accedere scanalatura. Questo cercherà il lettore Groove Music.  4 Clicca su Musica Groove. È un'icona a forma di CD nella parte superiore del menu Start. Si apre il lettore Groove Music.
4 Clicca su Musica Groove. È un'icona a forma di CD nella parte superiore del menu Start. Si apre il lettore Groove Music.  5 Clicca su La mia musica. È una scheda nella parte superiore sinistra della finestra di Groove. Questo aprirà un elenco delle tue canzoni che sono state aggiunte a Groove.
5 Clicca su La mia musica. È una scheda nella parte superiore sinistra della finestra di Groove. Questo aprirà un elenco delle tue canzoni che sono state aggiunte a Groove. - Se non vedi questa opzione, fai prima clic sull'icona "☰" nell'angolo in alto a sinistra della finestra.
 6 Vai alla scheda Album. È nella parte superiore della finestra di Groove.
6 Vai alla scheda Album. È nella parte superiore della finestra di Groove.  7 Seleziona un album. Fare clic sull'album che si desidera modificare.
7 Seleziona un album. Fare clic sull'album che si desidera modificare. - Le copertine degli album non possono essere aggiunte ai singoli brani.
 8 Clicca su Modifica dettagli. È una scheda nella parte superiore della pagina dell'album. Si apre la finestra "Modifica informazioni album".
8 Clicca su Modifica dettagli. È una scheda nella parte superiore della pagina dell'album. Si apre la finestra "Modifica informazioni album". - Se i brani non sono inclusi nell'album o è elencato come "Album sconosciuto", il pulsante "Modifica dettagli" non verrà visualizzato. Fare invece clic con il pulsante destro del mouse sul brano, fare clic su Modifica dettagli, immettere un nome nel campo Nome album e quindi fare clic su Salva.
 9 Clicca sulla copertina dell'album. Lo troverai nel quadrato nell'angolo in alto a sinistra della finestra Modifica informazioni album. Si aprirà una finestra di esplorazione.
9 Clicca sulla copertina dell'album. Lo troverai nel quadrato nell'angolo in alto a sinistra della finestra Modifica informazioni album. Si aprirà una finestra di esplorazione. - Se nessuna copertina è stata ancora aggiunta all'album, il quadrato sarà vuoto e apparirà un'icona a forma di matita nell'angolo in basso a sinistra della finestra.
 10 Seleziona un'immagine. Fai clic su una copertina scaricata o su una copertina che avevi già.
10 Seleziona un'immagine. Fai clic su una copertina scaricata o su una copertina che avevi già. - Se viene aperta una cartella in Explorer che non contiene copertine, fare clic sulla cartella desiderata sul lato sinistro della finestra.
 11 Clicca su Aprire. Si trova nell'angolo inferiore destro della finestra. La copertina verrà aggiunta all'album.
11 Clicca su Aprire. Si trova nell'angolo inferiore destro della finestra. La copertina verrà aggiunta all'album.  12 Clicca su Salva. Si trova nella parte inferiore della finestra Modifica informazioni album.
12 Clicca su Salva. Si trova nella parte inferiore della finestra Modifica informazioni album.
Metodo 2 di 5: come aggiungere una copertina a Windows Media Player sulla rete
 1 Assicurati di acquistare musica. In genere, Window Media Player non aggiorna automaticamente le copertine degli album se la musica non è stata acquistata.
1 Assicurati di acquistare musica. In genere, Window Media Player non aggiorna automaticamente le copertine degli album se la musica non è stata acquistata. - Se non hai acquistato i brani inclusi nell'album, aggiungi manualmente la copertina.
 2 Collega il tuo computer a Internet. Questo è necessario per Windows Media Player per cercare le copertine degli album. Se sei riuscito ad aprire qualsiasi pagina web, Windows Media Player si connetterà al database di rete.
2 Collega il tuo computer a Internet. Questo è necessario per Windows Media Player per cercare le copertine degli album. Se sei riuscito ad aprire qualsiasi pagina web, Windows Media Player si connetterà al database di rete.  3 Apri il menu di avvio
3 Apri il menu di avvio  . Fare clic sul logo di Windows nell'angolo in basso a sinistra dello schermo.
. Fare clic sul logo di Windows nell'angolo in basso a sinistra dello schermo.  4 accedere Windows Media Player. Innanzitutto, fai clic sulla barra di ricerca nella parte inferiore del menu Start se non ha un cursore.
4 accedere Windows Media Player. Innanzitutto, fai clic sulla barra di ricerca nella parte inferiore del menu Start se non ha un cursore.  5 Clicca su Windows Media Player. Questo pulsante Riproduci blu, arancione e bianco si trova nella parte superiore del menu Start. Windows Media Player si avvia.
5 Clicca su Windows Media Player. Questo pulsante Riproduci blu, arancione e bianco si trova nella parte superiore del menu Start. Windows Media Player si avvia.  6 Clicca su Mediateca. Troverai questa scheda nell'angolo in alto a sinistra della finestra.
6 Clicca su Mediateca. Troverai questa scheda nell'angolo in alto a sinistra della finestra.  7 Vai alla scheda Musica. Lo troverai a sinistra nella finestra.
7 Vai alla scheda Musica. Lo troverai a sinistra nella finestra.  8 Trova l'album che desideri. Per farlo, scorri verso il basso la pagina.
8 Trova l'album che desideri. Per farlo, scorri verso il basso la pagina. - Se l'album non ha una copertina, visualizzerà una nota musicale su uno sfondo grigio.
 9 Fare clic con il tasto destro sulla copertina dell'album. Lo troverai a sinistra dell'elenco dei brani. Si aprirà un menu.
9 Fare clic con il tasto destro sulla copertina dell'album. Lo troverai a sinistra dell'elenco dei brani. Si aprirà un menu. - Se il mouse non ha il pulsante destro, fare clic sul lato destro del mouse o fare clic con due dita.
- Se il tuo computer ha un trackpad (non un mouse), toccalo con due dita o premi la parte in basso a destra del trackpad.
 10 Clicca su Trova le informazioni sull'album. Troverai questa opzione al centro del menu. La ricerca della copertina inizierà su Internet; se è disponibile una copertina, verrà aggiunta all'album selezionato.
10 Clicca su Trova le informazioni sull'album. Troverai questa opzione al centro del menu. La ricerca della copertina inizierà su Internet; se è disponibile una copertina, verrà aggiunta all'album selezionato. - Se non viene trovata alcuna copertura, aggiungila manualmente.
- Ci vorranno alcuni minuti per trovare la copertina; potrebbe essere necessario riavviare Windows Media Player dopo questo.
Metodo 3 di 5: come aggiungere manualmente skin a Windows Media Player
 1 Trova e scarica le copertine degli album. Apri un browser web, cerca il nome dell'album e le parole "copertina album" (ad esempio, "copertina album beatles"), trova la copertina che desideri, fai clic destro su di essa e seleziona "Salva" dal menu.
1 Trova e scarica le copertine degli album. Apri un browser web, cerca il nome dell'album e le parole "copertina album" (ad esempio, "copertina album beatles"), trova la copertina che desideri, fai clic destro su di essa e seleziona "Salva" dal menu. - In alcuni browser web e/o motori di ricerca, fare clic sulla scheda "Immagini" nella parte superiore della pagina per visualizzare le copertine.
- Potrebbe essere necessario specificare una cartella per scaricare la copertina. In questo caso, fai clic su "Desktop" nel riquadro sinistro della finestra.
 2 Copia la copertina scaricata. Apri la cartella con la copertina (ad esempio, la cartella Download), fai clic sulla copertina e fai clic su Ctrl+C.
2 Copia la copertina scaricata. Apri la cartella con la copertina (ad esempio, la cartella Download), fai clic sulla copertina e fai clic su Ctrl+C. - In alternativa, puoi fare clic con il pulsante destro del mouse sulla copertina e fare clic su Copia dal menu.
 3 Apri il menu di avvio
3 Apri il menu di avvio  . Fare clic sul logo di Windows nell'angolo in basso a sinistra dello schermo.
. Fare clic sul logo di Windows nell'angolo in basso a sinistra dello schermo.  4 accedere Windows Media Player. Innanzitutto, fai clic sulla barra di ricerca nella parte inferiore del menu Start se non ha un cursore.
4 accedere Windows Media Player. Innanzitutto, fai clic sulla barra di ricerca nella parte inferiore del menu Start se non ha un cursore.  5 Clicca su Windows Media Player. Questo pulsante Riproduci blu, arancione e bianco si trova nella parte superiore del menu Start. Windows Media Player si avvia.
5 Clicca su Windows Media Player. Questo pulsante Riproduci blu, arancione e bianco si trova nella parte superiore del menu Start. Windows Media Player si avvia.  6 Clicca su Mediateca. Troverai questa scheda nell'angolo in alto a sinistra della finestra.
6 Clicca su Mediateca. Troverai questa scheda nell'angolo in alto a sinistra della finestra.  7 Vai alla scheda Musica. Lo troverai a sinistra nella finestra.
7 Vai alla scheda Musica. Lo troverai a sinistra nella finestra.  8 Trova l'album che desideri. Per farlo, scorri verso il basso la pagina.
8 Trova l'album che desideri. Per farlo, scorri verso il basso la pagina. - Se l'album non ha una copertina, visualizzerà una nota musicale su uno sfondo grigio.
 9 Fare clic con il tasto destro sulla copertina dell'album. Lo troverai a sinistra dell'elenco dei brani. Si aprirà un menu.
9 Fare clic con il tasto destro sulla copertina dell'album. Lo troverai a sinistra dell'elenco dei brani. Si aprirà un menu.  10 Clicca su Inserisci la copertina dell'album. Troverai questa opzione al centro del menu. La copertina verrà aggiunta all'album selezionato.
10 Clicca su Inserisci la copertina dell'album. Troverai questa opzione al centro del menu. La copertina verrà aggiunta all'album selezionato. - Ci vorranno alcuni secondi per l'aggiornamento della cover.
- Se non è disponibile l'opzione Inserisci copertina album, scarica e copia una copertina più piccola.
Metodo 4 di 5: Come modificare i tag con MP3Tag
 1 Scarica e installa MP3Tag. MP3Tag è un programma gratuito che ti consente di modificare i tag per i file MP3, comprese le copertine. Per scaricare e installare MP3Tag, segui questi passaggi:
1 Scarica e installa MP3Tag. MP3Tag è un programma gratuito che ti consente di modificare i tag per i file MP3, comprese le copertine. Per scaricare e installare MP3Tag, segui questi passaggi: - vai su https://www.mp3tag.de/en/download.html nel browser web del tuo computer;
- cliccare sul link "mp3tagv287asetup.exe" al centro della pagina;
- fare doppio clic sul file di installazione di MP3Tag;
- segui le istruzioni sullo schermo per installare MP3Tag.
 2 Apri MP3Tag. Fare doppio clic sull'icona del segno di spunta a forma di diamante.
2 Apri MP3Tag. Fare doppio clic sull'icona del segno di spunta a forma di diamante.  3 Aggiungi musica a MP3Tag. MP3Tag eseguirà automaticamente la scansione del tuo computer alla ricerca di file MP3. In alternativa, puoi semplicemente trascinare i brani che desideri nella finestra MP3Tag.
3 Aggiungi musica a MP3Tag. MP3Tag eseguirà automaticamente la scansione del tuo computer alla ricerca di file MP3. In alternativa, puoi semplicemente trascinare i brani che desideri nella finestra MP3Tag. - Per aprire un brano in MP3Tag, fai clic con il pulsante destro del mouse su di esso e quindi scegli "Mp3tag" dal menu.
 4 Scegli una canzone. Nella finestra principale, fai clic sul nome della canzone di cui vuoi modificare i tag.
4 Scegli una canzone. Nella finestra principale, fai clic sul nome della canzone di cui vuoi modificare i tag. - Per selezionare più brani contemporaneamente, tieni premuto Ctrl e fai clic su ogni canzone che desideri.
 5 Fare clic con il tasto destro sulla copertina. Apparirà come un quadrato in basso a sinistra della finestra. Si aprirà un menu.
5 Fare clic con il tasto destro sulla copertina. Apparirà come un quadrato in basso a sinistra della finestra. Si aprirà un menu. - Se la/le canzone/e selezionata/e non ha una copertina, il quadrato sarà vuoto.
- Se il mouse non ha il pulsante destro, fare clic sul lato destro del mouse o fare clic con due dita.
- Se il tuo computer ha un trackpad (non un mouse), toccalo con due dita o premi la parte in basso a destra del trackpad.
 6 Clicca su Rimuovere la copertura. È vicino alla parte superiore del menu. La copertina corrente verrà eliminata.
6 Clicca su Rimuovere la copertura. È vicino alla parte superiore del menu. La copertina corrente verrà eliminata.  7 Fare clic con il pulsante destro del mouse sul riquadro vuoto in cui si trovava la copertura rimossa. Si aprirà un menu.
7 Fare clic con il pulsante destro del mouse sul riquadro vuoto in cui si trovava la copertura rimossa. Si aprirà un menu.  8 Clicca su Aggiungi copertina. È in fondo al menu. Si aprirà la finestra Esplora.
8 Clicca su Aggiungi copertina. È in fondo al menu. Si aprirà la finestra Esplora.  9 Scegli una copertina. Apri la cartella con l'immagine desiderata, quindi fai clic su di essa.
9 Scegli una copertina. Apri la cartella con l'immagine desiderata, quindi fai clic su di essa.  10 Clicca su Aprire. Si trova nell'angolo inferiore destro della finestra. L'immagine verrà aggiunta alla canzone selezionata come copertina.
10 Clicca su Aprire. Si trova nell'angolo inferiore destro della finestra. L'immagine verrà aggiunta alla canzone selezionata come copertina.  11 Fare clic sull'icona "Salva". Sembra un floppy disk e si trova nell'angolo in alto a sinistra della finestra. Viene visualizzato un messaggio che indica che il file MP3 utilizzerà la copertina selezionata.
11 Fare clic sull'icona "Salva". Sembra un floppy disk e si trova nell'angolo in alto a sinistra della finestra. Viene visualizzato un messaggio che indica che il file MP3 utilizzerà la copertina selezionata.
Metodo 5 di 5: come aggiungere un tag persistente
- 1 Comprendi come funziona questo metodo. Per far apparire la copertina della tua canzone in diversi lettori multimediali come VLC, usa un convertitore online per aggiungere immagini ai file MP3.
- In alcuni lettori multimediali, come VLC, i tag di questo convertitore hanno la precedenza su altri tag (come Groove o MP3Tag).
 2 Apri il sito Web del convertitore TagMP3. Vai a http://tagmp3.net/change-album-art.php nel browser web di un computer. Questo convertitore aggiunge l'immagine ai metadati del file MP3, il che significa che la copertina del brano verrà visualizzata in quasi tutti i lettori multimediali.
2 Apri il sito Web del convertitore TagMP3. Vai a http://tagmp3.net/change-album-art.php nel browser web di un computer. Questo convertitore aggiunge l'immagine ai metadati del file MP3, il che significa che la copertina del brano verrà visualizzata in quasi tutti i lettori multimediali. - Se aggiungi la copertina a un brano utilizzando il convertitore TagMP3, il tentativo di modificare la copertina in qualsiasi altro editor di tag potrebbe non riuscire.
 3 Clicca su Sfoglia file (Panoramica). Troverai questo pulsante al centro della finestra. Si aprirà la finestra Esplora.
3 Clicca su Sfoglia file (Panoramica). Troverai questo pulsante al centro della finestra. Si aprirà la finestra Esplora.  4 Scegli una canzone. Apri la cartella con il file MP3 desiderato e poi cliccaci sopra.
4 Scegli una canzone. Apri la cartella con il file MP3 desiderato e poi cliccaci sopra. - Per modificare i tag di diversi brani, tieni premuto Ctrl e fare clic su ogni brano desiderato.
 5 Clicca su Aprire. Si trova nell'angolo inferiore destro della finestra. I brani selezionati verranno caricati sul sito.
5 Clicca su Aprire. Si trova nell'angolo inferiore destro della finestra. I brani selezionati verranno caricati sul sito.  6 Clicca su Scegli il file (Seleziona un file). Troverai questo pulsante sotto l'immagine di copertina attuale (o sotto un campo fotografico vuoto) nella sezione "Album Art".
6 Clicca su Scegli il file (Seleziona un file). Troverai questo pulsante sotto l'immagine di copertina attuale (o sotto un campo fotografico vuoto) nella sezione "Album Art". - Ripetere questo e i successivi due passaggi per ogni file MP3 desiderato.
 7 Seleziona un'immagine. Apri la cartella con l'immagine che vuoi usare come copertina e poi clicca sull'immagine per selezionarla.
7 Seleziona un'immagine. Apri la cartella con l'immagine che vuoi usare come copertina e poi clicca sull'immagine per selezionarla.  8 Clicca su Aprire. Si trova nell'angolo inferiore destro della finestra. L'immagine verrà aggiunta a TagMP3, ma non apparirà nell'anteprima della copertina.
8 Clicca su Aprire. Si trova nell'angolo inferiore destro della finestra. L'immagine verrà aggiunta a TagMP3, ma non apparirà nell'anteprima della copertina.  9 Aggiungi l'immagine al file MP3. Scorri la pagina e fai clic su "Fatto! Genera nuovo mp3”.
9 Aggiungi l'immagine al file MP3. Scorri la pagina e fai clic su "Fatto! Genera nuovo mp3”.  10 Scarica il file MP3. Fare clic su "Scarica file 1" per scaricare il file MP3 creato sul computer.
10 Scarica il file MP3. Fare clic su "Scarica file 1" per scaricare il file MP3 creato sul computer. - Nota che il nome del file è una stringa casuale di lettere e numeri; tuttavia, la riproduzione del file MP3 in Windows Media Players, iTunes, Groove e VLC visualizzerà le informazioni corrette sul brano.
- Se hai convertito più file contemporaneamente, fai clic su Carica file 2 e così via.
Consigli
- I metodi descritti possono essere applicati a Windows Media Player in Windows 7.
Avvertenze
- Windows Media Player non è più supportato da Microsoft, quindi non tutti gli album saranno in grado di aggiornare la grafica online.