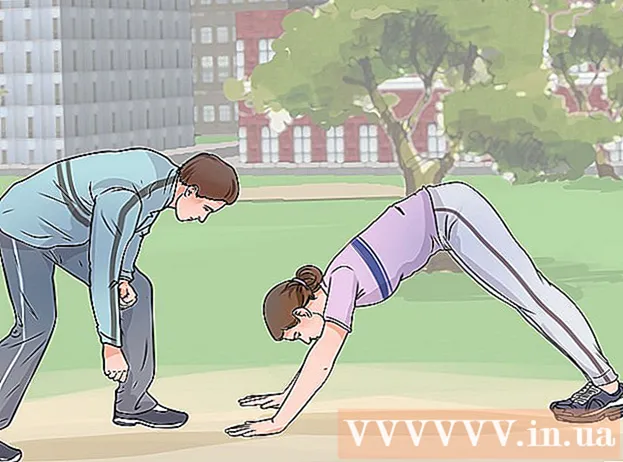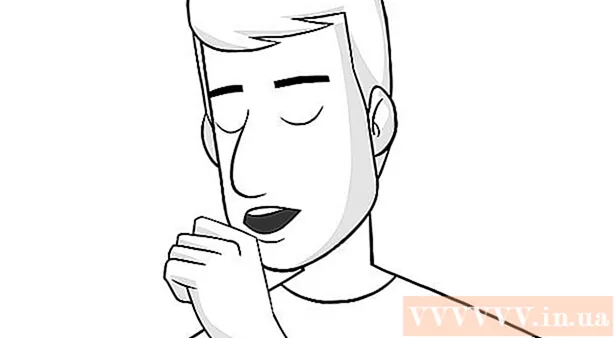Contenuto
- Passi
- Metodo 1 di 4: Come ripristinare le impostazioni di fabbrica (Windows)
- Metodo 2 di 4: Come pulire il disco (Windows)
- Metodo 3 di 4: Come ripristinare le impostazioni di fabbrica (macOS)
- Metodo 4 di 4: Come pulire il disco (macOS)
- Consigli
- Avvertenze
In questo articolo, ti mostreremo come cancellare file e disinstallare programmi dal disco rigido del tuo computer. Per fare ciò, è possibile ripristinare le impostazioni di fabbrica del computer o eseguire una pulizia sicura del disco che impedisce il recupero dei dati eliminati. Se hai un Mac con un'unità a stato solido (SSD), riavvia semplicemente il computer per pulire in sicurezza l'unità.
Passi
Metodo 1 di 4: Come ripristinare le impostazioni di fabbrica (Windows)
 1 Apri il menu di avvio
1 Apri il menu di avvio  . Fare clic sul logo di Windows nell'angolo in basso a sinistra dello schermo.
. Fare clic sul logo di Windows nell'angolo in basso a sinistra dello schermo.  2 Fare clic su "Opzioni"
2 Fare clic su "Opzioni"  . Fare clic sull'icona a forma di ingranaggio nell'angolo in basso a sinistra del menu Start.
. Fare clic sull'icona a forma di ingranaggio nell'angolo in basso a sinistra del menu Start.  3 Fare clic su "Aggiorna e sicurezza"
3 Fare clic su "Aggiorna e sicurezza"  . Questa icona a forma di freccia rotonda si trova nella pagina delle impostazioni.
. Questa icona a forma di freccia rotonda si trova nella pagina delle impostazioni.  4 Clicca su Recupero. Questa scheda si trova nel riquadro di sinistra.
4 Clicca su Recupero. Questa scheda si trova nel riquadro di sinistra.  5 Clicca su Iniziare. Si trova nella parte superiore della finestra, in Ripristina questo computer. Apparirà una finestra pop-up.
5 Clicca su Iniziare. Si trova nella parte superiore della finestra, in Ripristina questo computer. Apparirà una finestra pop-up.  6 Clicca su cancella tutto. Questa opzione si trova nella finestra pop-up e attivandola rimuoverà tutti i file, le impostazioni e i programmi.
6 Clicca su cancella tutto. Questa opzione si trova nella finestra pop-up e attivandola rimuoverà tutti i file, le impostazioni e i programmi.  7 Clicca su Elimina i miei file. Questa opzione è nella pagina successiva. In questo caso verranno rimossi solo i programmi utente, i file e le impostazioni, ma non il sistema operativo.
7 Clicca su Elimina i miei file. Questa opzione è nella pagina successiva. In questo caso verranno rimossi solo i programmi utente, i file e le impostazioni, ma non il sistema operativo. - Se desideri eseguire un hard reset del tuo sistema, seleziona l'opzione "Elimina i miei file e pulisci il disco". Tieni presente che questo processo può richiedere diverse ore e dovrai reinstallare Windows.
 8 Clicca su Ripristina. Questo pulsante si trova nella parte inferiore della finestra. Verrà avviato il processo di eliminazione dei file. Quando il disco rigido viene ripulito, verrai indirizzato alla pagina delle impostazioni, dove accederai a Windows come nuovo utente.
8 Clicca su Ripristina. Questo pulsante si trova nella parte inferiore della finestra. Verrà avviato il processo di eliminazione dei file. Quando il disco rigido viene ripulito, verrai indirizzato alla pagina delle impostazioni, dove accederai a Windows come nuovo utente.
Metodo 2 di 4: Come pulire il disco (Windows)
 1 Trova un DVD vuoto o un'unità USB. Su di esso dovrai scrivere il programma "DBAN".
1 Trova un DVD vuoto o un'unità USB. Su di esso dovrai scrivere il programma "DBAN". - Per scoprire se la tua unità ottica è un'unità registrabile, cerca le lettere "DVD" su di essa.
- Se l'unità non è in grado di scrivere DVD, utilizzare un'unità ottica esterna.
 2 Scarica il programma DBAN (file ISO). Vai su https://dban.org/ e fai clic su "Scarica DBAN" nell'angolo in alto a destra della finestra. Un'immagine (file ISO) di questo programma verrà scaricata sul tuo computer.
2 Scarica il programma DBAN (file ISO). Vai su https://dban.org/ e fai clic su "Scarica DBAN" nell'angolo in alto a destra della finestra. Un'immagine (file ISO) di questo programma verrà scaricata sul tuo computer. - A seconda delle impostazioni del browser, potrebbe essere necessario confermare prima il download o selezionare una cartella di download.
 3 Masterizza il programma DBAN su DVD. Quando l'immagine del programma è stata scaricata sul tuo computer, apri la finestra Questo PC per masterizzare il file ISO su un disco DVD.
3 Masterizza il programma DBAN su DVD. Quando l'immagine del programma è stata scaricata sul tuo computer, apri la finestra Questo PC per masterizzare il file ISO su un disco DVD. - Quando il programma viene scritto sul disco, non rimuoverlo dal computer.
- Se stai utilizzando un'unità USB, scrivici il file ISO e non scollegare l'unità dal computer.
 4 Riavvia il computer. Apri il menu di avvio
4 Riavvia il computer. Apri il menu di avvio  e fai clic su "Spegni"
e fai clic su "Spegni"  > Riavvia.
> Riavvia.  5 Entra nel BIOS. Dopo aver fatto clic su "Riavvia", inizia a premere il tasto per accedere al BIOS. In genere, questa chiave è Del o uno dei tasti F (ad esempio, F2). Se non sai quale tasto premere, leggi le istruzioni per il tuo computer o scheda madre (tali istruzioni possono essere trovate su Internet).
5 Entra nel BIOS. Dopo aver fatto clic su "Riavvia", inizia a premere il tasto per accedere al BIOS. In genere, questa chiave è Del o uno dei tasti F (ad esempio, F2). Se non sai quale tasto premere, leggi le istruzioni per il tuo computer o scheda madre (tali istruzioni possono essere trovate su Internet). - Se non riesci ad accedere al BIOS, riavvia il computer e riprova.
 6 Trova la sezione "Ordine di avvio". Sulla maggior parte dei computer, utilizzare i tasti freccia per accedere alla scheda Avanzate o Avvio e individuare la sezione indicata.
6 Trova la sezione "Ordine di avvio". Sulla maggior parte dei computer, utilizzare i tasti freccia per accedere alla scheda Avanzate o Avvio e individuare la sezione indicata. - In alcune versioni del BIOS, la sezione specificata si trova direttamente nella pagina iniziale.
 7 Seleziona l'unità DVD del tuo computer. Dovrebbe essere chiamato "Unità CD" o "Unità disco" o qualcosa di simile. Utilizzare i tasti freccia per selezionare l'opzione appropriata.
7 Seleziona l'unità DVD del tuo computer. Dovrebbe essere chiamato "Unità CD" o "Unità disco" o qualcosa di simile. Utilizzare i tasti freccia per selezionare l'opzione appropriata.  8 Sposta l'unità DVD in cima all'elenco dei dispositivi di avvio. Dopo aver selezionato l'opzione "Unità CD" (o simile), premere il tasto +finché questa opzione non si trova in cima all'elenco dei dispositivi di avvio.
8 Sposta l'unità DVD in cima all'elenco dei dispositivi di avvio. Dopo aver selezionato l'opzione "Unità CD" (o simile), premere il tasto +finché questa opzione non si trova in cima all'elenco dei dispositivi di avvio. - Se l'opzione non si sposta, controlla le assegnazioni dei tasti sul lato destro (o in basso) dello schermo per scoprire quale tasto premere.
 9 Salva le modifiche ed esci dal BIOS. Nella maggior parte delle versioni del BIOS, è necessario premere un tasto specifico per eseguire questa operazione: controllare le assegnazioni dei tasti sul lato destro (o in basso) dello schermo per capire quale tasto premere.
9 Salva le modifiche ed esci dal BIOS. Nella maggior parte delle versioni del BIOS, è necessario premere un tasto specifico per eseguire questa operazione: controllare le assegnazioni dei tasti sul lato destro (o in basso) dello schermo per capire quale tasto premere. - Su alcuni computer, dovrai premere un tasto aggiuntivo per confermare che desideri salvare le modifiche.
 10 Seleziona il disco rigido del tuo computer. All'avvio del programma DBAN, premere il tasto J o Kper evidenziare un disco rigido con un pennarello, quindi premere Spazio.
10 Seleziona il disco rigido del tuo computer. All'avvio del programma DBAN, premere il tasto J o Kper evidenziare un disco rigido con un pennarello, quindi premere Spazio. - Controlla le assegnazioni dei tasti nella parte inferiore della finestra DBAN per scoprire quali tasti premere per evidenziare e selezionare le opzioni.
- Se il tuo computer ha più dischi rigidi (o è partizionato), seleziona l'unità/partizione che desideri pulire.
 11 Pulisci il tuo disco rigido. Per fare ciò, fare clic su F10 o la chiave specificata nell'elenco delle chiavi nella parte inferiore della finestra. Viene avviato il processo di pulizia del disco. Ci vorranno almeno alcune ore, quindi assicurati che il tuo computer sia collegato a una fonte di alimentazione affidabile.
11 Pulisci il tuo disco rigido. Per fare ciò, fare clic su F10 o la chiave specificata nell'elenco delle chiavi nella parte inferiore della finestra. Viene avviato il processo di pulizia del disco. Ci vorranno almeno alcune ore, quindi assicurati che il tuo computer sia collegato a una fonte di alimentazione affidabile.  12 Rimuovere il DVD DBAN quando richiesto. Fallo quando l'annuncio Blancco appare sullo schermo. Il disco rigido è stato pulito in modo sicuro.
12 Rimuovere il DVD DBAN quando richiesto. Fallo quando l'annuncio Blancco appare sullo schermo. Il disco rigido è stato pulito in modo sicuro. - Per reinstallare il sistema operativo, sostituire il DVD DBAN con il DVD di installazione del sistema operativo corretto, quindi seguire le istruzioni sullo schermo. Potrebbe essere necessario riavviare il computer per avviare il processo di installazione del sistema.

Spike barone
Ingegnere di rete e specialista dell'assistenza agli utenti Spike Baron è il proprietario di Spike's Computer Repair. Con oltre 25 anni di esperienza nella tecnologia, è specializzato in riparazione di computer PC e Mac, vendita di computer usati, rimozione di virus, recupero dati e aggiornamenti hardware e software. Possiede le certificazioni CompTIA A + per i tecnici dell'assistenza informatica e Microsoft Certified Solutions Expert. Spike barone
Spike barone
Ingegnere di rete e specialista dell'assistenza agli utentiEsistono vari modi per pulire il computer. Ad esempio, la pulizia DoD (una tecnica sviluppata dai militari), in cui lo spazio libero del disco rigido viene sovrascritto con uno e zero. Un altro metodo è KillDisk, ma generalmente non è raccomandato per gli utenti di computer domestici. Se stai utilizzando il computer a casa, reinstalla semplicemente il sistema per pulire il disco rigido in modo sicuro.
Metodo 3 di 4: Come ripristinare le impostazioni di fabbrica (macOS)
 1 Apri il menu Apple
1 Apri il menu Apple  . Fare clic sul logo Apple nell'angolo in alto a sinistra dello schermo. Apparirà un menu a tendina.
. Fare clic sul logo Apple nell'angolo in alto a sinistra dello schermo. Apparirà un menu a tendina. - Se hai un Mac con un'unità a stato solido (SSD), riavvia semplicemente il computer per pulire in sicurezza l'unità.
 2 Clicca su Riavviare. È vicino alla parte inferiore del menu.
2 Clicca su Riavviare. È vicino alla parte inferiore del menu.  3 Clicca su Riavviarequando richiesto. Il computer andrà a riavviarsi.
3 Clicca su Riavviarequando richiesto. Il computer andrà a riavviarsi.  4 Avvia in modalità di ripristino. Quando il computer va a riavviarsi, tieni premuto il tasto Comando e la chiave R - rilasciarli non appena si apre la finestra Utilità.
4 Avvia in modalità di ripristino. Quando il computer va a riavviarsi, tieni premuto il tasto Comando e la chiave R - rilasciarli non appena si apre la finestra Utilità.  5 Si prega di selezionare Utilità del disco. Questa opzione è contrassegnata da un'icona del disco rigido con uno stetoscopio.
5 Si prega di selezionare Utilità del disco. Questa opzione è contrassegnata da un'icona del disco rigido con uno stetoscopio.  6 Clicca su Procedere. Si trova nell'angolo inferiore destro della finestra.
6 Clicca su Procedere. Si trova nell'angolo inferiore destro della finestra.  7 Seleziona il disco rigido del tuo computer. Seleziona l'opzione "HDD" o "SSD" nella sezione "Interno" nell'angolo in alto a sinistra della finestra.
7 Seleziona il disco rigido del tuo computer. Seleziona l'opzione "HDD" o "SSD" nella sezione "Interno" nell'angolo in alto a sinistra della finestra.  8 Clicca su Cancellare. Questa scheda si trova nella parte superiore della finestra.Apparirà una finestra pop-up.
8 Clicca su Cancellare. Questa scheda si trova nella parte superiore della finestra.Apparirà una finestra pop-up.  9 Fare clic su Formato. È nel riquadro di destra. Si aprirà un menu a tendina.
9 Fare clic su Formato. È nel riquadro di destra. Si aprirà un menu a tendina.  10 Si prega di selezionare Mac OS esteso. Questa opzione si trova nel menu.
10 Si prega di selezionare Mac OS esteso. Questa opzione si trova nel menu.  11 Clicca su Cancellare. Troverai questa opzione nell'angolo in basso a destra della finestra. Viene avviato il processo di pulizia del disco.
11 Clicca su Cancellare. Troverai questa opzione nell'angolo in basso a destra della finestra. Viene avviato il processo di pulizia del disco. - Questo processo potrebbe richiedere del tempo, quindi non riavviare o utilizzare il computer.
 12 Clicca su Prontoquando richiesto. Il disco rigido del computer viene pulito.
12 Clicca su Prontoquando richiesto. Il disco rigido del computer viene pulito. - Per reinstallare il sistema operativo, esci da Utility Disco e fai clic su Reinstalla macOS> Continua. Ora collega il tuo computer a Internet per scaricare i file di installazione per il sistema.
Metodo 4 di 4: Come pulire il disco (macOS)
 1 Apri il menu Apple
1 Apri il menu Apple  . Fare clic sul logo Apple nell'angolo in alto a sinistra dello schermo. Si aprirà un menu a tendina.
. Fare clic sul logo Apple nell'angolo in alto a sinistra dello schermo. Si aprirà un menu a tendina. - Se sul computer è installato un SSD, non è possibile cancellarlo. Prova a riavviare il computer.
 2 Clicca su Riavviare. È vicino alla parte inferiore del menu.
2 Clicca su Riavviare. È vicino alla parte inferiore del menu.  3 Clicca su Riavviarequando richiesto. Il computer andrà a riavviarsi.
3 Clicca su Riavviarequando richiesto. Il computer andrà a riavviarsi.  4 Avvia in modalità di ripristino. Quando il computer va a riavviarsi, tieni premuto il tasto Comando e la chiave R - rilasciarli non appena si apre la finestra Utilità.
4 Avvia in modalità di ripristino. Quando il computer va a riavviarsi, tieni premuto il tasto Comando e la chiave R - rilasciarli non appena si apre la finestra Utilità.  5 Si prega di selezionare Utilità del disco. Questa opzione è contrassegnata da un'icona del disco rigido con uno stetoscopio.
5 Si prega di selezionare Utilità del disco. Questa opzione è contrassegnata da un'icona del disco rigido con uno stetoscopio.  6 Clicca su Procedere. Si trova nell'angolo inferiore destro della finestra.
6 Clicca su Procedere. Si trova nell'angolo inferiore destro della finestra.  7 Seleziona il disco rigido del tuo computer. Seleziona l'opzione "HDD" nella sezione "Interno" nell'angolo in alto a sinistra della finestra.
7 Seleziona il disco rigido del tuo computer. Seleziona l'opzione "HDD" nella sezione "Interno" nell'angolo in alto a sinistra della finestra.  8 Clicca su Cancellare. Questa scheda si trova nella parte superiore della finestra. Apparirà una finestra pop-up.
8 Clicca su Cancellare. Questa scheda si trova nella parte superiore della finestra. Apparirà una finestra pop-up.  9 Clicca su Opzioni di sicurezza. Troverai questa opzione nella parte inferiore della finestra.
9 Clicca su Opzioni di sicurezza. Troverai questa opzione nella parte inferiore della finestra.  10 Seleziona l'opzione "Livello di sicurezza elevato". Per fare ciò, sposta il cursore all'estrema destra. Questa opzione ti consentirà di sovrascrivere il disco rigido con dati casuali sette volte.
10 Seleziona l'opzione "Livello di sicurezza elevato". Per fare ciò, sposta il cursore all'estrema destra. Questa opzione ti consentirà di sovrascrivere il disco rigido con dati casuali sette volte.  11 Clicca su ok. Questa opzione si trova nell'angolo inferiore destro della finestra.
11 Clicca su ok. Questa opzione si trova nell'angolo inferiore destro della finestra.  12 Clicca su Cancellare. Troverai questa opzione in basso a destra nella finestra. Viene avviato il processo di cancellazione del disco rigido.
12 Clicca su Cancellare. Troverai questa opzione in basso a destra nella finestra. Viene avviato il processo di cancellazione del disco rigido. - Questo processo richiederà diverse ore, quindi avvialo prima di andare al lavoro o di andare a letto.
 13 Clicca su Prontoquando richiesto. Il disco rigido del computer è stato ripulito in modo sicuro, il che significa che i dati non possono più essere recuperati.
13 Clicca su Prontoquando richiesto. Il disco rigido del computer è stato ripulito in modo sicuro, il che significa che i dati non possono più essere recuperati. - Per reinstallare il sistema operativo, esci da Utility Disco e fai clic su Reinstalla macOS> Continua. Ora collega il tuo computer a Internet per scaricare i file di installazione per il sistema.
Consigli
- Se hai intenzione di sbarazzarti del tuo computer, ti consigliamo di distruggere il disco rigido con un martello o uno strumento simile. La distruzione fisica è l'unica garanzia che i dati non verranno recuperati.
Avvertenze
- Non puoi annullare Pulizia computer, quindi esegui il backup dei file importanti prima di eseguirlo.