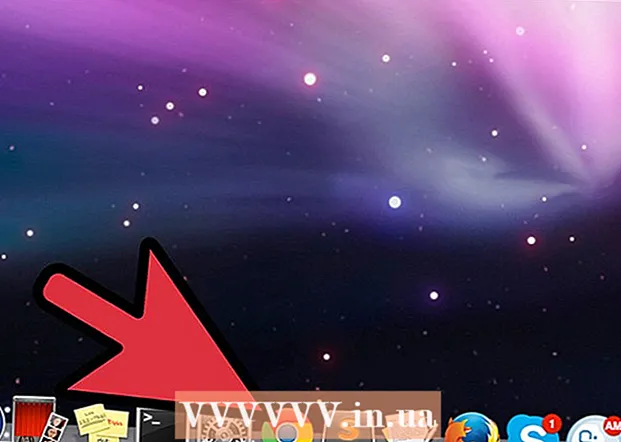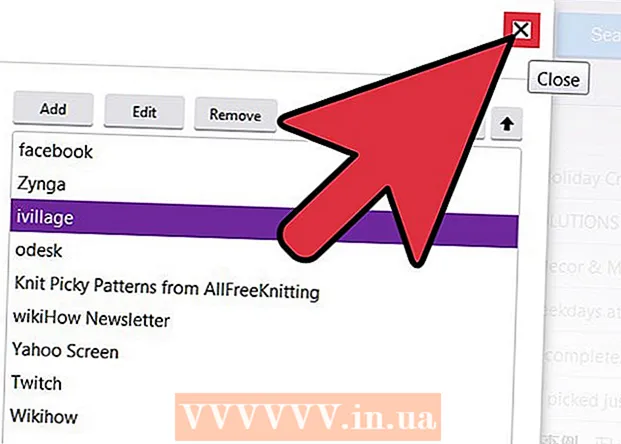Autore:
William Ramirez
Data Della Creazione:
23 Settembre 2021
Data Di Aggiornamento:
1 Luglio 2024
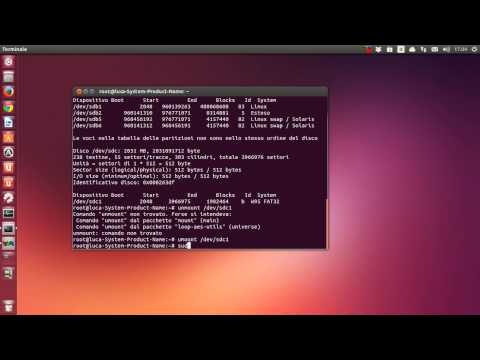
Contenuto
Ubuntu Linux include utilità che puoi utilizzare per formattare l'unità flash USB (unità flash). Ad esempio, questo può essere fatto tramite l'utilità "Dischi" preinstallata o tramite il terminale. In ogni caso, l'unità flash viene formattata in pochi minuti.
Passi
Metodo 1 di 2: Utility Dischi
 1 Apri il menu principale (Dash) e nella barra di ricerca inserisci "dischi" (senza virgolette). L'utilità Dischi viene visualizzata nei risultati della ricerca nella sezione Applicazioni.
1 Apri il menu principale (Dash) e nella barra di ricerca inserisci "dischi" (senza virgolette). L'utilità Dischi viene visualizzata nei risultati della ricerca nella sezione Applicazioni.  2 Esegui l'utilità "Dischi". Nel riquadro di sinistra verrà visualizzato un elenco di dispositivi connessi.
2 Esegui l'utilità "Dischi". Nel riquadro di sinistra verrà visualizzato un elenco di dispositivi connessi.  3 Selezionare l'unità flash USB nell'elenco dei dispositivi collegati. Le informazioni sull'unità flash verranno visualizzate nel riquadro di destra.
3 Selezionare l'unità flash USB nell'elenco dei dispositivi collegati. Le informazioni sull'unità flash verranno visualizzate nel riquadro di destra.  4 Seleziona almeno una sezione sull'unità flash USB. La maggior parte delle unità flash include solo una sezione, ma nel caso di più sezioni, seleziona una o tutte le sezioni contemporaneamente.
4 Seleziona almeno una sezione sull'unità flash USB. La maggior parte delle unità flash include solo una sezione, ma nel caso di più sezioni, seleziona una o tutte le sezioni contemporaneamente.  5 Nella sezione, fai clic sull'icona a forma di ingranaggio e seleziona Formato dal menu. Si aprirà una finestra con le opzioni di formattazione.
5 Nella sezione, fai clic sull'icona a forma di ingranaggio e seleziona Formato dal menu. Si aprirà una finestra con le opzioni di formattazione.  6 Seleziona il tipo di formattazione. Con una formattazione rapida, i dati cancellati possono essere recuperati. In caso di formattazione completa, le informazioni verranno eliminate irrevocabilmente e l'unità flash verrà controllata per errori.
6 Seleziona il tipo di formattazione. Con una formattazione rapida, i dati cancellati possono essere recuperati. In caso di formattazione completa, le informazioni verranno eliminate irrevocabilmente e l'unità flash verrà controllata per errori.  7 Seleziona il tipo di file system. Puoi scegliere tra diversi file system.
7 Seleziona il tipo di file system. Puoi scegliere tra diversi file system. - Per la massima compatibilità con altri dispositivi, selezionare “FAT” (FAT32) dal menu. In questo caso, l'unità flash funzionerà su qualsiasi computer e praticamente su qualsiasi dispositivo a cui può essere collegata.
- Se l'unità flash si connetterà solo a un computer con Linux, seleziona "ext3" dal menu. Ciò ti consentirà di utilizzare i permessi di file Linux estesi.
 8 Formatta la tua chiavetta USB. Fare clic su "Formatta" per avviare il processo di formattazione dell'unità flash. Ci vorrà del tempo, che dipende dalla capacità dell'unità flash e dal tipo di formattazione selezionato.
8 Formatta la tua chiavetta USB. Fare clic su "Formatta" per avviare il processo di formattazione dell'unità flash. Ci vorrà del tempo, che dipende dalla capacità dell'unità flash e dal tipo di formattazione selezionato.
Metodo 2 di 2: Terminale
 1 Apri un terminale. Questo può essere fatto attraverso il menu principale (Dash), o semplicemente premendo Ctrl+Alt+T.
1 Apri un terminale. Questo può essere fatto attraverso il menu principale (Dash), o semplicemente premendo Ctrl+Alt+T.  2 Accedere.lsblke premiEntra. Verrà visualizzato un elenco di dispositivi collegati.
2 Accedere.lsblke premiEntra. Verrà visualizzato un elenco di dispositivi collegati.  3 Trova la chiavetta USB nell'elenco. Per fare ciò, guarda la colonna "SIZE" per trovare la chiavetta USB in base alla sua capacità.
3 Trova la chiavetta USB nell'elenco. Per fare ciò, guarda la colonna "SIZE" per trovare la chiavetta USB in base alla sua capacità.  4 Smonta la partizione dell'unità flash. Questo deve essere fatto prima di formattarlo. Immettere il seguente comando e quindi sostituire sdb1 etichetta della partizione dell'unità flash.
4 Smonta la partizione dell'unità flash. Questo deve essere fatto prima di formattarlo. Immettere il seguente comando e quindi sostituire sdb1 etichetta della partizione dell'unità flash. - sudo umount / dev /sdb1
 5 Elimina i dati in modo permanente. Per fare ciò, inserisci il seguente comando. Sostituire sdb etichetta della partizione dell'unità flash.
5 Elimina i dati in modo permanente. Per fare ciò, inserisci il seguente comando. Sostituire sdb etichetta della partizione dell'unità flash. - sudo dd if = / dev / zero di = / dev /sdb bs = 4k && sincronizzazione
- Ci vorrà del tempo per eseguire questo comando e il terminale si bloccherà.
 6 Crea una nuova tabella delle partizioni. La tabella delle partizioni controlla le partizioni su un disco. Immettere il seguente comando sostituzione sdb etichetta della partizione dell'unità flash.
6 Crea una nuova tabella delle partizioni. La tabella delle partizioni controlla le partizioni su un disco. Immettere il seguente comando sostituzione sdb etichetta della partizione dell'unità flash. - accedere sudo fdisk / dev /sdb e premi Entra... Clicca su ohper creare una tabella delle partizioni vuota.
 7 Clic.nper creare una nuova sezione. Specificare la dimensione della partizione da creare. Immettere la capacità dell'intera unità flash se si crea una partizione.
7 Clic.nper creare una nuova sezione. Specificare la dimensione della partizione da creare. Immettere la capacità dell'intera unità flash se si crea una partizione.  8 Clic.Wper scrivere la tabella e uscire. Questo richiederà del tempo.
8 Clic.Wper scrivere la tabella e uscire. Questo richiederà del tempo.  9 Esegui di nuovo.lsblkper visualizzare la sezione creata. Sarà posizionato sotto l'etichetta del bastoncino.
9 Esegui di nuovo.lsblkper visualizzare la sezione creata. Sarà posizionato sotto l'etichetta del bastoncino.  10 Formatta la sezione creata. La nuova partizione può essere formattata nel file system desiderato. Immettere il seguente comando per formattare la partizione con FAT32, che è il file system più compatibile. Sostituire sdb1 etichetta di sezione.
10 Formatta la sezione creata. La nuova partizione può essere formattata nel file system desiderato. Immettere il seguente comando per formattare la partizione con FAT32, che è il file system più compatibile. Sostituire sdb1 etichetta di sezione. - sudo mkfs.vfat / dev / sdb1
 11 Rimuovere in sicurezza l'unità flash USB al termine del processo di formattazione. Per fare ciò, inserisci il seguente comando:
11 Rimuovere in sicurezza l'unità flash USB al termine del processo di formattazione. Per fare ciò, inserisci il seguente comando: - sudo eject / dev / sdb