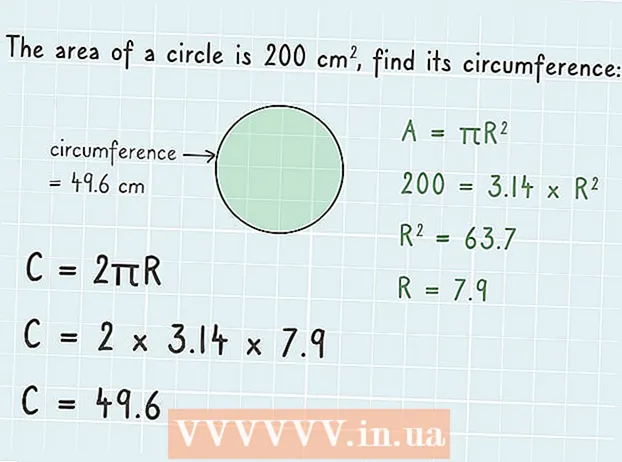Autore:
Sara Rhodes
Data Della Creazione:
9 Febbraio 2021
Data Di Aggiornamento:
1 Luglio 2024

Contenuto
In questo articolo, ti mostreremo come rimuovere la protezione da scrittura su un'unità USB per formattarla in Windows o macOS.
Passi
Metodo 1 di 2: Windows
 1 Cerca l'interruttore di protezione da scrittura sull'unità. Se è presente un tale interruttore, farlo scorrere e quindi formattare l'unità. Se non è presente alcun interruttore, vai al passaggio successivo.
1 Cerca l'interruttore di protezione da scrittura sull'unità. Se è presente un tale interruttore, farlo scorrere e quindi formattare l'unità. Se non è presente alcun interruttore, vai al passaggio successivo.  2 Collega l'unità a una porta USB del computer.
2 Collega l'unità a una porta USB del computer. 3 Clicca su vincere+R. Si aprirà la finestra Esegui.
3 Clicca su vincere+R. Si aprirà la finestra Esegui.  4 accedere diskpart e premi ok. Si aprirà una finestra del prompt dei comandi.
4 accedere diskpart e premi ok. Si aprirà una finestra del prompt dei comandi. - Se si apre la finestra Controllo account utente, fare clic su Sì.
 5 accedere elenco disco e premi Entra. Verrà visualizzato un elenco di tutte le unità (incluse le unità esterne) collegate al computer.
5 accedere elenco disco e premi Entra. Verrà visualizzato un elenco di tutte le unità (incluse le unità esterne) collegate al computer.  6 Trova il numero dell'unità USB. Le unità sono etichettate come "Disco 0", "Disco 1", "Disco 2" e così via. Puoi scoprire quale dei dischi è la tua unità in base alla sua capacità.
6 Trova il numero dell'unità USB. Le unità sono etichettate come "Disco 0", "Disco 1", "Disco 2" e così via. Puoi scoprire quale dei dischi è la tua unità in base alla sua capacità.  7 accedere Seleziona disco [numero] e premi Entra. Sostituisci [numero] con il numero dell'unità (ad esempio, "Seleziona disco 1"). Viene visualizzato il messaggio "Disco [numero] selezionato".
7 accedere Seleziona disco [numero] e premi Entra. Sostituisci [numero] con il numero dell'unità (ad esempio, "Seleziona disco 1"). Viene visualizzato il messaggio "Disco [numero] selezionato".  8 accedere attributi disk clear readonly e premi Entra. Questo comando rimuoverà la protezione da scrittura dall'unità: sullo schermo verrà visualizzato un messaggio corrispondente.
8 accedere attributi disk clear readonly e premi Entra. Questo comando rimuoverà la protezione da scrittura dall'unità: sullo schermo verrà visualizzato un messaggio corrispondente.  9 accedere pulire e premi Entra. Tutti i dati sul disco verranno eliminati.
9 accedere pulire e premi Entra. Tutti i dati sul disco verranno eliminati.  10 accedere creare partizione primaria e premi Entra. Verrà creata una nuova partizione in modo da poter formattare l'unità. Quando viene visualizzato il prompt "DISKPART>" sullo schermo, chiudere la finestra del prompt dei comandi - fare clic sulla "X" nell'angolo in alto a destra.
10 accedere creare partizione primaria e premi Entra. Verrà creata una nuova partizione in modo da poter formattare l'unità. Quando viene visualizzato il prompt "DISKPART>" sullo schermo, chiudere la finestra del prompt dei comandi - fare clic sulla "X" nell'angolo in alto a destra.  11 Clicca su vincere+Eper aprire la finestra di Esplora risorse. Visualizzerà i file e i dischi sul tuo computer.
11 Clicca su vincere+Eper aprire la finestra di Esplora risorse. Visualizzerà i file e i dischi sul tuo computer.  12 Scorri verso il basso nel riquadro di sinistra, quindi fai clic con il pulsante destro del mouse sull'unità USB. Si trova nella parte inferiore del riquadro di sinistra. Si aprirà un menu contestuale.
12 Scorri verso il basso nel riquadro di sinistra, quindi fai clic con il pulsante destro del mouse sull'unità USB. Si trova nella parte inferiore del riquadro di sinistra. Si aprirà un menu contestuale.  13 Clicca su Formato. Si apre una finestra di dialogo con diverse opzioni di formattazione.
13 Clicca su Formato. Si apre una finestra di dialogo con diverse opzioni di formattazione.  14 Seleziona un'opzione dal menu File System.
14 Seleziona un'opzione dal menu File System.- GRASSO: - Questo file system è compatibile con unità con una capacità massima di 32 GB, nonché con i sistemi operativi Windows e macOS.
- NTFS: - questo file system è compatibile solo con Windows.
- exFAT: - questo file system è compatibile con Windows e macOS.
 15 Inserisci un nome per la tua unità. Fallo sulla riga "Etichetta volume".
15 Inserisci un nome per la tua unità. Fallo sulla riga "Etichetta volume".  16 Clicca su Iniziare. È in fondo alla finestra. Viene visualizzato un avviso che indica che la formattazione cancellerà tutti i dati sull'unità.
16 Clicca su Iniziare. È in fondo alla finestra. Viene visualizzato un avviso che indica che la formattazione cancellerà tutti i dati sull'unità.  17 Clicca su ok. Il processo di formattazione inizierà e richiederà alcuni minuti. Al termine del processo, apparirà una finestra pop-up.
17 Clicca su ok. Il processo di formattazione inizierà e richiederà alcuni minuti. Al termine del processo, apparirà una finestra pop-up.  18 Clicca su ok. Ora puoi usare l'unità.
18 Clicca su ok. Ora puoi usare l'unità.
Metodo 2 di 2: macOS
 1 Cerca l'interruttore di protezione da scrittura sull'unità. Se è presente un tale interruttore, farlo scorrere e quindi formattare l'unità. Se non è presente alcun interruttore, vai al passaggio successivo.
1 Cerca l'interruttore di protezione da scrittura sull'unità. Se è presente un tale interruttore, farlo scorrere e quindi formattare l'unità. Se non è presente alcun interruttore, vai al passaggio successivo.  2 Collega l'unità a una porta USB del computer.
2 Collega l'unità a una porta USB del computer. 3 Apri una finestra del Finder
3 Apri una finestra del Finder  . Troverai l'icona del Finder sul lato sinistro del dock.
. Troverai l'icona del Finder sul lato sinistro del dock.  4 Apri il menu Transizione. Lo troverai nella parte superiore dello schermo.
4 Apri il menu Transizione. Lo troverai nella parte superiore dello schermo.  5 Clicca su Utilità.
5 Clicca su Utilità. 6 Fare doppio clic su Utilità del disco. Questa opzione è contrassegnata da un'icona del disco rigido con uno stetoscopio.
6 Fare doppio clic su Utilità del disco. Questa opzione è contrassegnata da un'icona del disco rigido con uno stetoscopio.  7 Fare clic sull'unità USB. Lo troverai nel riquadro di sinistra.
7 Fare clic sull'unità USB. Lo troverai nel riquadro di sinistra.  8 Clicca su Cancellare.
8 Clicca su Cancellare. 9 Inserisci un nome per la tua unità. Apparirà sotto questo nome nella finestra del Finder.
9 Inserisci un nome per la tua unità. Apparirà sotto questo nome nella finestra del Finder.  10 Seleziona un file system. Fallo nel menu "Formato".
10 Seleziona un file system. Fallo nel menu "Formato". - Mac OS esteso (journaled): - questo file system è compatibile solo con macOS.
- MS-DOS (FAT): - Questo file system è compatibile con unità con una capacità massima di 32 GB, nonché con i sistemi operativi Windows e macOS.
- ExFAT: - Questo file system è compatibile con unità di qualsiasi capacità, nonché con i sistemi operativi Windows e macOS.
 11 Clicca su Cancellare. Viene avviato il processo di formattazione dell'unità.
11 Clicca su Cancellare. Viene avviato il processo di formattazione dell'unità.  12 Clicca su Pronto. Ora puoi usare l'unità.
12 Clicca su Pronto. Ora puoi usare l'unità.