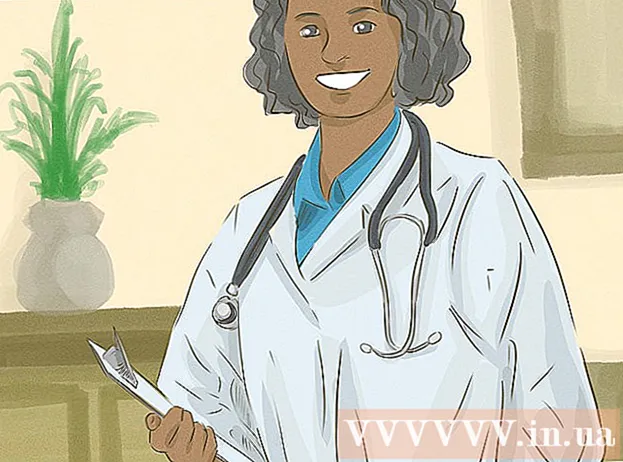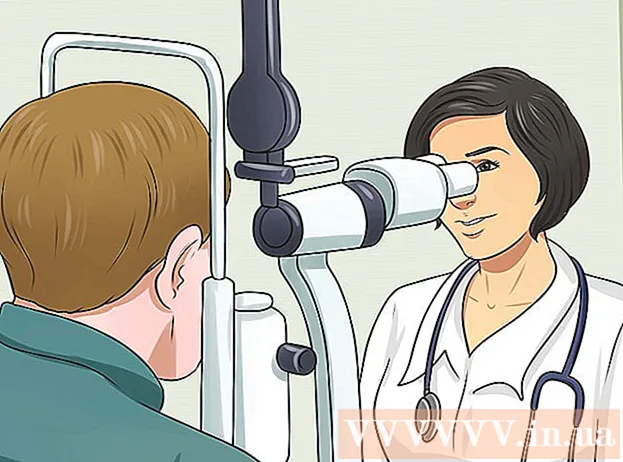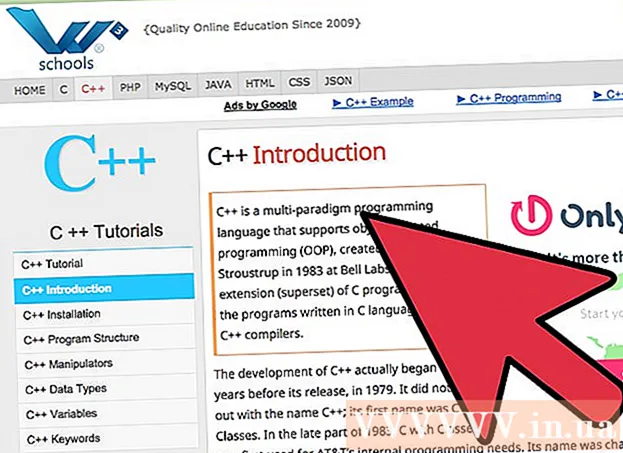Autore:
Carl Weaver
Data Della Creazione:
27 Febbraio 2021
Data Di Aggiornamento:
1 Luglio 2024

Contenuto
- Passi
- Metodo 1 di 7: Chrome (computer)
- Metodo 2 di 7: Safari (iOS)
- Metodo 3 di 7: Chrome (Android)
- Metodo 4 di 7: Firefox
- Metodo 5 di 7: Microsoft Edge
- Metodo 6 di 7: Safari (computer)
- Metodo 7 di 7: Internet Explorer
- Consigli
- Avvertenze
I cookie vengono generalmente salvati nel browser Web per impostazione predefinita. Sono progettati per memorizzare impostazioni e informazioni sulle pagine Web visitate. A volte i cookie vengono utilizzati per monitorare l'attività dell'utente e per fornire annunci pubblicitari mirati. Alcune persone scelgono di disattivare i cookie per aumentare la loro privacy. In questo articolo, ti mostreremo come bloccare i cookie in diversi browser web.
Passi
Metodo 1 di 7: Chrome (computer)
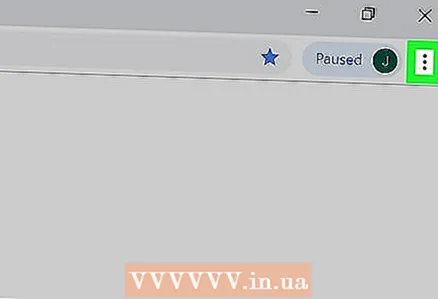 1 Fai clic sul pulsante del menu Chrome ⋮. Ha un'icona a tre punti e si trova nell'angolo in alto a destra della finestra di Chrome.
1 Fai clic sul pulsante del menu Chrome ⋮. Ha un'icona a tre punti e si trova nell'angolo in alto a destra della finestra di Chrome.  2 Fare clic su Impostazioni. Si trova nella parte inferiore del menu Chrome.
2 Fare clic su Impostazioni. Si trova nella parte inferiore del menu Chrome. 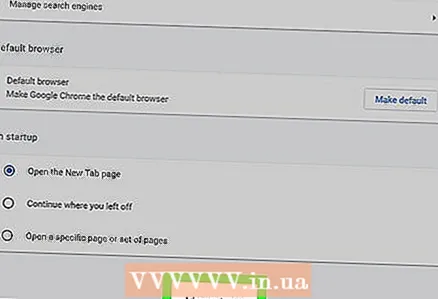 3 Fare clic su Mostra impostazioni avanzate o Avanzate. È in fondo alla pagina delle impostazioni. Verranno visualizzate le impostazioni aggiuntive.
3 Fare clic su Mostra impostazioni avanzate o Avanzate. È in fondo alla pagina delle impostazioni. Verranno visualizzate le impostazioni aggiuntive. 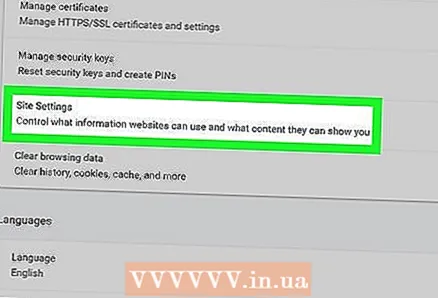 4 Fare clic su Impostazioni sito o Impostazioni contenuto. Questa opzione si trova nella sezione "Privacy e sicurezza".
4 Fare clic su Impostazioni sito o Impostazioni contenuto. Questa opzione si trova nella sezione "Privacy e sicurezza". 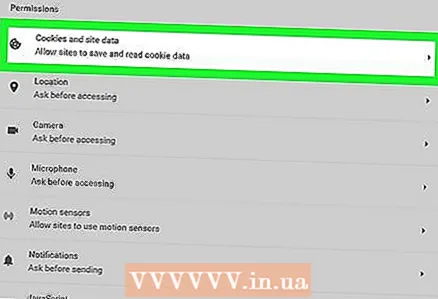 5 Fare clic su Cookie e dati del sito. Si trova nella parte superiore del menu Impostazioni sito.
5 Fare clic su Cookie e dati del sito. Si trova nella parte superiore del menu Impostazioni sito. 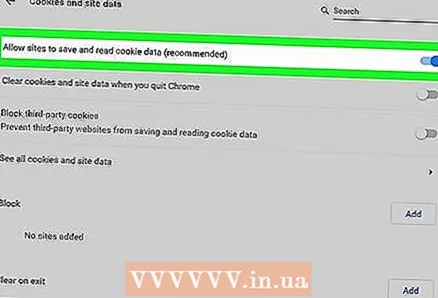 6 Fare clic sul dispositivo di scorrimento
6 Fare clic sul dispositivo di scorrimento  accanto all'opzione "Consenti ai siti di salvare e leggere i cookie". Si trova nella parte superiore del menu Cookie e dati dei siti.
accanto all'opzione "Consenti ai siti di salvare e leggere i cookie". Si trova nella parte superiore del menu Cookie e dati dei siti. - Nelle versioni precedenti di Chrome, seleziona l'opzione "Impedisci il salvataggio dei dati dai siti" (o simili).
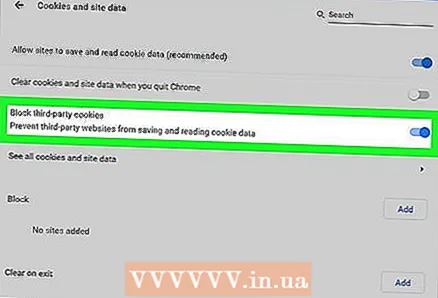 7 Fare clic sul dispositivo di scorrimento
7 Fare clic sul dispositivo di scorrimento  accanto all'opzione "Blocca cookie di terze parti". Si trova nel menu "Cookie e dati del sito".
accanto all'opzione "Blocca cookie di terze parti". Si trova nel menu "Cookie e dati del sito". - È anche possibile bloccare i cookie di determinati siti web. Per fare ciò, fai clic su "Aggiungi" accanto a "Blocca", quindi inserisci l'indirizzo del sito Web da cui desideri bloccare i cookie. Quindi fare clic su "Aggiungi".
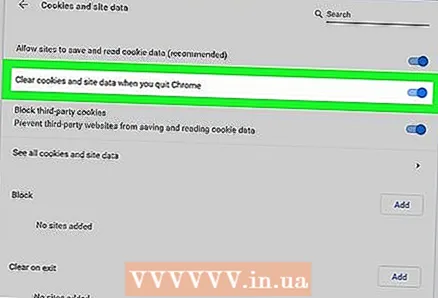 8 Fare clic sul dispositivo di scorrimento
8 Fare clic sul dispositivo di scorrimento  accanto all'opzione "Elimina cookie e dati del sito quando esci da Chrome". In questo caso, i cookie verranno eliminati se chiudi Chrome.Questa impostazione eliminerà tutti i cookie esistenti la prossima volta che chiudi Chrome.
accanto all'opzione "Elimina cookie e dati del sito quando esci da Chrome". In questo caso, i cookie verranno eliminati se chiudi Chrome.Questa impostazione eliminerà tutti i cookie esistenti la prossima volta che chiudi Chrome. - Se non desideri eliminare i cookie alla chiusura di Chrome, disattiva questa opzione all'avvio di Google Chrome.
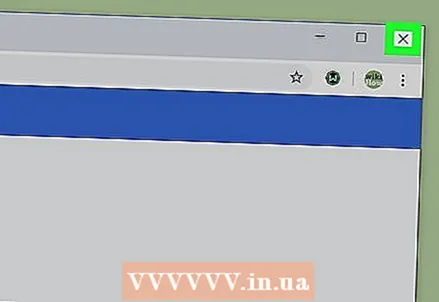 9 Chiudi Chrome. Per fare ciò, fai clic sull'icona "X" nell'angolo in alto a destra (Windows) o in alto a sinistra (macOS).
9 Chiudi Chrome. Per fare ciò, fai clic sull'icona "X" nell'angolo in alto a destra (Windows) o in alto a sinistra (macOS).
Metodo 2 di 7: Safari (iOS)
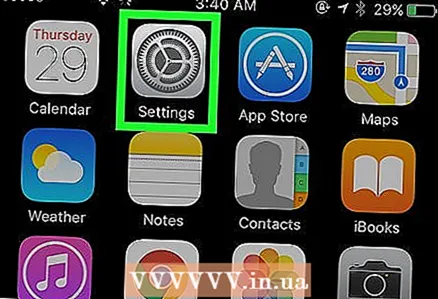 1 Avvia l'app Impostazioni
1 Avvia l'app Impostazioni  . Su un dispositivo iOS, i cookie nel browser Safari possono essere bloccati tramite l'app Impostazioni.
. Su un dispositivo iOS, i cookie nel browser Safari possono essere bloccati tramite l'app Impostazioni. - Ricorda che non puoi bloccare i cookie in Chrome su iPhone/iPad a causa della politica Apple. Se stai utilizzando Chrome su un dispositivo iOS e desideri bloccare i cookie, vai alla modalità di navigazione in incognito o lavora in Safari.
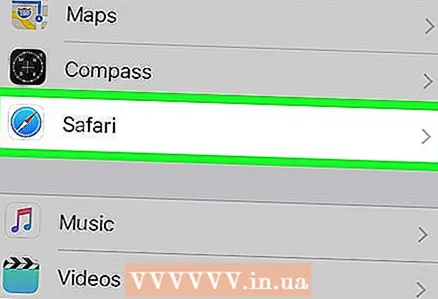 2 Tocca Safari. Questa opzione è contrassegnata da un'icona a forma di bussola blu e si trova nel menu Impostazioni.
2 Tocca Safari. Questa opzione è contrassegnata da un'icona a forma di bussola blu e si trova nel menu Impostazioni. 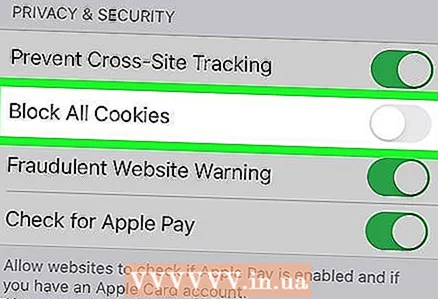 3 Fare clic sul dispositivo di scorrimento
3 Fare clic sul dispositivo di scorrimento  a destra di "Blocca tutti i cookie". Troverai questa opzione nella sezione "Privacy e sicurezza".
a destra di "Blocca tutti i cookie". Troverai questa opzione nella sezione "Privacy e sicurezza". 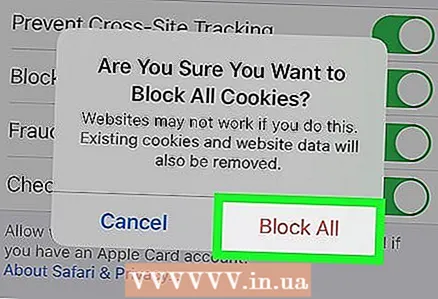 4 Tocca Blocca tutto. Questa opzione è nel messaggio pop-up. Safari non memorizzerà più i cookie.
4 Tocca Blocca tutto. Questa opzione è nel messaggio pop-up. Safari non memorizzerà più i cookie.
Metodo 3 di 7: Chrome (Android)
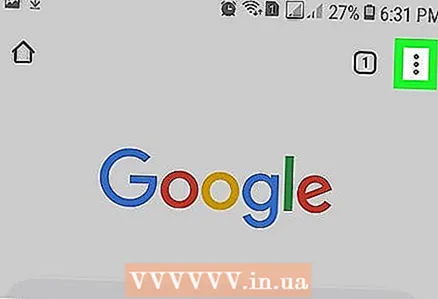 1 Fai clic sul pulsante del menu Chrome ⋮. È contrassegnato da un'icona a tre punti e si trova nell'angolo in alto a destra della finestra di Chrome.
1 Fai clic sul pulsante del menu Chrome ⋮. È contrassegnato da un'icona a tre punti e si trova nell'angolo in alto a destra della finestra di Chrome. - Ricorda che non puoi bloccare i cookie in Chrome su iPhone/iPad a causa della politica Apple. Se stai utilizzando Chrome su un dispositivo iOS e desideri bloccare i cookie, vai alla modalità di navigazione in incognito o lavora in Safari.
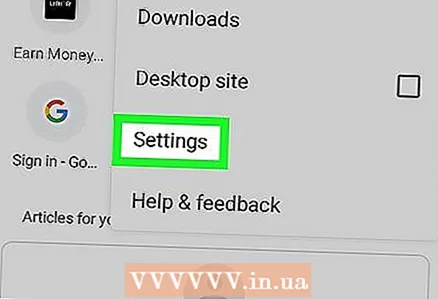 2 Tocca Impostazioni. Si trova nella parte inferiore del menu Chrome.
2 Tocca Impostazioni. Si trova nella parte inferiore del menu Chrome. 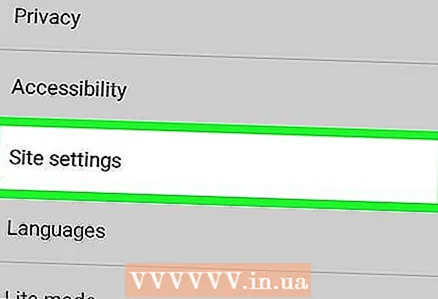 3 Fare clic su Impostazioni sito. Questa è la terza opzione nella sezione Avanzate del menu Impostazioni.
3 Fare clic su Impostazioni sito. Questa è la terza opzione nella sezione Avanzate del menu Impostazioni. 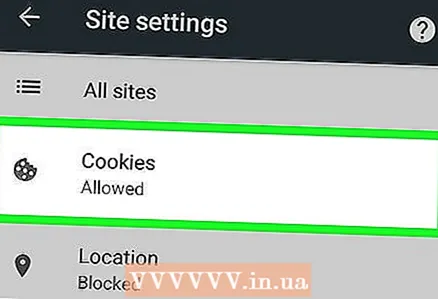 4 Tocca Cookie. Questa opzione è contrassegnata dall'icona di un cookie e si trova nel menu Impostazioni sito.
4 Tocca Cookie. Questa opzione è contrassegnata dall'icona di un cookie e si trova nel menu Impostazioni sito. 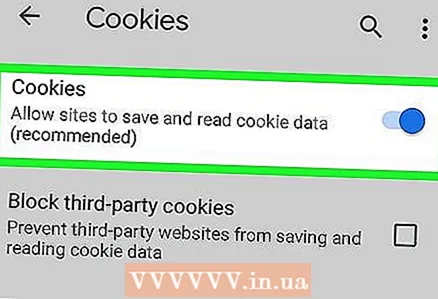 5 Fare clic sul dispositivo di scorrimento
5 Fare clic sul dispositivo di scorrimento  a destra dell'opzione "Cookie". Si trova nella parte superiore del menu Cookie.
a destra dell'opzione "Cookie". Si trova nella parte superiore del menu Cookie. - È anche possibile bloccare i cookie di determinati siti web. Per fare ciò, fai clic su "Aggiungi un'eccezione" nella parte inferiore del menu "Cookie". Ora inserisci l'indirizzo del sito web da cui vuoi bloccare i cookie nella riga "Indirizzo sito", quindi fai clic su "Aggiungi" nell'angolo in basso a destra.
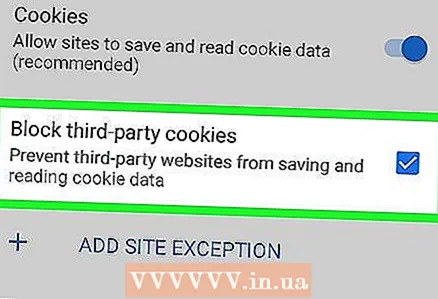 6 Selezionare la casella
6 Selezionare la casella  y "Blocca cookie di terze parti". Questa è l'ultima opzione nel menu Cookie. D'ora in poi i cookie di terze parti dei siti web verranno bloccati.
y "Blocca cookie di terze parti". Questa è l'ultima opzione nel menu Cookie. D'ora in poi i cookie di terze parti dei siti web verranno bloccati.
Metodo 4 di 7: Firefox
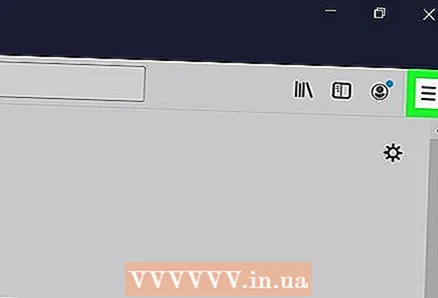 1 Fare clic sul pulsante del menu di Firefox ☰. È contrassegnato da un'icona a tre linee orizzontali. Troverai questa opzione nell'angolo in alto a destra della finestra.
1 Fare clic sul pulsante del menu di Firefox ☰. È contrassegnato da un'icona a tre linee orizzontali. Troverai questa opzione nell'angolo in alto a destra della finestra. 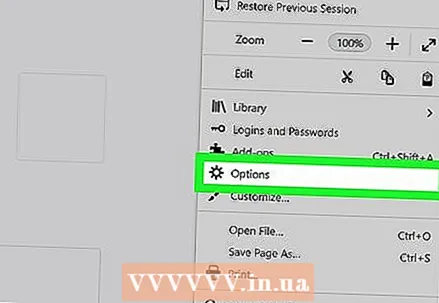 2 Fare clic su Impostazioni. Questa opzione è contrassegnata da un'icona a forma di ingranaggio.
2 Fare clic su Impostazioni. Questa opzione è contrassegnata da un'icona a forma di ingranaggio. 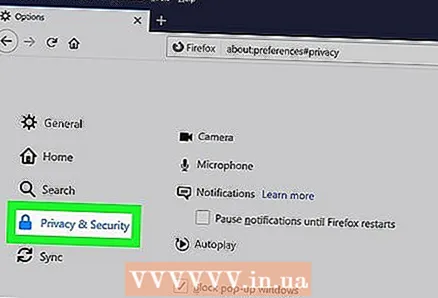 3 Fare clic su Privacy e sicurezza. Questa opzione è contrassegnata da un'icona a forma di lucchetto e si trova nel riquadro di sinistra.
3 Fare clic su Privacy e sicurezza. Questa opzione è contrassegnata da un'icona a forma di lucchetto e si trova nel riquadro di sinistra. 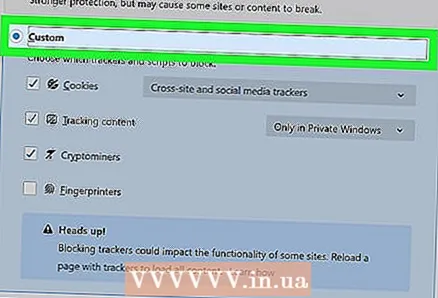 4 Fare clic sul dispositivo di scorrimento accanto all'opzione Personale. Questa è l'ultima opzione nella sezione Protezione antitracciamento avanzata.
4 Fare clic sul dispositivo di scorrimento accanto all'opzione Personale. Questa è l'ultima opzione nella sezione Protezione antitracciamento avanzata. 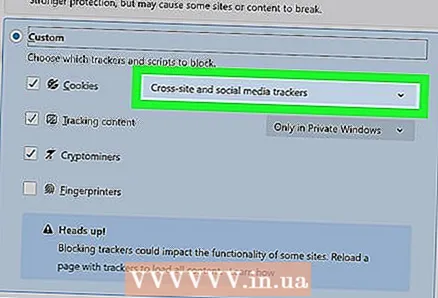 5 Apri il menu Cookie. Questa è la prima opzione nella sezione Personale della pagina Protezione avanzata dal tracciamento.
5 Apri il menu Cookie. Questa è la prima opzione nella sezione Personale della pagina Protezione avanzata dal tracciamento. 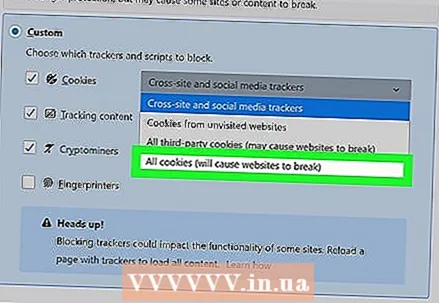 6 Clicca su Tutti i cookie (interromperanno i siti Web). Questa è l'ultima opzione del menu Cookie nella sezione Personale.
6 Clicca su Tutti i cookie (interromperanno i siti Web). Questa è l'ultima opzione del menu Cookie nella sezione Personale. - Puoi anche selezionare "Tutti i cookie di terze parti" da questo menu per abilitare l'uso di determinati cookie.
- È anche possibile bloccare i cookie di determinati siti web. Per fare ciò, clicca su "Gestisci permessi" nella sezione "Cookie e dati dei siti". Inserisci l'indirizzo del sito web da cui vuoi bloccare i cookie nella riga "Indirizzo sito web", quindi fai clic su "Blocca".
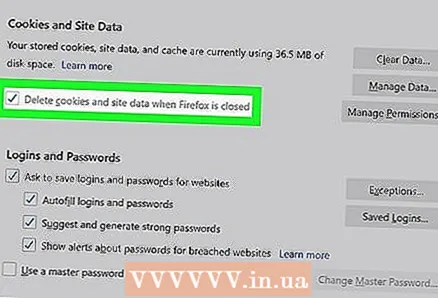 7 Seleziona la casella accanto a "Elimina cookie e dati dei siti alla chiusura di Firefox". D'ora in poi, Firefox cancellerà i cookie quando chiudi questo browser.
7 Seleziona la casella accanto a "Elimina cookie e dati dei siti alla chiusura di Firefox". D'ora in poi, Firefox cancellerà i cookie quando chiudi questo browser.  8 Chiudi Firefox. Per fare ciò, fai clic sull'icona "X" nell'angolo in alto a destra (Windows) o in alto a sinistra (macOS).
8 Chiudi Firefox. Per fare ciò, fai clic sull'icona "X" nell'angolo in alto a destra (Windows) o in alto a sinistra (macOS).
Metodo 5 di 7: Microsoft Edge
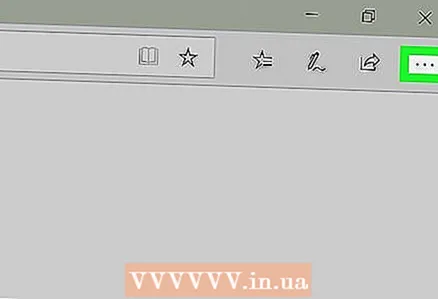 1 Fare clic sul pulsante …. Questa icona a tre punti si trova nell'angolo in alto a destra di Microsoft Edge. Apparirà un menu sulla destra.
1 Fare clic sul pulsante …. Questa icona a tre punti si trova nell'angolo in alto a destra di Microsoft Edge. Apparirà un menu sulla destra. 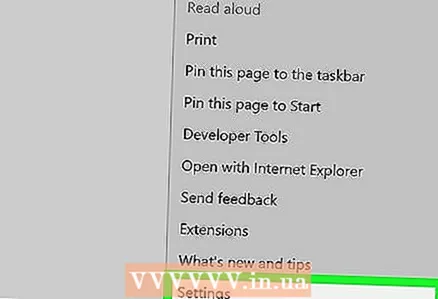 2 Fare clic su Opzioni. Si trova nella parte inferiore del menu ed è contrassegnato da un'icona a forma di ingranaggio.
2 Fare clic su Opzioni. Si trova nella parte inferiore del menu ed è contrassegnato da un'icona a forma di ingranaggio. 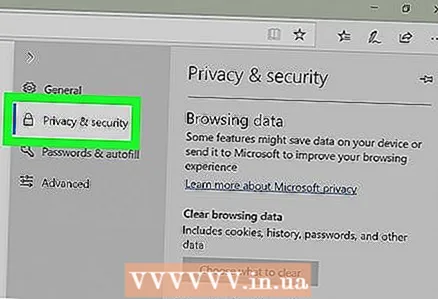 3 Fare clic su Privacy e sicurezza. Questa opzione è contrassegnata da un'icona a forma di lucchetto e si trova nella barra laterale sinistra.
3 Fare clic su Privacy e sicurezza. Questa opzione è contrassegnata da un'icona a forma di lucchetto e si trova nella barra laterale sinistra. 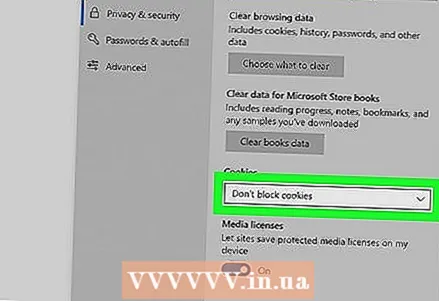 4 Apri il menu Cookie. Si trova al centro del menu Privacy e sicurezza.
4 Apri il menu Cookie. Si trova al centro del menu Privacy e sicurezza. 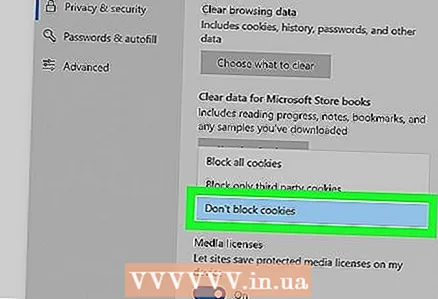 5 Clicca su Blocca tutti i cookie. Questa è l'ultima opzione del menu Cookie.
5 Clicca su Blocca tutti i cookie. Questa è l'ultima opzione del menu Cookie. - Puoi anche selezionare "Blocca cookie di terze parti" per bloccare solo alcuni cookie.
Metodo 6 di 7: Safari (computer)
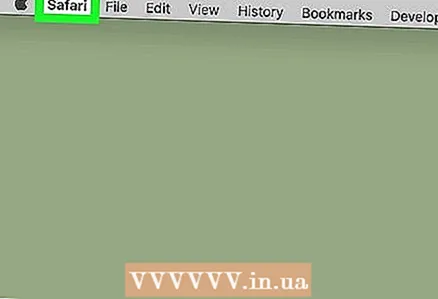 1 Apri il menu Safari. Lo troverai sul lato sinistro della barra dei menu nella parte superiore della finestra di Safari.
1 Apri il menu Safari. Lo troverai sul lato sinistro della barra dei menu nella parte superiore della finestra di Safari. 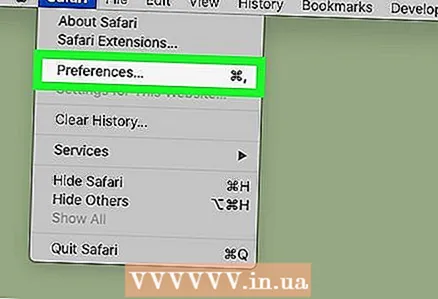 2 Fare clic su Impostazioni. Questa è la terza opzione nel menu Safari.
2 Fare clic su Impostazioni. Questa è la terza opzione nel menu Safari. 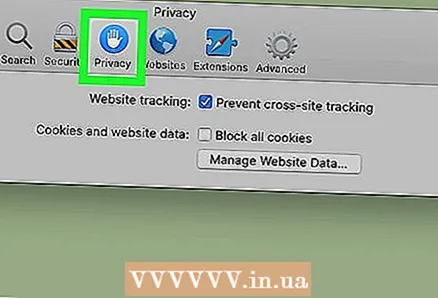 3 Fare clic sulla scheda Privacy. È contrassegnato da un'icona a forma di mano su sfondo blu.
3 Fare clic sulla scheda Privacy. È contrassegnato da un'icona a forma di mano su sfondo blu. 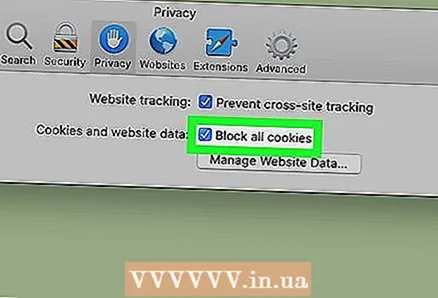 4 Seleziona la casella accanto a "Blocca tutti i cookie". Questa è la seconda opzione nel menu Privacy. Safari non memorizzerà più i cookie.
4 Seleziona la casella accanto a "Blocca tutti i cookie". Questa è la seconda opzione nel menu Privacy. Safari non memorizzerà più i cookie.
Metodo 7 di 7: Internet Explorer
 1 Apri il menu Strumenti o fai clic sull'icona
1 Apri il menu Strumenti o fai clic sull'icona  . Si trova nell'angolo in alto a destra del browser web.
. Si trova nell'angolo in alto a destra del browser web. - Se il menu/icona indicato non è presente, premere Alt.
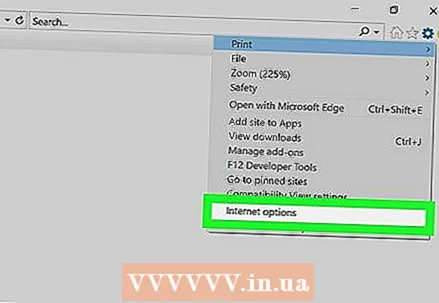 2 Fare clic su Opzioni Internet. Si trova nella parte inferiore del menu Strumenti.
2 Fare clic su Opzioni Internet. Si trova nella parte inferiore del menu Strumenti. 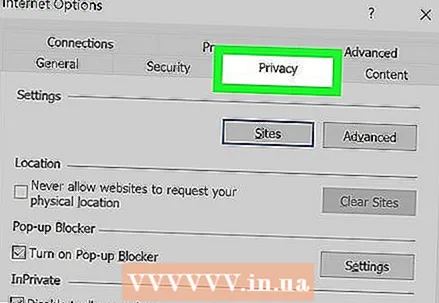 3 Fare clic sulla scheda Privacy. È la terza scheda nella parte superiore della finestra Opzioni Internet.
3 Fare clic sulla scheda Privacy. È la terza scheda nella parte superiore della finestra Opzioni Internet. 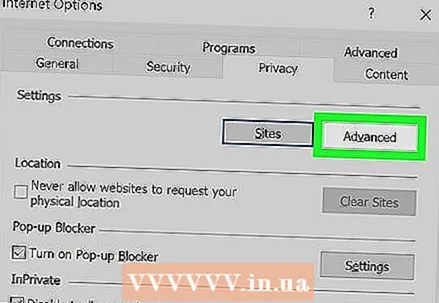 4 Fare clic su Avanzate. Questa opzione si trova sotto ea destra nella sezione Opzioni.
4 Fare clic su Avanzate. Questa opzione si trova sotto ea destra nella sezione Opzioni. 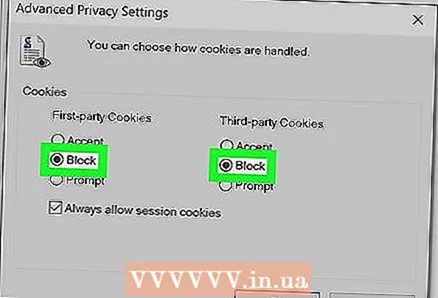 5 Fare clic su Blocca in ciascuna delle colonne "Cookie essenziali" e "Cookie di terze parti". Si trovano nella sezione Cookie della finestra Impostazioni avanzate sulla privacy. Questo bloccherà tutti i cookie.
5 Fare clic su Blocca in ciascuna delle colonne "Cookie essenziali" e "Cookie di terze parti". Si trovano nella sezione Cookie della finestra Impostazioni avanzate sulla privacy. Questo bloccherà tutti i cookie. 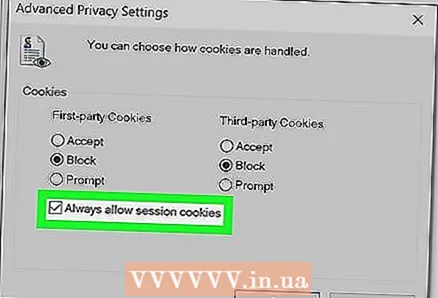 6 Seleziona la casella accanto a "Consenti sempre i cookie di sessione". Si trova in fondo alla sezione Cookie.
6 Seleziona la casella accanto a "Consenti sempre i cookie di sessione". Si trova in fondo alla sezione Cookie. 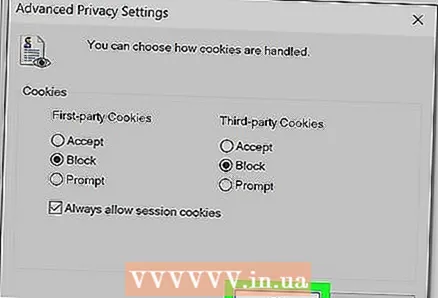 7 Fare clic su OK per salvare le modifiche. È nell'angolo in basso a destra. D'ora in poi, Internet Explorer non memorizzerà i cookie.
7 Fare clic su OK per salvare le modifiche. È nell'angolo in basso a destra. D'ora in poi, Internet Explorer non memorizzerà i cookie.
Consigli
- Se blocchi tutti i cookie, l'autorizzazione automatica su alcuni siti non funzionerà.
- Per evitare che i cookie vengano salvati solo per la sessione Internet corrente, attiva la modalità "In incognito" o "Privata" nel tuo browser web. I cookie non vengono salvati in questa modalità.
Avvertenze
- Tieni presente che i cookie sono l'unico modo in cui i siti memorizzano le tue preferenze o preferenze. Se blocchi tutti i cookie, potresti non essere in grado di accedere al tuo conto bancario o aprire la tua casella di posta. Ti consigliamo di eliminare regolarmente i vecchi cookie, ma non di bloccare tutti i cookie.