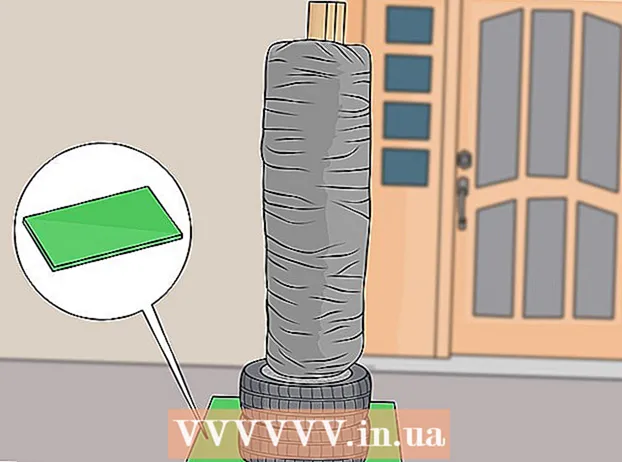Autore:
Sara Rhodes
Data Della Creazione:
17 Febbraio 2021
Data Di Aggiornamento:
1 Luglio 2024

Contenuto
- Passi
- Parte 1 di 4: come disattivare Office sul tuo vecchio computer
- Parte 2 di 4: come disinstallare Office (Windows)
- Parte 3 di 4: come disinstallare Office (Mac OS X)
- Parte 4 di 4: come installare Office su un nuovo computer
Questo articolo ti mostrerà come trasferire Microsoft Office su un altro computer. Innanzitutto, devi disattivare il tuo account Office 365 sul tuo vecchio computer, quindi installare Microsoft Office sul tuo nuovo computer. Tieni presente che alcune versioni precedenti di Microsoft Office potrebbero non essere in grado di trasferire su un nuovo computer.
Passi
Parte 1 di 4: come disattivare Office sul tuo vecchio computer
 1 Vai alla pagina https://stores.office.com/myaccount/ in un browser Web su un vecchio computer.
1 Vai alla pagina https://stores.office.com/myaccount/ in un browser Web su un vecchio computer. 2 Accedi a Microsoft Store. Per fare ciò, inserisci l'indirizzo e-mail e la password del tuo account Microsoft. Tutti i programmi attivati vengono visualizzati sullo schermo.
2 Accedi a Microsoft Store. Per fare ciò, inserisci l'indirizzo e-mail e la password del tuo account Microsoft. Tutti i programmi attivati vengono visualizzati sullo schermo.  3 Clicca su Installazione. Troverai questo pulsante arancione nella colonna Installa.
3 Clicca su Installazione. Troverai questo pulsante arancione nella colonna Installa.  4 Clicca su Disattiva installazione. Troverai questa opzione nella colonna Installato.
4 Clicca su Disattiva installazione. Troverai questa opzione nella colonna Installato.  5 Clicca su Disattivare nella finestra pop-up. Ciò confermerà che desideri disattivare Microsoft Office. Ora le capacità di Microsoft Office saranno limitate.
5 Clicca su Disattivare nella finestra pop-up. Ciò confermerà che desideri disattivare Microsoft Office. Ora le capacità di Microsoft Office saranno limitate.
Parte 2 di 4: come disinstallare Office (Windows)
 1 Fare clic su Cerca. Questa icona a forma di clessidra o cerchio si trova accanto al menu Start.
1 Fare clic su Cerca. Questa icona a forma di clessidra o cerchio si trova accanto al menu Start.  2 Nella barra di ricerca, inserisci Pannello di controllo. Troverai questa riga in fondo al menu di ricerca.
2 Nella barra di ricerca, inserisci Pannello di controllo. Troverai questa riga in fondo al menu di ricerca.  3 Clicca su Pannello di controllo. Questo programma è contrassegnato da un'icona a forma di grafico blu.
3 Clicca su Pannello di controllo. Questo programma è contrassegnato da un'icona a forma di grafico blu.  4 Clicca su Rimozione di un programma. Troverai questa opzione nella sezione Programmi. Verranno visualizzati tutti i programmi installati.
4 Clicca su Rimozione di un programma. Troverai questa opzione nella sezione Programmi. Verranno visualizzati tutti i programmi installati. - Se non riesci a trovare questa opzione, apri il menu Visualizza e seleziona Categoria. Troverai questo menu nell'angolo in alto a destra del Pannello di controllo.
 5 Seleziona Microsoft Office. Fare clic su "Microsoft Office 365" o "Microsoft Office 2016" o su un'altra versione di Microsoft Office.
5 Seleziona Microsoft Office. Fare clic su "Microsoft Office 365" o "Microsoft Office 2016" o su un'altra versione di Microsoft Office.  6 Clicca su Elimina. Troverai questa opzione nella parte superiore della finestra, tra le opzioni Disponi e Modifica.
6 Clicca su Elimina. Troverai questa opzione nella parte superiore della finestra, tra le opzioni Disponi e Modifica.  7 Clicca su Elimina nella finestra pop-up. Questo confermerà le tue azioni.
7 Clicca su Elimina nella finestra pop-up. Questo confermerà le tue azioni.  8 Clicca su Chiudere nella finestra pop-up. Questo pulsante apparirà nella finestra al termine del processo di rimozione di Microsoft Office.
8 Clicca su Chiudere nella finestra pop-up. Questo pulsante apparirà nella finestra al termine del processo di rimozione di Microsoft Office.
Parte 3 di 4: come disinstallare Office (Mac OS X)
 1 Apri una finestra del Finder. Fai clic sull'emoji blu e bianco nel dock.
1 Apri una finestra del Finder. Fai clic sull'emoji blu e bianco nel dock.  2 Clicca su Programmi. Troverai questa opzione nel riquadro di sinistra.
2 Clicca su Programmi. Troverai questa opzione nel riquadro di sinistra.  3 Fare clic con il tasto destro su Microsoft Office. Questa opzione può essere denominata "Microsoft Office 365" o "Microsoft Office 2016" o un'altra versione di Microsoft Office.
3 Fare clic con il tasto destro su Microsoft Office. Questa opzione può essere denominata "Microsoft Office 365" o "Microsoft Office 2016" o un'altra versione di Microsoft Office. - Se stai utilizzando un mouse senza il tasto destro o il trackpad, fai clic/tocca con due dita.
 4 Clicca su Sposta nel carrello. Microsoft Office verrà rimosso. Ora svuota il Cestino per liberare spazio sul disco rigido.
4 Clicca su Sposta nel carrello. Microsoft Office verrà rimosso. Ora svuota il Cestino per liberare spazio sul disco rigido.
Parte 4 di 4: come installare Office su un nuovo computer
 1 Vai alla pagina https://stores.office.com/myaccount/ in un browser Web su un nuovo computer.
1 Vai alla pagina https://stores.office.com/myaccount/ in un browser Web su un nuovo computer. 2 Accedi a Microsoft Store. Per fare ciò, inserisci l'indirizzo e-mail e la password del tuo account Microsoft.
2 Accedi a Microsoft Store. Per fare ciò, inserisci l'indirizzo e-mail e la password del tuo account Microsoft.  3 Clicca su Installazione. Troverai questo pulsante arancione nella colonna Installa.
3 Clicca su Installazione. Troverai questo pulsante arancione nella colonna Installa.  4 Clicca su Installare. Troverai questo pulsante arancione sulla destra nella sezione "Informazioni sull'installazione". Il file di installazione verrà scaricato.
4 Clicca su Installare. Troverai questo pulsante arancione sulla destra nella sezione "Informazioni sull'installazione". Il file di installazione verrà scaricato.  5 Fare clic sul file di installazione scaricato (file EXE). Lo troverai nella cartella dei download (ad esempio, nella cartella Download) o nella parte inferiore della finestra del browser.
5 Fare clic sul file di installazione scaricato (file EXE). Lo troverai nella cartella dei download (ad esempio, nella cartella Download) o nella parte inferiore della finestra del browser.  6 Clicca su Eseguire nella finestra pop-up. Viene avviata l'installazione di Microsoft Office.
6 Clicca su Eseguire nella finestra pop-up. Viene avviata l'installazione di Microsoft Office.  7 Clicca su Ulteriore. Questo pulsante apparirà nella finestra quando Microsoft Office è installato. Inizia il video di presentazione di Office; per ignorarlo, fare clic su Avanti.
7 Clicca su Ulteriore. Questo pulsante apparirà nella finestra quando Microsoft Office è installato. Inizia il video di presentazione di Office; per ignorarlo, fare clic su Avanti.  8 Clicca su Entrare. Troverai questo pulsante arancione nella finestra pop-up.
8 Clicca su Entrare. Troverai questo pulsante arancione nella finestra pop-up.  9 Accedi con l'indirizzo e-mail e la password del tuo account Microsoft. Ora puoi lavorare con Microsoft Office su un nuovo computer. Tieni presente che Office potrebbe continuare a essere installato in background, quindi non spegnere o riavviare il computer fino al completamento dell'installazione di Office.
9 Accedi con l'indirizzo e-mail e la password del tuo account Microsoft. Ora puoi lavorare con Microsoft Office su un nuovo computer. Tieni presente che Office potrebbe continuare a essere installato in background, quindi non spegnere o riavviare il computer fino al completamento dell'installazione di Office.