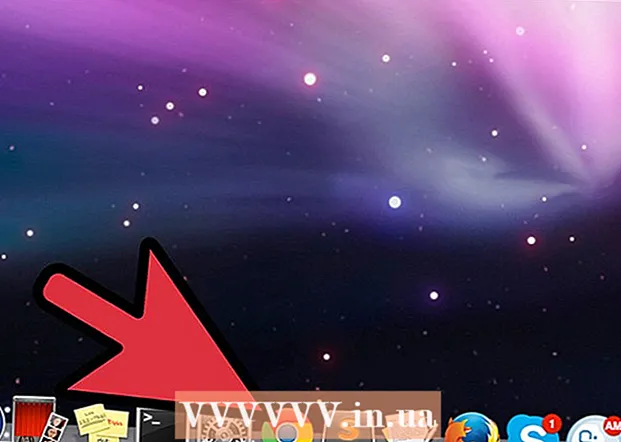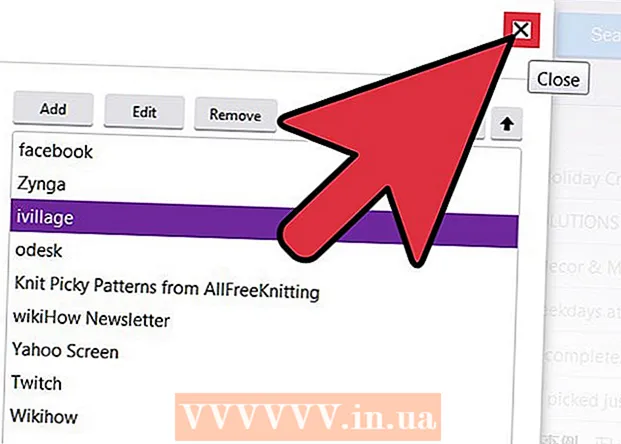Autore:
Virginia Floyd
Data Della Creazione:
14 Agosto 2021
Data Di Aggiornamento:
1 Luglio 2024

Contenuto
Google SketchUp è fantastico! Per chi volesse imparare ad usarlo, ecco le istruzioni passo passo.
Passi
 1 Scarica questo programma gratuitamente da qui: http://sketchup.google.com/download.html. Una volta completato il download, esegui il file .EXE.
1 Scarica questo programma gratuitamente da qui: http://sketchup.google.com/download.html. Una volta completato il download, esegui il file .EXE.  2 Seguire le istruzioni. Si prega di leggerle attentamente poiché le istruzioni possono cambiare a seconda del tipo di computer.
2 Seguire le istruzioni. Si prega di leggerle attentamente poiché le istruzioni possono cambiare a seconda del tipo di computer.  3 Esegui il programma. Vedrai tre assi perpendicolari, che danno immediatamente l'impressione di uno spazio tridimensionale. Dai un'occhiata alla cassetta degli attrezzi. Ha strumenti come Linea, Cerchio e Poligono. Ognuno di essi ti offre una varietà di opzioni per creare le forme di cui hai bisogno.
3 Esegui il programma. Vedrai tre assi perpendicolari, che danno immediatamente l'impressione di uno spazio tridimensionale. Dai un'occhiata alla cassetta degli attrezzi. Ha strumenti come Linea, Cerchio e Poligono. Ognuno di essi ti offre una varietà di opzioni per creare le forme di cui hai bisogno. - 4 Scopri le principali funzioni di navigazione del programma:
- La prima cosa che devi sapere su Google SketchUp è che dispone di 10 semplici strumenti per aiutarti a creare il tuo modello. Il primo gruppo include strumenti come Orbit, Pan e Zoom. Puoi usarli per spostarti nel disegno e visualizzarlo da diverse angolazioni. In questa descrizione troverai una breve spiegazione dello scopo di questi strumenti.

- Per spostare l'intero schermo, premi contemporaneamente il pulsante centrale del mouse e tieni premuto il tasto Maiusc sulla tastiera.

- Per rimuovere un oggetto, utilizzare il pulsante Seleziona (con una freccia) dalla casella degli strumenti. Quando un oggetto è selezionato, verrà evidenziato in blu. Per eliminare l'oggetto selezionato, premi il tasto Canc sulla tastiera.

- Per salvare il tuo lavoro, seleziona l'opzione "Salva con nome" dal menu "File" (angolo in alto a sinistra). Seleziona la cartella in cui verrà archiviato il file. Immettere un nome file e fare clic su "Salva". Il tuo file verrà salvato con estensione .SKP.

- La prima cosa che devi sapere su Google SketchUp è che dispone di 10 semplici strumenti per aiutarti a creare il tuo modello. Il primo gruppo include strumenti come Orbit, Pan e Zoom. Puoi usarli per spostarti nel disegno e visualizzarlo da diverse angolazioni. In questa descrizione troverai una breve spiegazione dello scopo di questi strumenti.
 5 Disegna alcune linee. La modalità linea è impostata per impostazione predefinita all'avvio di SketchUp. Questa modalità permette ovviamente di tracciare delle linee. Provalo e guarda cosa succede, solo per familiarizzare con come disegnare le linee. Tieni presente, tuttavia, che la linea ha una sola dimensione, quindi non sarà possibile attaccarla all'asse.
5 Disegna alcune linee. La modalità linea è impostata per impostazione predefinita all'avvio di SketchUp. Questa modalità permette ovviamente di tracciare delle linee. Provalo e guarda cosa succede, solo per familiarizzare con come disegnare le linee. Tieni presente, tuttavia, che la linea ha una sola dimensione, quindi non sarà possibile attaccarla all'asse.  6 Disegna le forme. Oltre alle linee, puoi anche creare forme 2D utilizzando gli strumenti appropriati. Per esercitarti, disegna alcuni rettangoli, cerchi e poligoni. Tutto quello che devi fare è selezionare lo strumento appropriato facendo clic sulla sua icona nel menu.
6 Disegna le forme. Oltre alle linee, puoi anche creare forme 2D utilizzando gli strumenti appropriati. Per esercitarti, disegna alcuni rettangoli, cerchi e poligoni. Tutto quello che devi fare è selezionare lo strumento appropriato facendo clic sulla sua icona nel menu. - Considerando che questo è un programma di rendering 3D, vedrai che le forme 2D sono disposte su un piano orizzontale. E se c'è una superficie sottostante, la forma sarà attaccata ad essa.
- 7 Passa alla creazione di oggetti 3D. Ciò può essere ottenuto "estrudendo" o "spingendo" una forma 2D da/a una forma 3D.Usa lo strumento Pressione / Estrusione e manipola le forme 2D già create. Guarda cosa succede.
- Seleziona lo strumento Premi/Estrudi:

- Fare clic sulla forma che si desidera far rientrare o estrudere in una forma 3D.

- Facendo clic, creare la forma richiesta e quindi fare nuovamente clic con il pulsante del mouse.

- Ingrandire l'oggetto alla dimensione richiesta. Aggiungi altri oggetti.
- Sperimenta con l'oggetto, aggiungendo fori o altri elementi ritagliando forme dalla forma 3D già creata.
- Seleziona lo strumento Premi/Estrudi:
 8 Impara a usare il panning e l'orbita. In qualsiasi programma di elaborazione di immagini 3D, devi essere in grado di visualizzare gli oggetti creati da diverse angolazioni e anche SketchUp ha questa opportunità. La modalità Panoramica consente di spostare il disegno a destra, a sinistra, in alto e in basso. Puoi anche combinare questi metodi. La modalità Orbita ti consente di ruotare attorno all'oggetto creato per vederlo da tutte le angolazioni. Pertanto, modificando la proiezione, puoi vedere l'oggetto da qualsiasi angolazione.
8 Impara a usare il panning e l'orbita. In qualsiasi programma di elaborazione di immagini 3D, devi essere in grado di visualizzare gli oggetti creati da diverse angolazioni e anche SketchUp ha questa opportunità. La modalità Panoramica consente di spostare il disegno a destra, a sinistra, in alto e in basso. Puoi anche combinare questi metodi. La modalità Orbita ti consente di ruotare attorno all'oggetto creato per vederlo da tutte le angolazioni. Pertanto, modificando la proiezione, puoi vedere l'oggetto da qualsiasi angolazione. - Usa il pulsante di scorrimento centrale del mouse per ruotare l'immagine. Per lo stesso scopo, puoi anche utilizzare il pulsante Orbita nella barra degli strumenti superiore (questo pulsante ha due frecce rosse).
 9 Sposta e ruota gli oggetti. Questo è autoesplicativo e abbastanza utile in quanto ti dà la possibilità di cambiare la posizione degli oggetti creati. Sperimenta con le modalità Sposta e Ruota per assicurarti di poter cambiare la posizione degli oggetti.
9 Sposta e ruota gli oggetti. Questo è autoesplicativo e abbastanza utile in quanto ti dà la possibilità di cambiare la posizione degli oggetti creati. Sperimenta con le modalità Sposta e Ruota per assicurarti di poter cambiare la posizione degli oggetti. - 10 Colore nell'oggetto. L'oggetto finito è solitamente dipinto di blu-grigio. Se l'oggetto è in costruzione, non può essere colorato. Usando la modalità Colora, agli oggetti possono essere dati colore o texture. Se scegli una texture, SketchUp la allineerà automaticamente alla superficie, rendendo il tuo lavoro più semplice e interessante.
- Per aggiungere il colore, fare clic sull'icona dello strumento Paint Can. Seleziona una delle categorie, ad esempio Rivestimento decorativo o Selettore colore per nome. Seleziona il colore o la trama che desideri, quindi fai clic sull'area della forma che desideri dipingere.

- Per eseguire il rendering delle finestre, seleziona la categoria Colori traslucidi.

- Per eliminare i bordi non necessari, usa lo strumento Gomma.

- Per aggiungere il colore, fare clic sull'icona dello strumento Paint Can. Seleziona una delle categorie, ad esempio Rivestimento decorativo o Selettore colore per nome. Seleziona il colore o la trama che desideri, quindi fai clic sull'area della forma che desideri dipingere.
 11 Impara a usare la scalabilità. Questo strumento ti consentirà di ingrandire o ridurre le forme generate, nonché di visualizzare le forme in modo più dettagliato. Se il tuo mouse ha una rotella di scorrimento, scoprirai che girandola in una direzione aumenta la scala e girandola nell'altra la diminuisce.
11 Impara a usare la scalabilità. Questo strumento ti consentirà di ingrandire o ridurre le forme generate, nonché di visualizzare le forme in modo più dettagliato. Se il tuo mouse ha una rotella di scorrimento, scoprirai che girandola in una direzione aumenta la scala e girandola nell'altra la diminuisce.  12 Esplora i modelli integrati in SketchUp. Ci sono molti di questi modelli. Se trovi un modello adatto a te in questo set, non dovrai reinventarlo. La collezione di oggetti 3D offre una scelta di oggetti nei campi dell'architettura, della progettazione del paesaggio, dell'edilizia, delle immagini di persone, dei parchi giochi e dei trasporti. Si consiglia di utilizzare questa libreria di componenti già pronti per decidere se qualcuno di essi è di vostro interesse e può essere utilizzato nel vostro lavoro.
12 Esplora i modelli integrati in SketchUp. Ci sono molti di questi modelli. Se trovi un modello adatto a te in questo set, non dovrai reinventarlo. La collezione di oggetti 3D offre una scelta di oggetti nei campi dell'architettura, della progettazione del paesaggio, dell'edilizia, delle immagini di persone, dei parchi giochi e dei trasporti. Si consiglia di utilizzare questa libreria di componenti già pronti per decidere se qualcuno di essi è di vostro interesse e può essere utilizzato nel vostro lavoro.  13 Impara a usare le linee guida. SketchUp ti consente di posizionare le linee di controllo ovunque nel tuo disegno. Quindi puoi usarli per allineare gli oggetti. Le linee di controllo vengono visualizzate come linee tratteggiate nel disegno.
13 Impara a usare le linee guida. SketchUp ti consente di posizionare le linee di controllo ovunque nel tuo disegno. Quindi puoi usarli per allineare gli oggetti. Le linee di controllo vengono visualizzate come linee tratteggiate nel disegno. - 14 Man mano che impari a utilizzare gli strumenti standard, esplora gli strumenti più avanzati in SketchUp. Questi includono: Ridimensiona, Ridimensiona proporzionale, Seguimi, Arco, Testo, Angolo e Roulette.
- Strumento Ridimensiona: Per utilizzare questo strumento, seleziona un oggetto e trascina uno dei piccoli cubi situati negli angoli e sulle superfici dell'oggetto per ridimensionare l'oggetto a qualsiasi dimensione.In questo modo puoi creare oggetti larghi, alti, corti o bassi.
- Strumento Seguimi: questo strumento ti consente di creare un nuovo oggetto spostando un oggetto già creato lungo un percorso specifico.
- Strumento di ridimensionamento proporzionale: se fai clic sulla superficie di un oggetto con questo strumento, verrà creata esattamente la stessa superficie. Puoi ingrandire o ridurre questa superficie, a seconda di quanto lontano trascini il cursore.
- Strumento Arco: questo strumento funziona allo stesso modo di Linea. L'unica differenza è che se crei una linea e la trascini di lato, il risultato è un arco.
- Strumento testo: questo strumento ti consentirà di aggiungere testo alla superficie di un oggetto. Lo strumento Angolo ti aiuta a spiegare un oggetto facendo clic sulla superficie di un oggetto e ruotandolo con il cursore.
- Strumento Roulette: questo strumento ti consentirà di determinare la dimensione di un oggetto, nonché di creare sezioni di forme identiche inserendo i valori in una casella speciale nell'angolo in basso a destra dello schermo.
- 15 Prova a creare qualcosa con SketchUp. Ci sono molti tutorial su wikiHow che ti aiutano a creare edifici, strutture e altri oggetti.
Consigli
- Questo programma dispone di uno strumento Superficie per creare superfici semplici (lati o superfici di una forma). Usa lo strumento Linea per riparare le superfici danneggiate.
- Puoi importare immagini da Google Earth e poi disegnarci sopra.
Avvertenze
- A volte, rimuovendo una linea nel tuo modello 3D, puoi perdere un'intera superficie. Non allarmarti, seleziona "Modifica - Annulla" dal menu o premi contemporaneamente i pulsanti CTRL e Z.
- A volte l'oggetto che crei sembra proporzionale dalla parte anteriore o laterale, ma quando viene ruotato risulta distorto.
- Computer
- Programma SketchUp
- Un mouse a tre pulsanti (con un pulsante di scorrimento centrale) è il migliore per usare lo strumento Orbita
- Connessione Internet (per scaricare SketchUp)