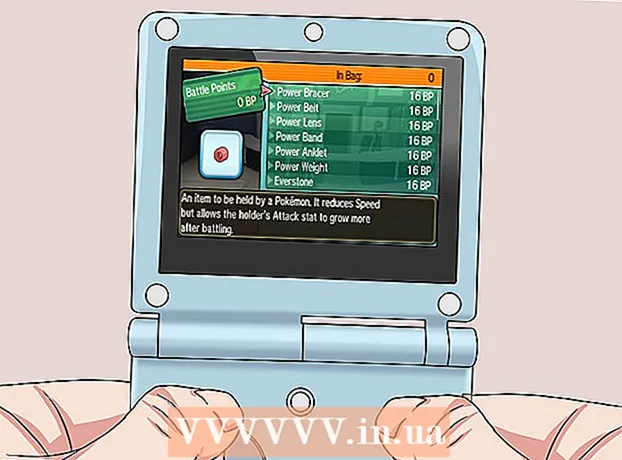Autore:
Janice Evans
Data Della Creazione:
3 Luglio 2021
Data Di Aggiornamento:
1 Luglio 2024

Contenuto
- Passi
- Metodo 1 di 6: Photoshop: la via veloce
- Metodo 2 di 6: Photoshop: metodo dettagliato 1
- Metodo 3 di 6: Photoshop: metodo dettagliato 2
- Metodo 4 di 6: Paint Shop Pro: la via veloce
- Metodo 5 di 6: Paint Shop Pro: il metodo dettagliato
- Metodo 6 di 6: GIMP: la via veloce
- Consigli
- Avvertenze
- Di che cosa hai bisogno
Forse hai scattato una foto a un gruppo di persone e ora vorresti taggare una persona? O forse pensavi di aver scattato la foto perfetta, solo che qualcosa interferisce con lo sfondo?
Per sapere come aggiungere la sfocatura dello sfondo in Adobe Photoshop, Paint Shop Pro o GIMP, prova uno dei metodi seguenti.
Passi
 1 Prova una delle applicazioni di editing grafico come Adobe Photoshop, Paint Shop Pro o GIMP.
1 Prova una delle applicazioni di editing grafico come Adobe Photoshop, Paint Shop Pro o GIMP. 2 Apri l'immagine. Per aggiungere sfocatura allo sfondo, scegli un'immagine con una buona risoluzione.
2 Apri l'immagine. Per aggiungere sfocatura allo sfondo, scegli un'immagine con una buona risoluzione.  3 Usa "Salva con nome" per lavorare con una copia dell'immagine selezionata.Non cambiare mai immagine originale.
3 Usa "Salva con nome" per lavorare con una copia dell'immagine selezionata.Non cambiare mai immagine originale.  4 Determina quali aree vuoi mettere a fuoco (primo piano) e quali aree vuoi sfocare (sfondo).
4 Determina quali aree vuoi mettere a fuoco (primo piano) e quali aree vuoi sfocare (sfondo).- Ingrandisci per vederlo da vicino sul tuo monitor.
Metodo 1 di 6: Photoshop: la via veloce
 1 Scegli Livelli > Duplica livello. Questo metterà un secondo livello identico sopra l'immagine originale.
1 Scegli Livelli > Duplica livello. Questo metterà un secondo livello identico sopra l'immagine originale.  2 Scegli Filtro> Sfocatura> Sfocatura gaussiana. Questo offuscherà completamente l'immagine; d'ora in poi lavorerai nella “direzione inversa”.
2 Scegli Filtro> Sfocatura> Sfocatura gaussiana. Questo offuscherà completamente l'immagine; d'ora in poi lavorerai nella “direzione inversa”. - Prova diversi raggi di sfocatura per ottenere l'effetto desiderato sullo sfondo. Più grande è il raggio, più forte è la sfocatura, quindi se vuoi un piccolo effetto usa un raggio piccolo. Ad esempio, se vuoi rendere lo sfondo morbido, prova un raggio di 10. Se vuoi uno sfondo appena sfocato, scegli un raggio di 0,5 o 1.
- Assicurati di lavorare con il livello superiore quando aggiungi la sfocatura.
 3 Cancella la sfocatura dal bersaglio che desideri. Poiché il livello originale si trova sotto il livello sfocato, l'utilizzo dello strumento Elastico rivelerà un'immagine pulita.
3 Cancella la sfocatura dal bersaglio che desideri. Poiché il livello originale si trova sotto il livello sfocato, l'utilizzo dello strumento Elastico rivelerà un'immagine pulita. - Seleziona l'utilità "Gomma" dalla barra degli strumenti a sinistra.
- Seleziona la misura dell'elastico desiderata.Per grandi volumi utilizzare un elastico grande; per lavori di dettaglio e bordi, utilizzare un elastico più piccolo e più preciso.
- Regola l'opacità dell'elastico. Per aree più grandi, puoi usare un'opacità elevata; per i bordi, un'opacità inferiore creerà un effetto più morbido. Riutilizzare un elastico a bassa opacità nello stesso punto duplicherà l'effetto.
 4 Quando sei soddisfatto di tutto, usa Livello> Appiattisci immagine. Questo piegherà i tuoi strati in uno.
4 Quando sei soddisfatto di tutto, usa Livello> Appiattisci immagine. Questo piegherà i tuoi strati in uno.
Metodo 2 di 6: Photoshop: metodo dettagliato 1
 1 Seleziona lo strumento Lazo dalla casella degli strumenti. Sceglierai la parte dell'immagine che desideri escludere dallo sfondo sfocato. Utilizza il tipo di campionamento più adatto a te. Per esempio:
1 Seleziona lo strumento Lazo dalla casella degli strumenti. Sceglierai la parte dell'immagine che desideri escludere dallo sfondo sfocato. Utilizza il tipo di campionamento più adatto a te. Per esempio: - Se parte dell'immagine ha bordi dritti, fai clic con il pulsante destro del mouse sul lazo e seleziona Poligono, che creerà linee rette tra i punti specificati.
- Se vedi bordi nitidi e puliti tra la parte dell'immagine che vuoi selezionare e il resto dell'immagine, usa il lazo magnetico, selezionerà i bordi da solo.
 2 Espandi la penna da 1 a 3 pixel. Sfumare i bordi li ammorbidirà.
2 Espandi la penna da 1 a 3 pixel. Sfumare i bordi li ammorbidirà.  3 Ingrandisci il soggetto in modo da poter vedere chiaramente i bordi. Ciò aiuterà con un campionamento accurato utilizzando il metodo manuale.
3 Ingrandisci il soggetto in modo da poter vedere chiaramente i bordi. Ciò aiuterà con un campionamento accurato utilizzando il metodo manuale.  4 Fare clic o spostare lo strumento lazo attorno ai bordi dell'oggetto. Assicurati di "chiudere la selezione". Vedrai che la selezione è completa quando una linea tratteggiata appare intorno al tuo oggetto.
4 Fare clic o spostare lo strumento lazo attorno ai bordi dell'oggetto. Assicurati di "chiudere la selezione". Vedrai che la selezione è completa quando una linea tratteggiata appare intorno al tuo oggetto. - Assicurati di lavorare con il top coat quando usi il lazo.
- Per aggiungere a una selezione già effettuata, tieni premuto il tasto Maiusc e continua a selezionare. Questo è un ottimo modo per modificare una selezione effettuata o per selezionare due oggetti separati.
- Per rimuovere parte della selezione selezionata, tieni premuto il tasto Alt e seleziona l'area che desideri rimuovere.
 5 Copia la selezione in primo piano premendo Ctrl-C.
5 Copia la selezione in primo piano premendo Ctrl-C. 6 Inserisci una selezione in primo piano sull'immagine esistente. Questo creerà un nuovo livello sopra l'immagine originale.
6 Inserisci una selezione in primo piano sull'immagine esistente. Questo creerà un nuovo livello sopra l'immagine originale. - Il più delle volte, l'immagine copiata apparirà sopra l'originale, il che significa che non vedrai la modifica. Guarda la scheda Livelli (di solito nell'angolo in basso a destra) per vedere un nuovo livello.
- Se non vedi la scheda Livelli in Photoshop, vai a Finestra e seleziona strati nell'elenco a discesa.
- Se necessario, utilizzare lo strumento Sposta, che ha l'aspetto di una freccia del cursore, per spostare l'immagine inserita sulla parte corrispondente dell'originale in modo che corrisponda.
 7 Seleziona il livello che include l'immagine originale. Situato nella scheda Livelli.
7 Seleziona il livello che include l'immagine originale. Situato nella scheda Livelli.  8 Vai a Filtro> Sfocatura> Sfoca altro. Questo sfoca lo sfondo, lasciando intatta l'immagine duplicata.
8 Vai a Filtro> Sfocatura> Sfoca altro. Questo sfoca lo sfondo, lasciando intatta l'immagine duplicata. - Riesegui il comando Sfoca di più fino a raggiungere il risultato desiderato. In Photoshop, la scorciatoia da tastiera Ctrl F ripeterà l'ultimo comando.
- Inoltre, puoi usare Sfocatura gaussiana e prova diversi raggi di sfocatura per creare l'effetto di sfondo desiderato. Più grande è il raggio, più forte è la sfocatura, quindi se vuoi un piccolo effetto usa un raggio piccolo. Ad esempio, se vuoi rendere lo sfondo morbido, prova un raggio di 10. Se vuoi uno sfondo appena sfocato, scegli un raggio di 0,5 o 1.
 9 Assicurati che il soggetto in primo piano non sia troppo nitido. In tal caso, il modo più semplice per risolvere questa situazione è guardare la scheda Storia e rimuovere alcuni comandi Sfoca di più... Inoltre, cambiare la combinazione dei livelli può portare a buoni risultati. Per fare questo:
9 Assicurati che il soggetto in primo piano non sia troppo nitido. In tal caso, il modo più semplice per risolvere questa situazione è guardare la scheda Storia e rimuovere alcuni comandi Sfoca di più... Inoltre, cambiare la combinazione dei livelli può portare a buoni risultati. Per fare questo: - Prova a cambiare la trasparenza dell'oggetto in primo piano in Opacità... È nella barra degli strumenti strati... Un buon livello di trasparenza è del 50%; spostare lentamente il cursore per ottenere l'effetto desiderato.
- Prova a cambiare il modo in cui i livelli si incastrano cambiando le loro impostazioni, che si trovano anche nella barra degli strumenti strati'... Ad esempio prova Scurire, invece di Normale, per un effetto schizzo artistico.
 10 Usa lo strumento Sfocatura per ammorbidire i bordi dell'oggetto in primo piano. Dovrebbe essere nella stessa barra degli strumenti dello strumento Lazo.
10 Usa lo strumento Sfocatura per ammorbidire i bordi dell'oggetto in primo piano. Dovrebbe essere nella stessa barra degli strumenti dello strumento Lazo. - Imposta l'intensità dello strumento sfocatura su circa il 33%.
- Imposta la dimensione del pennello a un livello confortevole, tra 5 e 15 pixel. Se non vedi l'opzione per cambiare la dimensione del pennello, seleziona spazzole dalla finestra del menu Finestra in Photoshop.
- Usa lo strumento sfocatura per tracciare i bordi dell'immagine in primo piano, soprattutto se noti delle irregolarità. Pertanto, contribuirà a creare una transizione graduale dall'immagine in primo piano allo sfondo.
 11 Quando sei soddisfatto dei risultati, usa Livello> Appiattisci immagine. Questo unirà i tuoi livelli in uno solo.
11 Quando sei soddisfatto dei risultati, usa Livello> Appiattisci immagine. Questo unirà i tuoi livelli in uno solo.
Metodo 3 di 6: Photoshop: metodo dettagliato 2
 1 Scegli Livelli > Duplica livello. Questo metterà un secondo livello identico sopra l'immagine originale.
1 Scegli Livelli > Duplica livello. Questo metterà un secondo livello identico sopra l'immagine originale.  2 Seleziona lo strumento Lazo dalla casella degli strumenti. Sceglierai la parte dell'immagine che desideri escludere dallo sfondo sfocato. Utilizza il tipo di campionamento più adatto a te. Per esempio:
2 Seleziona lo strumento Lazo dalla casella degli strumenti. Sceglierai la parte dell'immagine che desideri escludere dallo sfondo sfocato. Utilizza il tipo di campionamento più adatto a te. Per esempio: - Se parte dell'immagine ha bordi dritti, fai clic con il pulsante destro del mouse sul lazo e seleziona Poligono, che creerà linee rette tra i punti specificati.
- Se vedi bordi nitidi e puliti tra la parte dell'immagine che vuoi selezionare e il resto dell'immagine, usa il lazo magnetico, selezionerà i bordi da solo.
 3 Espandi la penna da 1 a 3 pixel. Sfumare i bordi li ammorbidirà.
3 Espandi la penna da 1 a 3 pixel. Sfumare i bordi li ammorbidirà.  4 Ingrandisci il soggetto in modo da poter vedere chiaramente i bordi. Ciò aiuterà con un campionamento accurato utilizzando il metodo manuale.
4 Ingrandisci il soggetto in modo da poter vedere chiaramente i bordi. Ciò aiuterà con un campionamento accurato utilizzando il metodo manuale.  5 Fare clic o spostare lo strumento lazo attorno ai bordi dell'oggetto. Assicurati di "chiudere la selezione". Vedrai che la selezione è completa quando una linea tratteggiata appare intorno al tuo oggetto.
5 Fare clic o spostare lo strumento lazo attorno ai bordi dell'oggetto. Assicurati di "chiudere la selezione". Vedrai che la selezione è completa quando una linea tratteggiata appare intorno al tuo oggetto. - Assicurati di lavorare con lo strato superiore quando usi il lazo.
- Per aggiungere a una selezione già effettuata, tieni premuto il tasto Maiusc e continua a selezionare. Questo è un ottimo modo per modificare una selezione effettuata o per selezionare due oggetti separati.
- Per rimuovere parte della selezione selezionata, tieni premuto il tasto Alt e seleziona l'area che desideri rimuovere.
- Non preoccuparti di ottenere un campione perfetto fin dall'inizio; lo migliorerai in seguito.
 6 Fare clic su Seleziona > Inverti. In questo modo, scegli uno sfondo invece del tuo soggetto.
6 Fare clic su Seleziona > Inverti. In questo modo, scegli uno sfondo invece del tuo soggetto.  7 Fare clic su Filtro> Sfocatura> Sfocatura gaussiana. Questo aggiungerà una sfocatura alla tua immagine di sfondo.
7 Fare clic su Filtro> Sfocatura> Sfocatura gaussiana. Questo aggiungerà una sfocatura alla tua immagine di sfondo. - Prova diversi raggi di sfocatura per ottenere l'effetto desiderato sullo sfondo. Più grande è il raggio, più forte è la sfocatura, quindi se vuoi un piccolo effetto usa un raggio piccolo. Ad esempio, se vuoi rendere lo sfondo morbido, prova un raggio di 10. Se vuoi uno sfondo appena sfocato, scegli un raggio di 0,5 o 1.
 8 Fare clic su Seleziona > Inverti. In questo modo selezionerai l'oggetto invece dell'immagine di sfondo.
8 Fare clic su Seleziona > Inverti. In questo modo selezionerai l'oggetto invece dell'immagine di sfondo.  9 Fare clic su Livello> Aggiungi maschera di livello> Nascondi selezione. Questo oggetto nella tua foto scomparirà dal livello superiore, rivelando l'immagine che si trovava sotto.
9 Fare clic su Livello> Aggiungi maschera di livello> Nascondi selezione. Questo oggetto nella tua foto scomparirà dal livello superiore, rivelando l'immagine che si trovava sotto.  10 Usa lo strumento Pennello per modificare la tua selezione. Può sembrare un errore "dipingere" la tua foto, ma in realtà stai cambiando le dimensioni e la forma del "buco" tra i livelli superiore e inferiore. In altre parole, è un buon metodo per adattare un campione di lazo.
10 Usa lo strumento Pennello per modificare la tua selezione. Può sembrare un errore "dipingere" la tua foto, ma in realtà stai cambiando le dimensioni e la forma del "buco" tra i livelli superiore e inferiore. In altre parole, è un buon metodo per adattare un campione di lazo. - Usa il nero per nascondere la maggior parte del livello superiore. Ad esempio, se la sfocatura copre il soggetto in alcuni punti, usa la vernice nera per nascondere alcune delle aree sfocate del livello superiore.
- Usa il bianco per mostrare la maggior parte del livello superiore. Ad esempio, se la sfocatura è lontana dai bordi del soggetto, riempi gli spazi vuoti con un pennello bianco.
- Usa sfumature di grigio. Soprattutto per i bordi, è importante mantenere una morbidezza che nasconda gli errori commessi (se ce ne sono).
 11 Quando sei soddisfatto dei risultati, usa Livello> Appiattisci immagine. Questo unirà i tuoi livelli in uno solo.
11 Quando sei soddisfatto dei risultati, usa Livello> Appiattisci immagine. Questo unirà i tuoi livelli in uno solo.
Metodo 4 di 6: Paint Shop Pro: la via veloce
 1 Scegli Livelli > Duplica. Questo metterà un secondo livello identico sopra l'immagine originale.
1 Scegli Livelli > Duplica. Questo metterà un secondo livello identico sopra l'immagine originale.  2 Scegli Filtro> Sfocatura> Sfocatura gaussiana. Questo offuscherà completamente l'immagine; d'ora in poi lavorerai nella “direzione inversa”.
2 Scegli Filtro> Sfocatura> Sfocatura gaussiana. Questo offuscherà completamente l'immagine; d'ora in poi lavorerai nella “direzione inversa”. - Prova diversi raggi di sfocatura per ottenere l'effetto desiderato sullo sfondo. Più grande è il raggio, più forte è la sfocatura, quindi se vuoi un piccolo effetto usa un raggio piccolo. Ad esempio, se vuoi rendere lo sfondo morbido, prova un raggio di 10. Se vuoi uno sfondo appena sfocato, scegli un raggio di 0,5 o 1.
- Assicurati di lavorare con il livello superiore mentre aggiungi la sfocatura.
 3 Metti a fuoco il tuo soggetto. Poiché l'immagine originale è sotto l'immagine sfocata, l'uso di un elastico rivelerà l'immagine intatta.
3 Metti a fuoco il tuo soggetto. Poiché l'immagine originale è sotto l'immagine sfocata, l'uso di un elastico rivelerà l'immagine intatta. - Seleziona lo strumento "Gomma" dalla barra degli strumenti a sinistra.
- Seleziona la misura dell'elastico desiderata. Per grandi volumi utilizzare un elastico grande; per lavori di dettaglio e bordi, utilizzare un elastico più piccolo e più preciso.
- Regola l'opacità dell'elastico. Per aree più grandi, puoi usare un'opacità elevata; per i bordi, un'opacità più bassa creerà un effetto più morbido. Riutilizzare un elastico a bassa opacità nello stesso punto duplicherà l'effetto.
 4 Quando sei soddisfatto del risultato, fai clic su Livelli> Unisci> Unisci tutto. Questo unirà i tuoi livelli in uno solo.
4 Quando sei soddisfatto del risultato, fai clic su Livelli> Unisci> Unisci tutto. Questo unirà i tuoi livelli in uno solo.
Metodo 5 di 6: Paint Shop Pro: il metodo dettagliato
 1 Scegli Livelli > Duplica. Questo metterà un secondo livello identico sopra l'immagine originale.
1 Scegli Livelli > Duplica. Questo metterà un secondo livello identico sopra l'immagine originale.  2 Seleziona il metodo di campionamento manuale (che assomiglia a un lazo) dalla barra degli strumenti. Sceglierai la parte dell'immagine che desideri escludere dallo sfondo sfocato. Utilizza il tipo di campionamento più adatto a te. Per esempio:
2 Seleziona il metodo di campionamento manuale (che assomiglia a un lazo) dalla barra degli strumenti. Sceglierai la parte dell'immagine che desideri escludere dallo sfondo sfocato. Utilizza il tipo di campionamento più adatto a te. Per esempio: - Se parte dell'immagine ha bordi dritti, fai clic con il pulsante destro del mouse sul lazo e seleziona Punto a puntoche creerà linee rette tra i punti specificati.
- Se vedi bordi nitidi e puliti tra la parte dell'immagine che vuoi selezionare e il resto dell'immagine, usa l'opzione Bordo intelligente, sceglierà lei stessa i bordi.
 3 Espandi la penna da 1 a 3 pixel. Sfumare i bordi li ammorbidirà.
3 Espandi la penna da 1 a 3 pixel. Sfumare i bordi li ammorbidirà.  4 Ingrandisci il soggetto in modo da poter vedere chiaramente i bordi. Ciò aiuterà con un campionamento accurato utilizzando il metodo manuale.
4 Ingrandisci il soggetto in modo da poter vedere chiaramente i bordi. Ciò aiuterà con un campionamento accurato utilizzando il metodo manuale.  5 Fare clic o spostare lo strumento di selezione manuale attorno ai bordi dell'oggetto. Assicurati di "chiudere la selezione". Vedrai che la selezione è completa quando una linea tratteggiata appare intorno al tuo oggetto.
5 Fare clic o spostare lo strumento di selezione manuale attorno ai bordi dell'oggetto. Assicurati di "chiudere la selezione". Vedrai che la selezione è completa quando una linea tratteggiata appare intorno al tuo oggetto. - Assicurati di lavorare con lo strato superiore quando lavori con il campionamento manuale.
- Per aggiungere una selezione a una selezione già effettuata, tieni premuto il tasto Maiusc e continua a selezionare. Questo è un ottimo modo per modificare una selezione effettuata o per selezionare due oggetti separati.
- Per rimuovere parte della selezione selezionata, tieni premuto il pulsante Controllo e seleziona l'area che desideri rimuovere.
- Non preoccuparti di ottenere un campione perfetto fin dall'inizio; lo migliorerai in seguito.
 6 Fare clic su Seleziona > Inverti. In questo modo, scegli uno sfondo invece del tuo soggetto.
6 Fare clic su Seleziona > Inverti. In questo modo, scegli uno sfondo invece del tuo soggetto.  7 Fare clic su Filtro> Sfocatura> Sfocatura gaussiana. Questo aggiungerà una sfocatura alla tua immagine di sfondo.
7 Fare clic su Filtro> Sfocatura> Sfocatura gaussiana. Questo aggiungerà una sfocatura alla tua immagine di sfondo. - Prova diversi raggi di sfocatura per ottenere l'effetto desiderato sullo sfondo. Più grande è il raggio, più forte è la sfocatura, quindi se vuoi un piccolo effetto usa un raggio piccolo. Ad esempio, se vuoi rendere lo sfondo morbido, prova un raggio di 10. Se vuoi uno sfondo appena sfocato, scegli un raggio di 0,5 o 1.
 8 Fare clic su Seleziona > Inverti. In questo modo sceglierai il tuo oggetto invece dell'immagine di sfondo.
8 Fare clic su Seleziona > Inverti. In questo modo sceglierai il tuo oggetto invece dell'immagine di sfondo.  9 Fare clic su Maschere > Nuovo > Nascondi selezione. Questo oggetto nella tua foto scomparirà dal livello superiore, rivelando l'immagine che si trovava sotto.
9 Fare clic su Maschere > Nuovo > Nascondi selezione. Questo oggetto nella tua foto scomparirà dal livello superiore, rivelando l'immagine che si trovava sotto.  10 Usa lo strumento Pennello per modificare la tua selezione. Può sembrare un errore "dipingere" la tua foto, ma in realtà stai cambiando le dimensioni e la forma del "buco" tra i livelli superiore e inferiore. In altre parole, è un buon metodo per adattare un campione di lazo.
10 Usa lo strumento Pennello per modificare la tua selezione. Può sembrare un errore "dipingere" la tua foto, ma in realtà stai cambiando le dimensioni e la forma del "buco" tra i livelli superiore e inferiore. In altre parole, è un buon metodo per adattare un campione di lazo. - Usa il nero per nascondere la maggior parte del tuo livello superiore. Ad esempio, se la sfocatura copre il soggetto in alcuni punti, usa la vernice nera per nascondere alcune delle aree sfocate del livello superiore.
- Usa il bianco per mostrare la maggior parte del tuo livello superiore. Ad esempio, se la sfocatura è lontana dai bordi del soggetto, riempi gli spazi vuoti con un pennello bianco.
- Usa sfumature di grigio. Soprattutto per i bordi, è importante mantenere una morbidezza che nasconda gli errori commessi (se ce ne sono).
 11 Quando sei soddisfatto del risultato, fai clic su Livelli> Unisci> Unisci tutto. Questo unirà i tuoi livelli in uno solo.
11 Quando sei soddisfatto del risultato, fai clic su Livelli> Unisci> Unisci tutto. Questo unirà i tuoi livelli in uno solo.
Metodo 6 di 6: GIMP: la via veloce
 1 Seleziona il metodo di campionamento manuale (che assomiglia a un lazo) dalla barra degli strumenti. Selezionerai la parte dell'immagine che desideri escludere dallo sfondo sfocato.
1 Seleziona il metodo di campionamento manuale (che assomiglia a un lazo) dalla barra degli strumenti. Selezionerai la parte dell'immagine che desideri escludere dallo sfondo sfocato.  2 Ingrandisci il soggetto in modo da poter vedere chiaramente i bordi. Ciò aiuterà con un campionamento accurato utilizzando il metodo manuale.
2 Ingrandisci il soggetto in modo da poter vedere chiaramente i bordi. Ciò aiuterà con un campionamento accurato utilizzando il metodo manuale.  3 Fare clic o spostare lo strumento di selezione manuale attorno ai bordi dell'oggetto. Assicurati di "chiudere la selezione". Vedrai che la selezione è completa quando una linea tratteggiata appare intorno al tuo oggetto.
3 Fare clic o spostare lo strumento di selezione manuale attorno ai bordi dell'oggetto. Assicurati di "chiudere la selezione". Vedrai che la selezione è completa quando una linea tratteggiata appare intorno al tuo oggetto.  4 Premi Seleziona> Sfuma per ammorbidire la tua selezione. Puoi iniziare da 1 a 3 pixel. Più alto è il numero, più morbidi saranno i bordi.
4 Premi Seleziona> Sfuma per ammorbidire la tua selezione. Puoi iniziare da 1 a 3 pixel. Più alto è il numero, più morbidi saranno i bordi.  5 Fare clic su Seleziona > Inverti. In questo modo, scegli uno sfondo invece del tuo soggetto.
5 Fare clic su Seleziona > Inverti. In questo modo, scegli uno sfondo invece del tuo soggetto.  6 Fare clic su Filtro> Sfocatura> Sfocatura gaussiana. Questo aggiungerà una sfocatura all'immagine di sfondo.
6 Fare clic su Filtro> Sfocatura> Sfocatura gaussiana. Questo aggiungerà una sfocatura all'immagine di sfondo. - Prova diversi raggi di sfocatura per ottenere l'effetto desiderato sullo sfondo. Più grande è il raggio, più forte è la sfocatura, quindi se vuoi un piccolo effetto usa un raggio piccolo. Ad esempio, se vuoi rendere lo sfondo morbido, prova un raggio di 10. Se vuoi uno sfondo appena sfocato, scegli un raggio di 0,5 o 1.
 7 Premi Seleziona> Nessuno per "eliminare" la selezione.
7 Premi Seleziona> Nessuno per "eliminare" la selezione.
Consigli
- Maggiore è il numero di mega pixel acquisiti dalla fotocamera, migliore sarà la risoluzione dell'immagine. Migliorare le immagini a bassa risoluzione è impegnativo.
- Fai attenzione quando selezioni il tuo soggetto; in caso contrario, sarà irregolare.
- Modifica digitale per sfocare lo sfondo: non discrimina la distanza dagli oggetti e sfoca lo sfondo con la stessa intensità. Se stai usando Photoshop CS2, allora hai l'opzione "sfocatura intelligente" disponibile nella sezione filtri, sotto la sfocatura. Il filtro distingue la distanza dagli oggetti e utilizza una diversa intensità di sfocatura. Inoltre, le impostazioni del filtro possono essere modificate, in altre parole, aggiungere gradualmente l'effetto sarà la soluzione migliore per raggiungere il tuo obiettivo.
- Questa tecnologia dà un aspetto artificiale alle tue immagini. Se vuoi un aspetto più naturale, usa la sfocatura intelligente. Ad esempio, se l'erba accanto al bambino sembra più nitida, la sfocatura di quella parte sarà sottile e più naturale.
- Alcuni programmi digitali hanno una funzione chiamata sfocatura zoom che ti consente di selezionare un punto nell'immagine e sfocarlo in base alla sua posizione.
- Prima di iniziare a modificare la tua foto, crea una copia, quindi converti quella copia in 16 milioni di colori se non è già stata convertita in questa modalità. Gli algoritmi di questi programmi per computer hanno prestazioni migliori a 16 milioni di colori rispetto ad altre impostazioni.
Avvertenze
- Assicurati di non sovrascrivere il tuo file originale! Una volta sovrascritta la tua foto, non puoi recuperarla a meno che tu non abbia altre copie.
- Assicurati di salvare spesso il tuo lavoro! Se il tuo computer si blocca mentre lavori su un'immagine, perderai tutti i risultati dei tuoi progressi.
Di che cosa hai bisogno
- Adobe Photoshop, Paint Shop Pro o GIMP
- Fotografia digitale ad alta risoluzione
- Tavoletta grafica: consigliata per un campionamento accurato