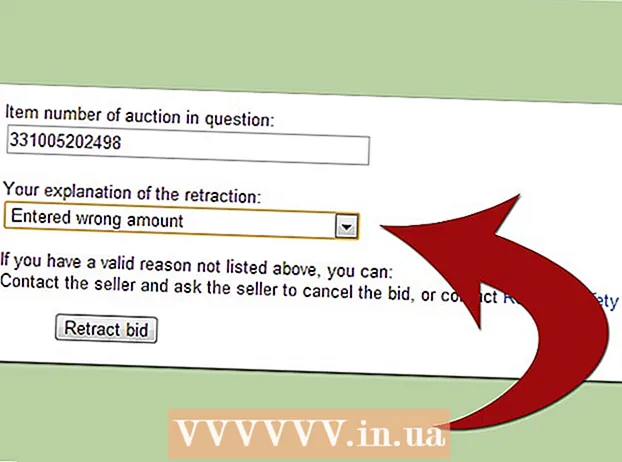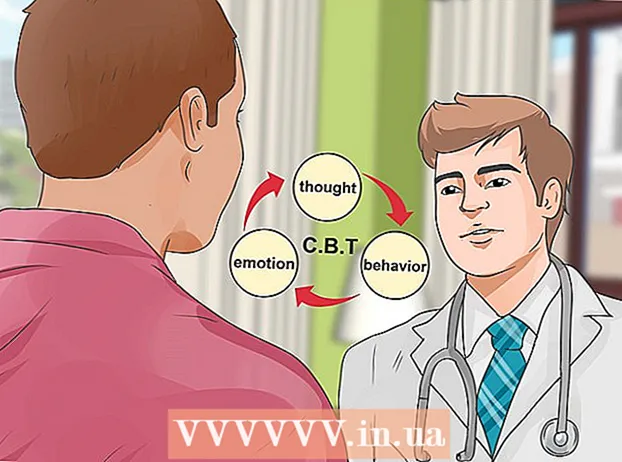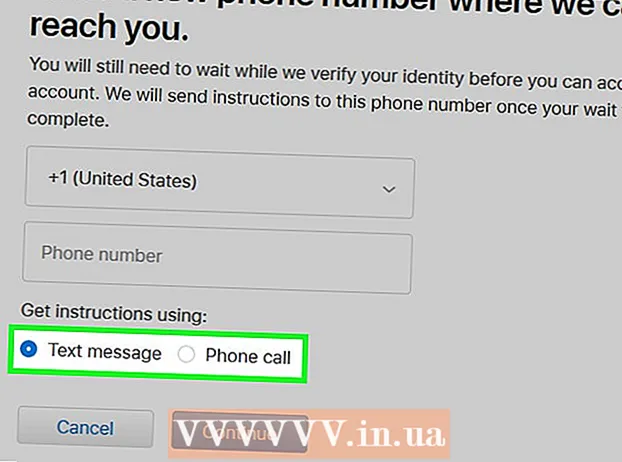Autore:
Helen Garcia
Data Della Creazione:
19 Aprile 2021
Data Di Aggiornamento:
1 Luglio 2024

Contenuto
- Passi
- Metodo 1 di 3: Windows
- Metodo 2 di 3: Mac OS X
- Metodo 3 di 3: Come creare un file ZIP protetto da password
- Consigli
Vuoi inviare molti file via e-mail? Vuoi liberare spazio sul tuo computer eseguendo il backup dei vecchi file? Hai bisogno di nascondere documenti importanti? Puoi utilizzare i file ZIP per risparmiare spazio, organizzare i file non necessari e crittografare le informazioni sensibili. Questo articolo ti mostrerà come creare un file ZIP (archivio) su Windows e Mac OS X.
Passi
Metodo 1 di 3: Windows
1 Crea una cartella. Per creare rapidamente un file ZIP, copia tutti i file necessari in una cartella. Puoi copiare non solo i file in una cartella, ma anche altre cartelle.
- Assegna alla cartella un nome qualsiasi che sarà il nome dell'archivio.
2 Fare clic con il tasto destro sulla cartella. Dal menu, scegli Invia > Cartella zip compressa.
- Puoi anche selezionare più file nella finestra Explorer, fare clic con il pulsante destro del mouse su uno di essi e seguire i passaggi precedenti. Il file zip risultante includerà tutti i file selezionati e porterà il nome del file su cui hai fatto clic con il pulsante destro del mouse.
3 Attendi la creazione dell'archivio. Se stai archiviando molti file, ci vorrà del tempo per creare l'archivio; il processo di creazione può essere osservato sulla barra di avanzamento. Al termine del processo, il file zip verrà visualizzato nella stessa cartella della cartella originale.
Metodo 2 di 3: Mac OS X
1 Crea una cartella. Per creare rapidamente un file ZIP, copia tutti i file necessari in una cartella. Puoi copiare non solo i file in una cartella, ma anche altre cartelle.
- Assegna alla cartella un nome qualsiasi che sarà il nome dell'archivio.
2 Fare clic con il tasto destro sulla cartella. Seleziona "Comprimi" dal menu. La cartella verrà compressa in un file zip. Il file zip generato apparirà nella stessa cartella della cartella originale.
- Puoi anche selezionare più file in una finestra del Finder, fare clic con il pulsante destro del mouse su uno di essi e seguire i passaggi precedenti. Il file zip risultante includerà tutti i file selezionati e si chiamerà "Archive.zip".
Metodo 3 di 3: Come creare un file ZIP protetto da password
1 Scarica il programma di archiviazione. In Windows, non è possibile creare file ZIP protetti da password senza software di terze parti. Gli archivi sono gratuiti ea pagamento, ma non sono necessarie funzioni aggiuntive per creare un archivio sicuro. Gli archivi più popolari sono:
- 7-Zip;
- IZArc;
- PeaZip.
2 Crea un nuovo archivio. Fallo usando l'archiviatore scaricato. Nella finestra del programma, aggiungi i file che desideri, quindi inserisci la password con la quale puoi aprire il file zip.
3 Crea un file ZIP protetto da password su Mac OS X. Questo può essere fatto utilizzando il terminale senza programmi di terze parti. Innanzitutto, copia i file che desideri in una cartella, quindi assegnagli un nome che sarà il nome dell'archivio.
- Apri un terminale. Si trova nella cartella Utilità nella cartella Applicazioni.
- Vai alla posizione in cui si trova la cartella che desideri comprimere.
- Inserisci il comando:
zip –er nome cartella> .zip nome cartella> / * - Inserire la password. Fallo due volte. Verrà creato un file ZIP protetto.
- Apri un terminale. Si trova nella cartella Utilità nella cartella Applicazioni.
Consigli
- Tieni premuto il tasto Ctrl (Control) sulla tastiera per selezionare più file in Esplora risorse (Windows) o nella finestra dell'archiviatore di WinZip.