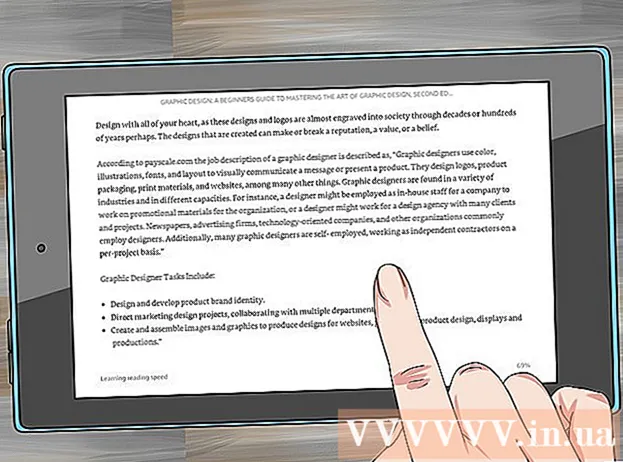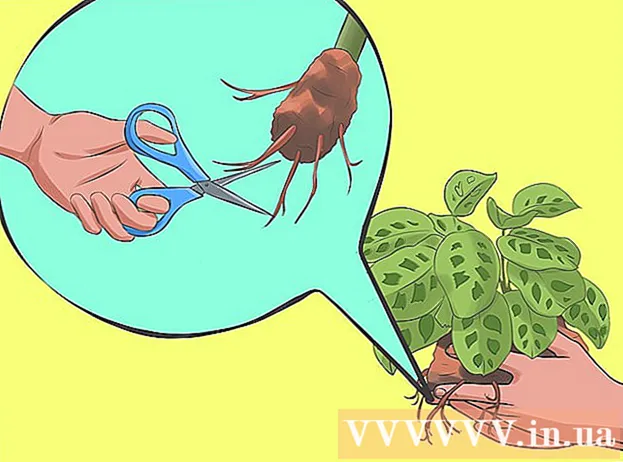Autore:
Sara Rhodes
Data Della Creazione:
14 Febbraio 2021
Data Di Aggiornamento:
1 Luglio 2024

Contenuto
- Passi
- Metodo 1 di 3: utilizzo della funzione Adesivi
- Metodo 2 di 3: utilizzo dei modelli
- Metodo 3 di 3: preparare le cartoline per l'invio
- Consigli
Le cartoline vengono utilizzate per una varietà di scopi, come congratularsi con gli amici o promuovere un prodotto. Puoi creare rapidamente le tue cartoline in Microsoft Word. Esistono molti modi per creare cartoline in Word, ma il più semplice è utilizzare la funzione Adesivi o un modello.
Passi
Metodo 1 di 3: utilizzo della funzione Adesivi
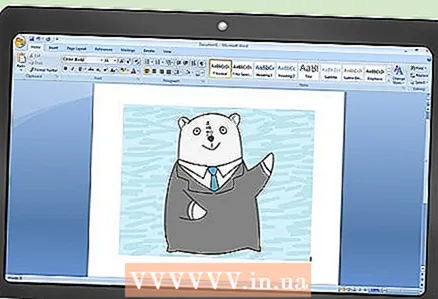 1 Crea un nuovo documento di testo e inserisci al suo interno l'immagine desiderata. Per fare ciò, fai clic con il pulsante destro del mouse su un foglio vuoto e seleziona "Incolla" dal menu. Clicca sull'immagine per selezionarla. Le dimensioni dell'immagine non devono corrispondere alle dimensioni di una cartolina standard (148x105 mm).
1 Crea un nuovo documento di testo e inserisci al suo interno l'immagine desiderata. Per fare ciò, fai clic con il pulsante destro del mouse su un foglio vuoto e seleziona "Incolla" dal menu. Clicca sull'immagine per selezionarla. Le dimensioni dell'immagine non devono corrispondere alle dimensioni di una cartolina standard (148x105 mm). 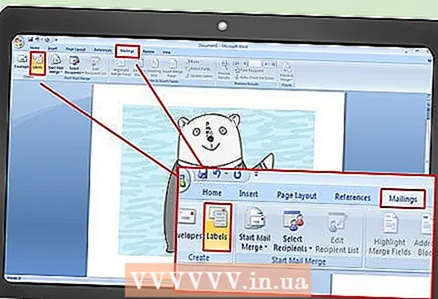 2 Vai alla scheda Invii. Si trova tra le schede Riferimenti e Revisione in tutte le versioni recenti di Word (2007, 2010, 2013). Fare clic su "Adesivo". Questo pulsante si trova sul lato sinistro della barra degli strumenti (accanto al pulsante Buste).
2 Vai alla scheda Invii. Si trova tra le schede Riferimenti e Revisione in tutte le versioni recenti di Word (2007, 2010, 2013). Fare clic su "Adesivo". Questo pulsante si trova sul lato sinistro della barra degli strumenti (accanto al pulsante Buste). 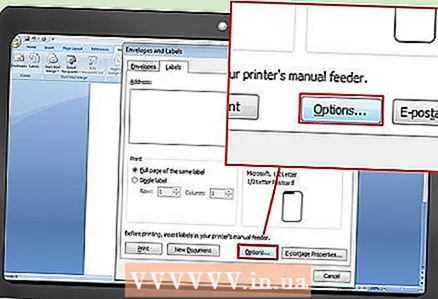 3 Fare clic su Opzioni. Nella finestra "Buste ed etichette" che si apre, fai clic su "Opzioni" (nella parte in basso a destra della finestra). Si apre la finestra Opzioni etichetta.
3 Fare clic su Opzioni. Nella finestra "Buste ed etichette" che si apre, fai clic su "Opzioni" (nella parte in basso a destra della finestra). Si apre la finestra Opzioni etichetta. 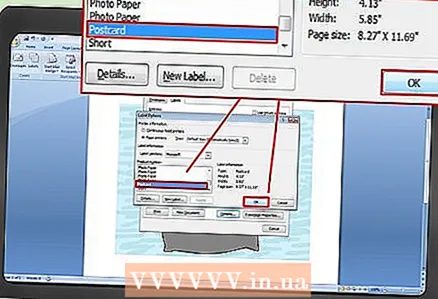 4 Dal menu Tipo, seleziona Cartolina. Seleziona Microsoft dal menu Fornitore di etichette. Fare clic su "OK" (nell'angolo in basso a destra).
4 Dal menu Tipo, seleziona Cartolina. Seleziona Microsoft dal menu Fornitore di etichette. Fare clic su "OK" (nell'angolo in basso a destra). - Se hai acquistato schede vuote, verifica se il produttore suggerisce di utilizzare un modello personalizzato. Il nome del produttore è elencato nel menu Etichetta Fornitore e il modello è etichettato con il numero di prodotto corrispondente.
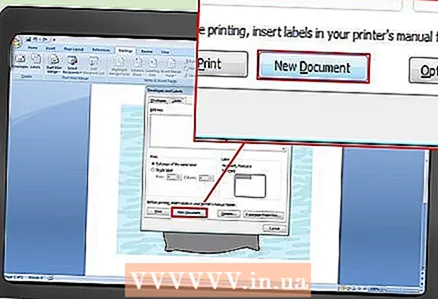 5 Fare clic su Crea. La pagina visualizza quattro copie dell'immagine selezionata. Ciascuna delle quattro sezioni rappresenta la parte anteriore di una cartolina separata. Puoi ridimensionare e spostare l'immagine all'interno della sezione e aggiungere del testo. Dopo aver apportato le modifiche necessarie, salvare il documento.
5 Fare clic su Crea. La pagina visualizza quattro copie dell'immagine selezionata. Ciascuna delle quattro sezioni rappresenta la parte anteriore di una cartolina separata. Puoi ridimensionare e spostare l'immagine all'interno della sezione e aggiungere del testo. Dopo aver apportato le modifiche necessarie, salvare il documento.
Metodo 2 di 3: utilizzo dei modelli
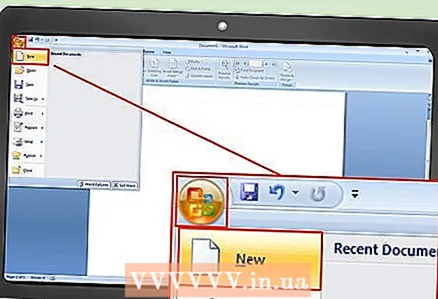 1 Crea un nuovo documento di Word. Invece di un documento vuoto, lavorerai con un modello già pronto.
1 Crea un nuovo documento di Word. Invece di un documento vuoto, lavorerai con un modello già pronto. - In Word 2007, fai clic sul pulsante Office (nell'angolo in alto a sinistra dello schermo) e seleziona Nuovo.
- In Word 2010 e 2013, fare clic su File -> Nuovo.
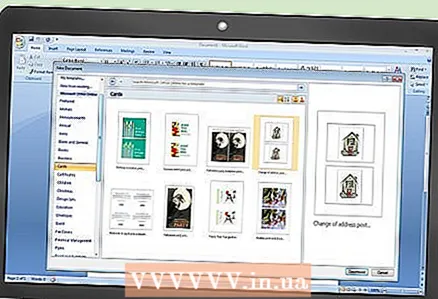 2 Trova il modello di cartolina che desideri. Ci sono dozzine di modelli di cartoline già pronti. Scegli un modello adatto alle tue esigenze.
2 Trova il modello di cartolina che desideri. Ci sono dozzine di modelli di cartoline già pronti. Scegli un modello adatto alle tue esigenze. - In Word 2007, nella casella di ricerca Nuovo documento, digitare cartolina, cartolina o cartolina (senza virgolette); la barra di ricerca si trova nella parte superiore della finestra. Verranno caricati i modelli di cartoline.
- Word 2010 e 2013 hanno una sezione dedicata ai modelli di cartoline. Fai clic su "Cartoline" -> "Cartoline".
- Se hai acquistato carte vuote, trova il produttore di esse. Se non riesci a trovare un modello preinstallato, scaricalo dal sito Web del produttore di cartoline.
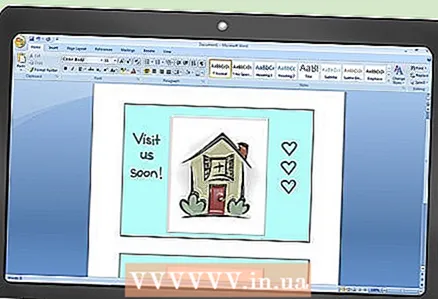 3 Modifica la cartolina. Molti modelli possono essere modificati perché ogni immagine e casella di testo è un oggetto separato. Gli oggetti possono essere spostati ed eliminati. Per inserire un'altra immagine, fai clic con il pulsante destro del mouse sull'immagine del modello e sostituiscila. Modificare il testo facendo clic sulla casella di testo. Puoi modificare lo stile, le dimensioni e il colore del carattere utilizzando la barra degli strumenti Carattere (proprio come in un normale documento di Word). Dopo aver apportato le modifiche necessarie, salvare il documento.
3 Modifica la cartolina. Molti modelli possono essere modificati perché ogni immagine e casella di testo è un oggetto separato. Gli oggetti possono essere spostati ed eliminati. Per inserire un'altra immagine, fai clic con il pulsante destro del mouse sull'immagine del modello e sostituiscila. Modificare il testo facendo clic sulla casella di testo. Puoi modificare lo stile, le dimensioni e il colore del carattere utilizzando la barra degli strumenti Carattere (proprio come in un normale documento di Word). Dopo aver apportato le modifiche necessarie, salvare il documento.
Metodo 3 di 3: preparare le cartoline per l'invio
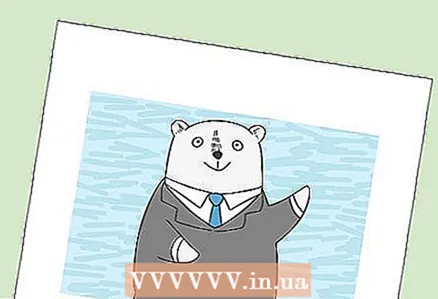 1 Stampa cartoline. Assicurati che la stampante supporti la stampa su carta spessa. Inserire carta pesante (o cartoline vuote) nel vassoio della stampante. Stampa il numero richiesto di cartoline.
1 Stampa cartoline. Assicurati che la stampante supporti la stampa su carta spessa. Inserire carta pesante (o cartoline vuote) nel vassoio della stampante. Stampa il numero richiesto di cartoline. - Se hai intenzione di stampare su entrambi i lati di una cartolina, stampa prima il lato anteriore. Quindi posizionare le cartoline stampate nel vassoio della stampante e stampare il retro. Se non sei sicuro di come posizionare correttamente la carta per stampare il lato posteriore, prendi un normale foglio di carta e stampa una pagina di prova.
 2 Ritaglia ogni cartolina. Fallo se ci sono margini bianchi intorno alla carta. Per tagliare più cartoline contemporaneamente, usa una ghigliottina di carta (se ne hai una, ovviamente).Se non hai una ghigliottina, usa le forbici per ritagliare ogni carta. Alcune carte bianche sono vendute perforate, quindi in questo caso, strappa semplicemente i margini che non ti servono.
2 Ritaglia ogni cartolina. Fallo se ci sono margini bianchi intorno alla carta. Per tagliare più cartoline contemporaneamente, usa una ghigliottina di carta (se ne hai una, ovviamente).Se non hai una ghigliottina, usa le forbici per ritagliare ogni carta. Alcune carte bianche sono vendute perforate, quindi in questo caso, strappa semplicemente i margini che non ti servono.  3 Prepara le cartoline per la spedizione. Se il tuo documento Word non include gli indirizzi dei destinatari, annotali. Puoi anche scrivere un messaggio su qualsiasi spazio vuoto. Nell'angolo in alto a destra, incolla un francobollo (sopra l'indirizzo del destinatario). La carta è ora pronta per essere inviata.
3 Prepara le cartoline per la spedizione. Se il tuo documento Word non include gli indirizzi dei destinatari, annotali. Puoi anche scrivere un messaggio su qualsiasi spazio vuoto. Nell'angolo in alto a destra, incolla un francobollo (sopra l'indirizzo del destinatario). La carta è ora pronta per essere inviata.
Consigli
- La cartolina può essere realizzata più grande dello standard 148 x 105 mm). Le poste russe considerano accettabili le dimensioni delle cartoline da 140 x 90 mm a 235 x 120 mm. Il peso massimo della cartolina è di 20 g; dovrai pagare un extra per più peso.
- Se non hai una stampante o non supporta la stampa su carta spessa, salva il documento Word in formato PDF e stampalo con una mini stampante. Queste stampanti sono dotate di tagliacarte, che renderanno le cose più facili se hai bisogno di molte cartoline.