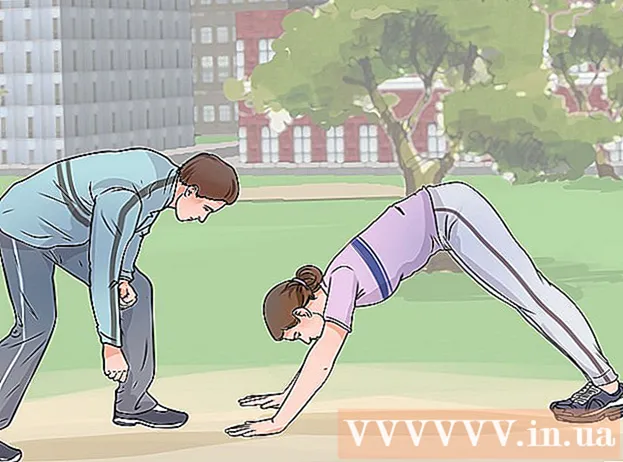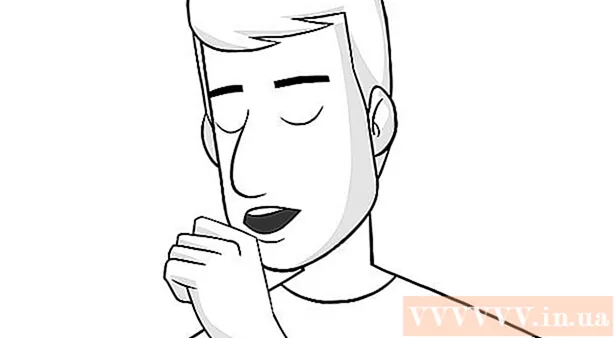Autore:
Marcus Baldwin
Data Della Creazione:
14 Giugno 2021
Data Di Aggiornamento:
1 Luglio 2024

Contenuto
La possibilità di acquisire uno screenshot di una parte dello schermo (che può essere salvata, annotata e condivisa con altri) è una delle funzionalità dell'utilità Scissors inclusa in Windows 7 e Windows Vista. L'utilità Forbici è superiore in termini di funzionalità agli strumenti integrati nelle versioni precedenti di Windows per acquisire schermate (screenshot).
Passi
 1 Esegui l'utilità Forbici. Per fare ciò, fare clic su Start -> Tutti i programmi -> Accessori -> Forbici. Si aprirà la finestra dell'utilità e sullo schermo verrà visualizzato lo schermo sovrapposto (sotto forma di uno sfondo bianco traslucido).
1 Esegui l'utilità Forbici. Per fare ciò, fare clic su Start -> Tutti i programmi -> Accessori -> Forbici. Si aprirà la finestra dell'utilità e sullo schermo verrà visualizzato lo schermo sovrapposto (sotto forma di uno sfondo bianco traslucido). 2 Seleziona un'opzione per lo screenshot. Per fare ciò, fai clic sulla freccia accanto al pulsante "Crea" e seleziona una delle opzioni.
2 Seleziona un'opzione per lo screenshot. Per fare ciò, fai clic sulla freccia accanto al pulsante "Crea" e seleziona una delle opzioni. - Forma libera. Questa opzione ti consentirà di creare e acquisire un'area dello schermo di qualsiasi forma (ad esempio triangolare).

- Rettangolo. Questa opzione ti consentirà di catturare un'area rettangolare dello schermo. Per fare ciò, trascina il cursore intorno all'oggetto desiderato sullo schermo.

- Finestra. Questa opzione catturerà una finestra (ad esempio, una finestra del browser).

- L'intero schermo. Questa opzione catturerà l'intero schermo (ad esempio, il desktop).

- Forma libera. Questa opzione ti consentirà di creare e acquisire un'area dello schermo di qualsiasi forma (ad esempio triangolare).
 3 Seleziona l'area dello schermo che desideri acquisire. Se hai selezionato Forma libera o Rettangolo, dovrai disegnare (usando il mouse o lo stilo) l'area selezionata sullo schermo.
3 Seleziona l'area dello schermo che desideri acquisire. Se hai selezionato Forma libera o Rettangolo, dovrai disegnare (usando il mouse o lo stilo) l'area selezionata sullo schermo.- 4 Salva, aggiungi commenti e condividi con gli altri lo screenshot che hai scattato. Lo screenshot si aprirà in una finestra separata, dove potrai salvarlo, modificarlo o inviarlo via email.
- Per salvare uno screenshot, fai clic su "File" - "Salva con nome". Nella finestra che si apre, inserisci il nome del file e seleziona il suo formato (se necessario).

- Aggiungi commenti. Per fare ciò, l'utilità Forbici contiene i seguenti strumenti: Penna, Pennarello, Gomma. Sono strumenti facili da usare per aggiungere commenti e apportare modifiche minori.

- Per condividere uno screenshot con altri, fai clic sulla freccia accanto al pulsante "Invia snippet" e seleziona una delle opzioni dal menu.

- Per salvare uno screenshot, fai clic su "File" - "Salva con nome". Nella finestra che si apre, inserisci il nome del file e seleziona il suo formato (se necessario).
Consigli
- Se hai intenzione di pubblicare uno screenshot su un sito, assicurati che la dimensione dello screenshot non superi i limiti impostati su questo sito.
- Per disattivare la schermata in sovrimpressione, fai clic su "Opzioni" e deseleziona "Mostra schermata in sovrimpressione quando le forbici sono attive".
- Sulle tastiere dei dispositivi mobili (compresi i laptop), il tasto Stampa schermo deve essere premuto insieme al tasto Fn o al tasto Funzione.
- Ogni tastiera del computer ha un tasto Stampa schermo. Cercala.
- Puoi anche scaricare e installare il programma Jing. Crea screenshot e file video che possono essere immediatamente caricati su Internet o condivisi con altri.
- L'utilità Scissors salva gli screenshot in una varietà di formati, inclusi HTML, PNG, GIF e JPEG. Il formato del file può essere selezionato nella finestra "Salva con nome".
- L'utilità Forbici non è preinstallata in Windows Vista Home Basic. Pertanto, utilizza l'utilità gratuita Capture screenshot lite. La sua interfaccia e i suoi principi operativi sono simili a quelli dell'utility Scissors.
- Per assegnare una scorciatoia da tastiera all'utilità Forbici, fare clic con il pulsante destro del mouse sull'icona dell'utilità Forbici, selezionare Proprietà e fare clic sulla scheda Scorciatoia. Inserisci una scorciatoia da tastiera nel campo Scorciatoia.
- Si consiglia agli utenti che creano molti screenshot di scaricare un programma speciale che semplificherà questo processo.
- L'utilità Forbici può essere facilmente personalizzata.Ad esempio, puoi cambiare il colore del bordo disegnato attorno all'oggetto afferrato. Per fare ciò, fai clic su "Opzioni" e nel menu "Colore inchiostro" seleziona il colore desiderato. I bordi intorno all'oggetto catturato possono essere rimossi del tutto. Per fare ciò, fai clic su "Opzioni" e deseleziona "Mostra la riga di selezione manualmente dopo aver registrato i frammenti".
- Tutte le versioni di Paint (a partire da Windows 95) salvano le immagini in diversi formati:
- BMP è il formato predefinito in Windows XP e nelle versioni precedenti di Windows. È un formato non compresso (la dimensione del file sarà molto grande), quindi non è consigliabile utilizzarlo.
- PNG è il formato predefinito in Windows 7. È un formato compresso senza perdita di dati (la dimensione del file sarà piccola e l'immagine è di alta qualità), quindi si consiglia di salvare gli screenshot in questo formato.
- JPG/JPEG è il formato predefinito in Windows Vista. Questo è un formato con perdita ed è destinato principalmente alle fotografie, quindi non è consigliabile salvare gli screenshot in questo formato.
- GIF non è adatto per riprodurre fotografie a colori, ma funziona bene per immagini come grafica e loghi in cui sono presenti transizioni/confini chiari tra i colori.
Avvertenze
- Quando salvi uno screenshot in alcuni formati di file (ad esempio, in BMP), otterrai un file molto grande. Pertanto, si consiglia vivamente di utilizzare il formato PNG.
- Alcuni utenti non saranno contenti se invii loro uno screenshot enorme. Pertanto, prima di inviare, ritaglia lo screenshot e salvalo nel formato appropriato.